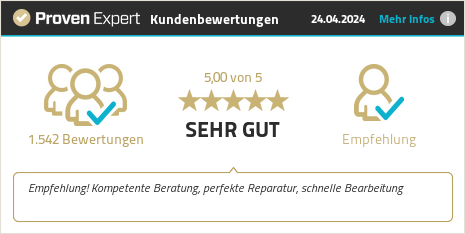Stellt ihr euer Apple MacBook, MacBook Air oder MacBook Pro auf ein Kissen, dann kann dieses die Lüftungsschlitze an der Unterseite des Laptops abdecken. Das hat zur Folge, dass die Hardware des MacBooks nicht ausreichend gekühlt wird, das Gerät sehr warm wird, die Lüfter sehr stark laufen und die Leistung nachlässt. Denn je höher die […]