Müssen Sie Ihren Mac von iCloud abmelden? Ob zur Vorbereitung auf den Verkauf, vor einer Reparatur oder bei einem verlorenen Gerät - die richtige Vorgehensweise hängt von Ihrem Mac-Modell und der Situation ab. Diese umfassende Anleitung zeigt Ihnen alle Methoden zur sicheren iCloud-Abmeldung für Intel-Macs mit T2-Chip und Apple Silicon Macs (M1, M2, M3, M4).
Wichtig: Das Abmelden von iCloud entfernt auch die Aktivierungssperre und ermöglicht die Nutzung durch andere Personen oder Werkstätten.

Übersicht: Mac-Modelle und T2-Chip Identifikation
Apple Silicon Macs (M1, M2, M3, M4)
Alle Macs ab Ende 2020 haben Apple Silicon Chips verbaut:
- MacBook Air - ab 2020 (M1, M2, M3)
- MacBook Pro - ab 2020 (M1, M2, M3, M4)
- iMac - ab 2021 (M1, M3, M4)
- Mac mini - ab 2020 (M1, M2, M4)
- Mac Studio - ab 2022 (M1, M2)
- Mac Pro - ab 2023 (M2)
Intel-Macs mit T2-Sicherheitschip
Diese Intel-Modelle haben einen T2-Chip verbaut:
| Gerät | Modelle mit T2-Chip | Baujahr |
|---|---|---|
| MacBook Pro 13" | Vier Thunderbolt 3-Anschlüsse | 2018-2020 |
| MacBook Pro 15" | Alle Modelle | 2018-2019 |
| MacBook Pro 16" | Alle Modelle | 2019 |
| MacBook Air 13" | Retina Display | 2018-2020 |
| iMac 27" | Retina 5K | 2020 |
| iMac Pro | Alle Modelle | 2017 |
| Mac mini | Alle Modelle | 2018 |
| Mac Pro | Alle Modelle | 2019 |
Mac-Typ herausfinden
- Apple-Menü → Über diesen Mac klicken
- Chip-Typ prüfen:
- Apple M1/M2/M3/M4 = Apple Silicon
- Intel Core i5/i7/i9 = Intel-Mac
Methode 1: iCloud-Abmeldung über iPhone/iPad ("Wo ist?"-App)
Ideal für: Defekte Macs, die nicht mehr starten, oder wenn Sie keinen Zugriff auf den Mac haben
Schritt-für-Schritt Anleitung
- iPhone/iPad entsperren und "Wo ist?"-App öffnen
- Geräte-Tab auswählen - Unten in der App auf "Geräte" tippen
- Mac auswählen - Den zu entfernenden Mac aus der Liste wählen
- Nach unten scrollen - Zur Geräte-Info-Seite
- Entfernen - Auf "Entfernen" tippen
- Bestätigen - Vorgang mit Apple-ID-Passwort bestätigen
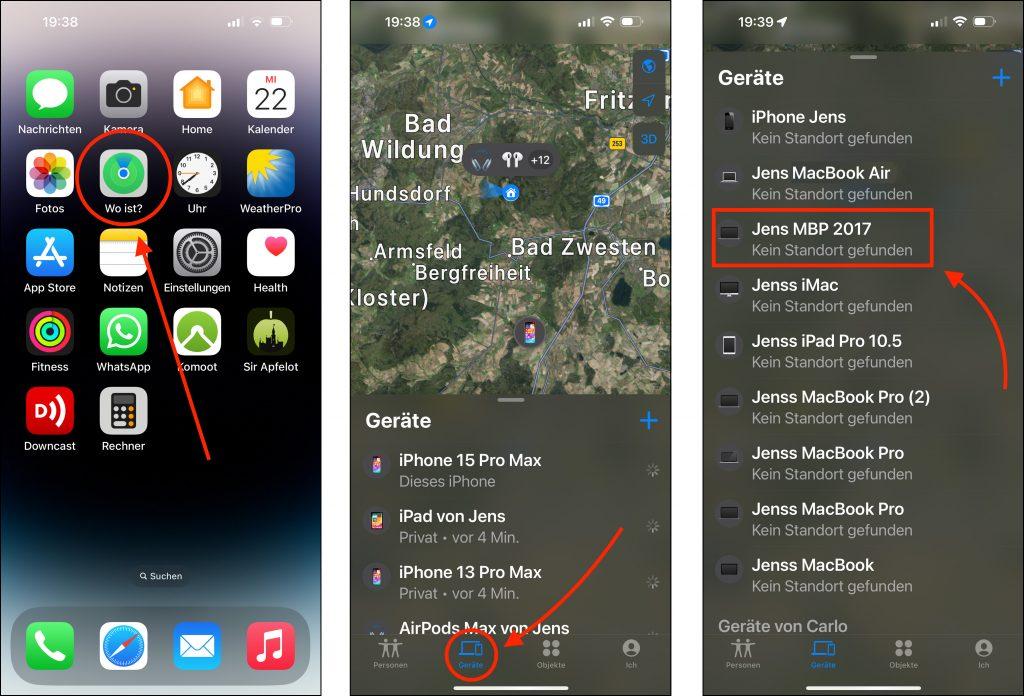
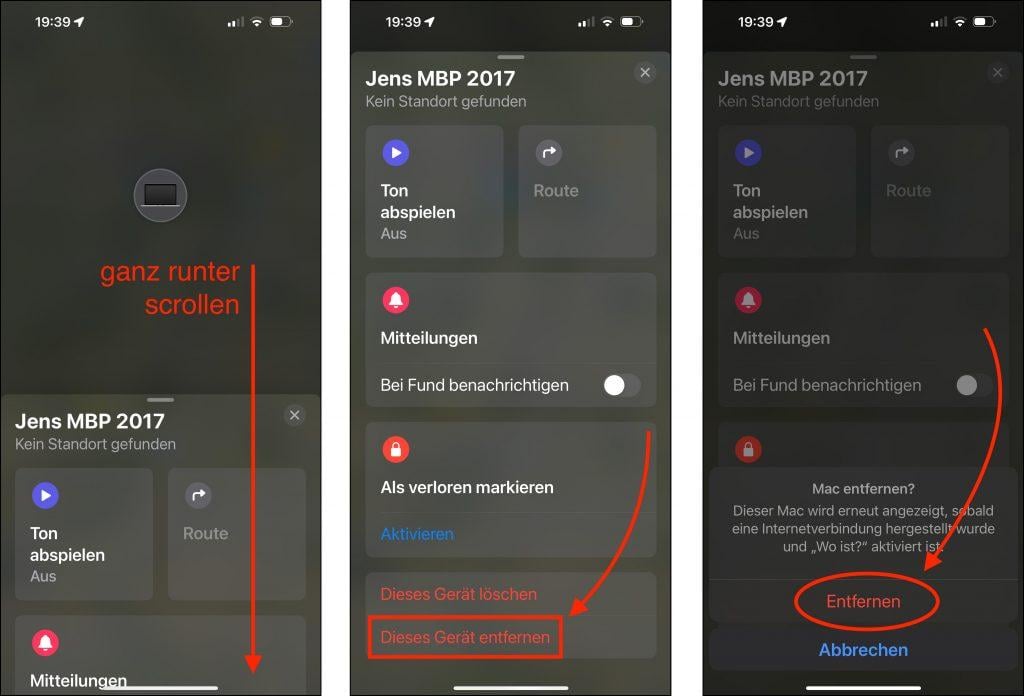
Vorteile dieser Methode
- Funktioniert remote - Auch bei defekten Macs
- Schnell und einfach - Nur wenige Schritte erforderlich
- Sofortige Wirkung - Aktivierungssperre wird sofort entfernt
- Ideal für Reparaturen - Werkstatt kann sofort arbeiten
Methode 2: iCloud-Abmeldung direkt am Mac
Ideal für: Funktionierende Macs, die verkauft oder weitergegeben werden sollen
macOS Sequoia (15.0) und Sonoma (14.0)
- Apple-Menü → Systemeinstellungen öffnen
- Namenskarte (Apple-ID) in der Seitenleiste auswählen
- Abmelden - Button unten rechts klicken
- Daten-Optionen wählen - Was auf dem Mac bleiben soll
- Abmeldung bestätigen - Apple-ID-Passwort eingeben
macOS Ventura (13.0)
- Apple-Menü → Systemeinstellungen
- Namenskarte (Apple-ID) in der Seitenleiste
- Abmelden klicken
- Bestätigen und Daten-Optionen wählen
macOS Monterey (12.0)
- Apple-Menü → Systemeinstellungen
- Apple-ID Bereich aufrufen
- Übersicht in der Seitenleiste
- Abmelden auswählen
macOS Big Sur (11.0) und Catalina (10.15)
- Apple-Menü → Systemeinstellungen
- Apple-ID Bereich
- Übersicht → Abmelden
macOS Mojave (10.14) und älter
- Apple-Menü → Systemeinstellungen
- iCloud Bereich
- Abmelden klicken
Was passiert beim Abmelden?
- iCloud-Sync beendet - Keine weitere Synchronisation
- Aktivierungssperre entfernt - Mac wird entsperrt
- Find My deaktiviert - Mac nicht mehr ortbar
- Lokale Daten - Können optional behalten werden
Methode 3: Komplettes Zurücksetzen mit "Einstellungen und Inhalte löschen"
Ideal für: Verkauf oder Weitergabe des Mac - alles wird gelöscht und neu installiert
Verfügbarkeit
- Apple Silicon Macs - Alle Modelle, alle macOS-Versionen
- Intel-Macs mit T2-Chip - ab macOS 12 Monterey
- Intel-Macs ohne T2-Chip - Nicht verfügbar
macOS Sequoia (15.0) und Sonoma (14.0)
- Apple-Menü → Systemeinstellungen
- Allgemein in der Seitenleiste
- Übertragen oder Zurücksetzen
- Alle Inhalte & Einstellungen löschen
- Löschassistent folgen
macOS Ventura (13.0)
- Apple-Menü → Systemeinstellungen
- Allgemein → Übertragen oder Zurücksetzen
- Einstellungen und Inhalte löschen
macOS Monterey (12.0)
- Apple-Menü → Systemeinstellungen
- Systemeinstellungen-Menü → Einstellungen und Inhalte löschen
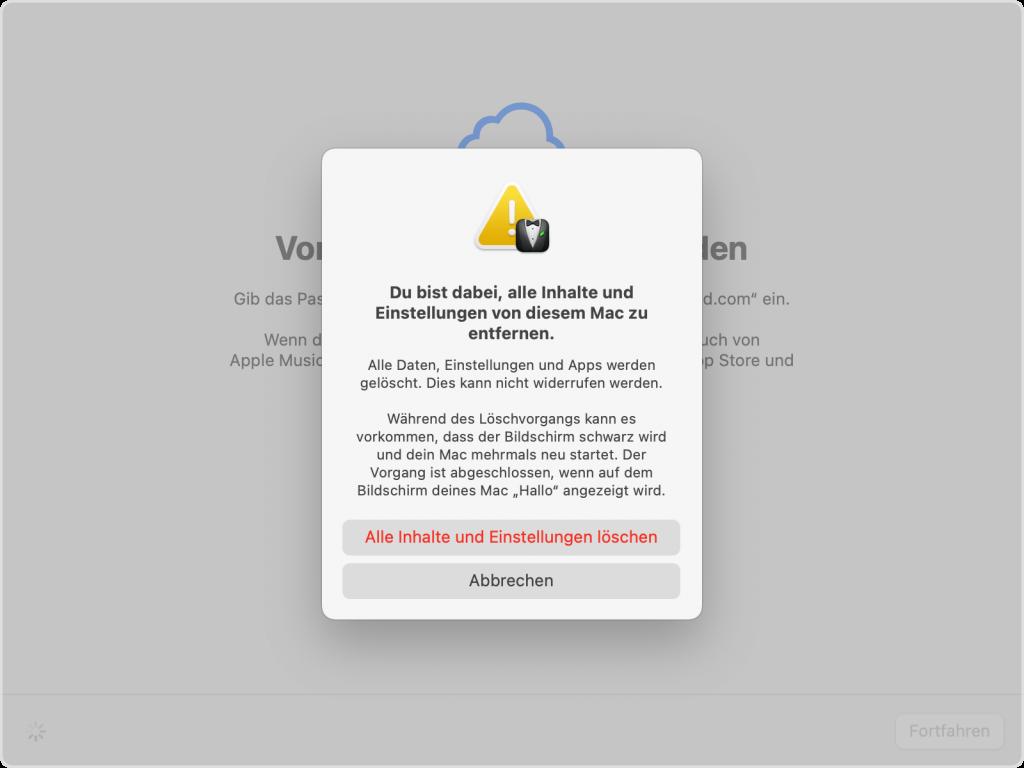
Was macht der Löschassistent?
- Automatische iCloud-Abmeldung - Alle Apple-Dienste
- Festplatte löschen - Sichere Datenlöschung
- macOS neu installieren - Frisches System
- Bluetooth entkoppeln - Alle Geräte entfernen
- Aktivierungssperre entfernen - Mac wird entsperrt
Methode 4: Remote-Abmeldung über iCloud.com
Ideal für: Verlorene oder gestohlene Macs, oder wenn andere Methoden nicht funktionieren
Über iCloud-Webseite
- iCloud.com/find im Browser aufrufen
- Apple-ID anmelden - Mit Passwort und 2FA
- Mac auswählen - Aus der Geräteliste
- "Aus dem Account entfernen" klicken
- Bestätigen - Vorgang mit Passwort bestätigen
Über andere Apple-Geräte
iPhone/iPad Einstellungen
- Einstellungen öffnen
- Namenskarte (Apple-ID) antippen
- Mac auswählen - Aus der Geräteliste unten
- "Aus dem Account entfernen" tippen
- Bestätigen - Mit Apple-ID-Passwort
Anderer Mac
- Apple-Menü → Systemeinstellungen
- Namenskarte (Apple-ID) auswählen
- Geräte-Bereich - Mac aus Liste wählen
- "Aus dem Account entfernen" klicken
- Bestätigen - Vorgang bestätigen
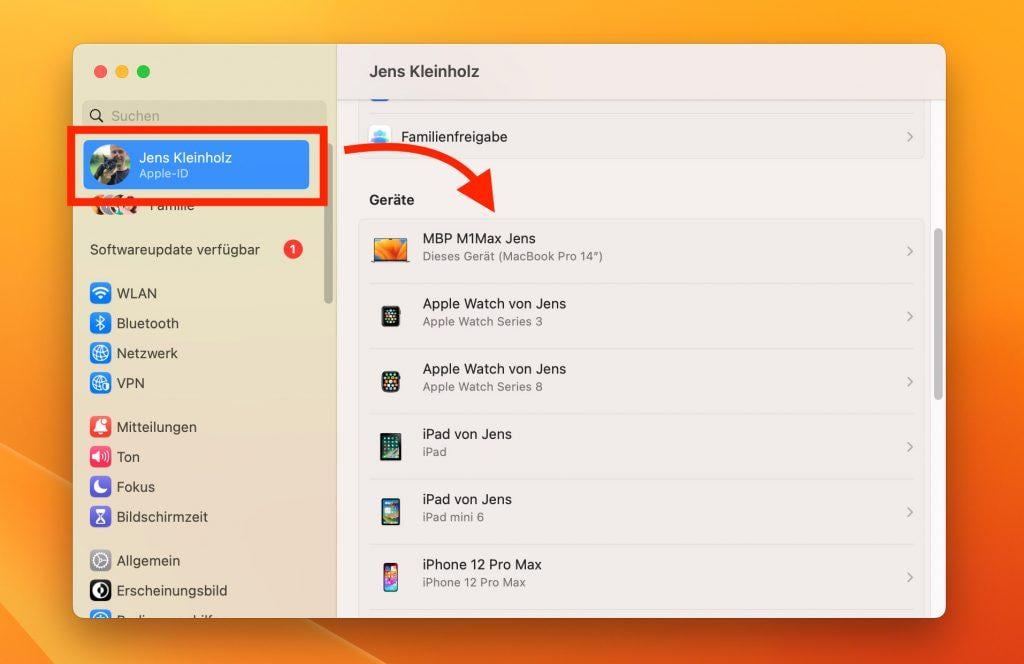
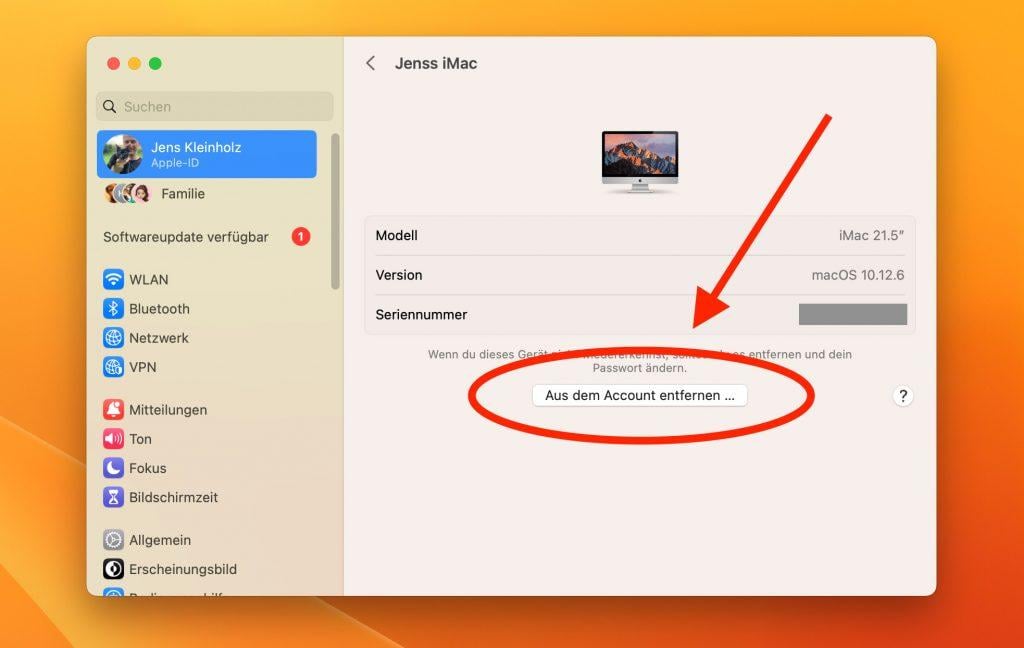
Aktivierungssperre verstehen und entfernen
Was ist die Aktivierungssperre?
Die Aktivierungssperre ist ein Sicherheitsfeature, das verhindert, dass andere Personen Ihren Mac nutzen können, selbst wenn sie ihn zurücksetzen. Sie ist automatisch aktiv, wenn:
- Find My aktiviert ist - In den iCloud-Einstellungen
- Mac mit Apple-ID verknüpft - Bei der Einrichtung
- T2-Chip oder Apple Silicon - Moderne Macs
Wann muss die Aktivierungssperre entfernt werden?
- Vor dem Verkauf - Neuer Besitzer kann Mac nutzen
- Vor der Reparatur - Werkstatt kann System testen
- Bei Weitergabe - Familie/Freunde können Mac einrichten
- Bei Verlust - Finder kann Mac nicht nutzen
Aktivierungssperre-Status prüfen
- Apple-Menü → Über diesen Mac
- Weitere Infos → Systemreport
- Hardware → Controller
- Aktivierungssperre - Status prüfen
Häufige Probleme und Lösungen
Problem: "Aus dem Account entfernen" Option fehlt
Mögliche Ursachen und Lösungen:
- Find My nicht aktiviert → In iCloud-Einstellungen aktivieren
- Veraltete iOS/macOS Version → System aktualisieren
- Netzwerkprobleme → Internetverbindung prüfen
- Apple-ID-Probleme → Anmeldung erneuern
Problem: Apple-ID-Passwort vergessen
Lösungsansätze:
- Passwort zurücksetzen - iforgot.apple.com besuchen
- Vertrauenswürdiges Gerät - Anderes Apple-Gerät nutzen
- Wiederherstellungsschlüssel - Falls vorhanden verwenden
- Apple Support - Bei weiteren Problemen kontaktieren
Problem: Zwei-Faktor-Authentifizierung blockiert
Lösungsoptionen:
- Vertrauenswürdiges Gerät - iPhone/iPad verwenden
- SMS-Code - An vertrauenswürdige Nummer
- Wiederherstellungsschlüssel - Als Backup verwenden
- Account-Wiederherstellung - Bei Apple beantragen
Problem: Mac startet nicht mehr
Optionen für die iCloud-Abmeldung:
- iPhone/iPad verwenden - "Wo ist?"-App nutzen
- iCloud.com - Webseite im Browser
- Anderer Mac - Systemeinstellungen verwenden
- Apple Support - Bei Hardware-Defekten
Sicherheitshinweise
Vor der Abmeldung
- Backup erstellen - Time Machine oder manuell
- Wichtige Daten sichern - Dokumente, Fotos, etc.
- App-Lizenzen prüfen - Aktivierungen übertragen
- Externe Geräte trennen - USB-Sticks, Festplatten
Nach der Abmeldung
- Aktivierungssperre prüfen - Erfolgreich entfernt?
- Find My deaktiviert - Mac nicht mehr ortbar
- iCloud-Sync beendet - Keine weitere Synchronisation
- Lokale Daten prüfen - Was ist noch vorhanden?
Für Reparaturen
- Vor dem Versand - Aktivierungssperre entfernen
- Wichtige Daten sichern - Reparatur kann Datenverlust verursachen
- Passwort bereithalten - Für eventuelle Nachfragen
- Nach der Reparatur - Mac wieder zur Apple-ID hinzufügen
Spezialfall: Reparatur-Vorbereitung
Wenn Sie Ihren Mac zur Reparatur einschicken, ist die korrekte iCloud-Abmeldung besonders wichtig:
Warum ist das wichtig?
- Funktionstests - Werkstatt muss System testen können
- Diagnose-Software - Benötigt Systemzugang
- Reparatur-Verifikation - Erfolg muss geprüft werden
- Datenrettung - Falls erforderlich
Empfohlene Vorgehensweise
- Backup erstellen - Alle wichtigen Daten sichern
- iCloud abmelden - Eine der oben genannten Methoden
- Aktivierungssperre prüfen - Erfolgreich entfernt?
- Reparatur-Auftrag erteilen - Mac versenden
- Nach der Reparatur - Mac wieder zur Apple-ID hinzufügen
Was passiert mit Ihren Daten?
- Persönliche Daten - Bleiben auf der Festplatte
- iCloud-Sync - Wird beendet
- Werkstatt-Zugang - Nur für Reparatur-Zwecke
- Datenschutz - Seriöse Werkstätten respektieren Privatsphäre
Apple Support-Ressourcen
Für weitere Informationen empfehlen wir diese offiziellen Apple-Dokumente:
Professionelle Hilfe bei Mac-Problemen
Haben Sie Probleme mit der iCloud-Abmeldung oder benötigen Sie Hilfe bei Mac-Reparaturen? Unser erfahrenes Team unterstützt Sie gerne.
Unsere Services
- MacBook-Reparatur - Alle Modelle und Generationen
- Datenrettung - Auch bei Aktivierungssperre
- Logicboard-Reparatur - T2-Chip und Apple Silicon
- iCloud-Support - Hilfe bei Aktivierungsproblemen
Warum Sadaghian für Mac-Reparaturen?
- 15+ Jahre Erfahrung - Spezialisiert auf Mac-Systeme
- T2 und Apple Silicon Expertise - Moderne Sicherheitschips
- Aktivierungssperre-Hilfe - Unterstützung bei iCloud-Problemen
- Kostenlose Diagnose - Transparente Reparatur-Angebote
- Deutschlandweiter Service - Versicherter Versand
Wichtiger Hinweis für Reparaturen
Vergessen Sie nicht, die Aktivierungssperre vor dem Versand zu entfernen! Dies ermöglicht es uns, Ihren Mac ordnungsgemäß zu testen und zu reparieren. Nach der Reparatur können Sie den Mac wieder zu Ihrer Apple-ID hinzufügen.
Kontaktieren Sie uns bei Fragen zur iCloud-Abmeldung oder Mac-Reparaturen. Wir helfen gerne weiter!