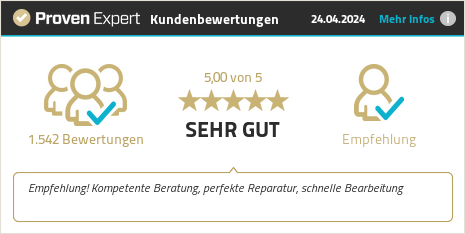Ein aktuelles oder älteres Mac-Betriebssystem herunterladen und aus dieser Datei dann ein Installationsmedium erstellen – das geht zwar auch händisch, ist mit passenden Tools aber wesentlich schneller gemacht. Eine kleine, kostenlose App, die genau für diese Aufgaben programmiert wurde, heißt ANYmacOS. Mit der Software des Entwicklers Sascha Lamprecht könnt ihr von macOS 10.13 High Sierra bis zur aktuellsten Beta-Version neuerer Mac-Systeme alles von den offiziellen Apple-Servern herunterladen und einen Installer erstellen. Packt ihr den Installer auf ein USB-Speichermedium, habt ihr einen Boot-Stick. Mit diesem könnt ihr dann die Installation an kompatiblen Macs durchführen.
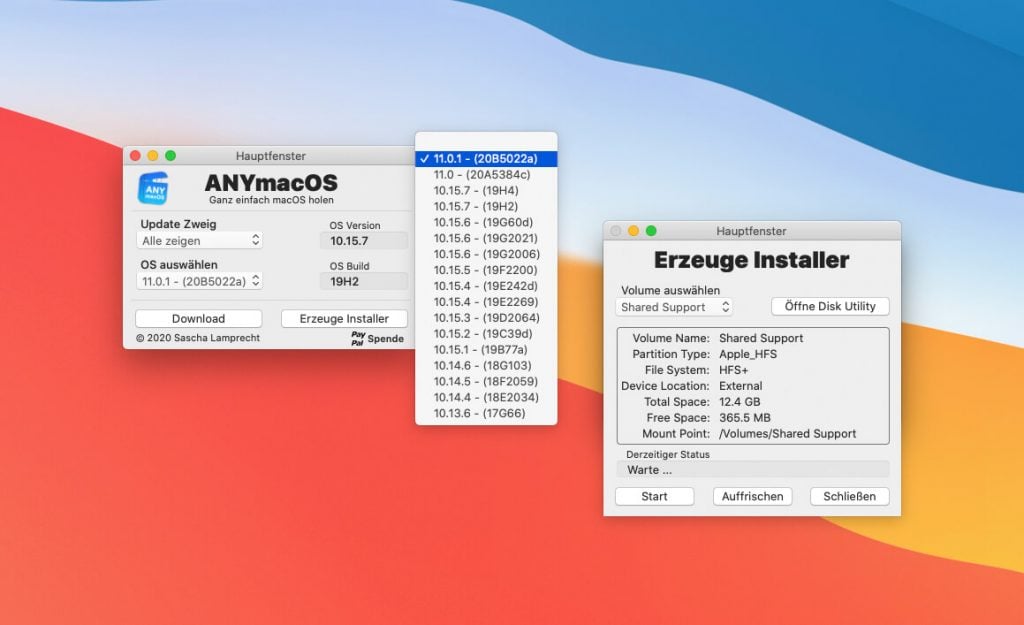
ANYmacOS – Download und Installation
Den ANYmacOS Download findet ihr auf sl-soft.de/anymacos/, dort gibt es neben dem Hinweis, dass für die Nutzung der Software mindestens OS X 10.10 Yosemite nötig ist, auch schon erste Tipps für die Nutzung. Dabei wird bereits erkenntlich: Die Erstellung eines Installers bzw. Boot-Sticks aus der heruntergeladenen Datei ist nicht zwingend nötig. Beim Download des macOS-Betriebssystems und der weiteren Verarbeitung handelt es sich um zwei voneinander unabhängige Schritte, die man auch einzeln abarbeiten kann. Wollt ihr also (direkt nach dem Download) keinen Boot-Stick erstellen, muss das auch nicht sein.
Gatekeeper anweisen ANYmacOS zu erlauben
Wichtig für die Installation von ANYmacOS ist übrigens, dass ihr ggf. in den Systemeinstellungen eures Macs unter dem Punkt „Sicherheit“ das Öffnen des Programms erlauben müsst. Denn es handelt sich ja um eine aus dem Internet geladene Software, da ist Apple am Mac immer besonders vorsichtig und die Schutzfunktion "Gatekeeper" stoppt hier in der Regel dasa Öffnen.
Während geprüfte Apps aus dem offiziellen Mac App Store direkt genutzt werden können, braucht es bei Apps aus dem Internet immer noch ein paar Extra-Schritte. Stimmt in den Einstellungen also dem Öffnen und der Verwendung der ANYmacOS-App zu und schon könnt ihr sie für die beschriebenen Zwecke nutzen.
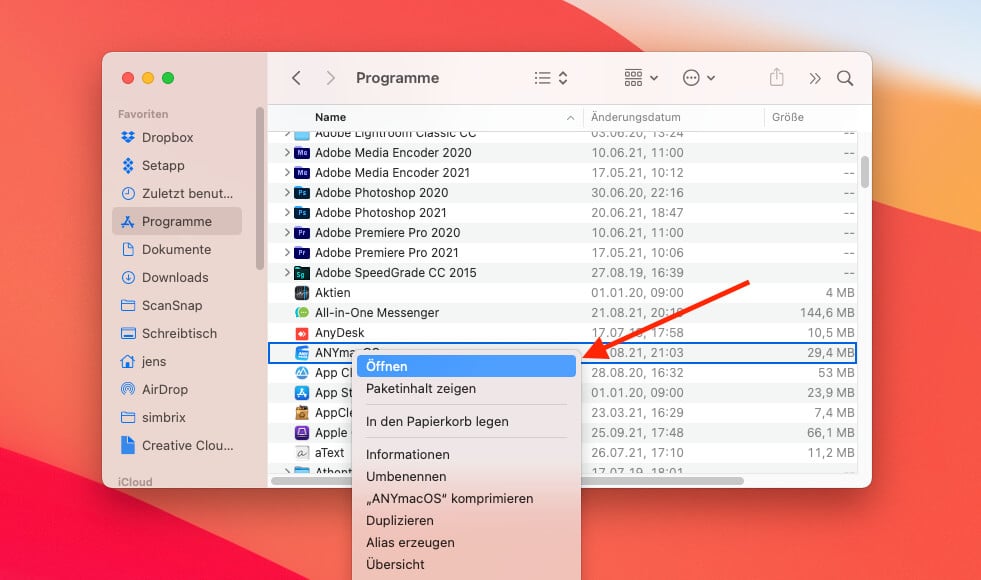
Alternativ kann man ANYmacOS auch mit der rechten Maustaste (oder mit Option + Maustaste) über das Kontextmenü öffnen. Dann kommt noch eine Rückfrage, ob man die App wirklich öffnen möchte, welche man mit "Öffnen" bestätigt.
Nutzung von ANYmacOS – System auswählen und los geht’s!
Habt ihr ANYmacOS installiert und geöffnet, dann zeigt sich euch ein kleines Programmfenster, das recht übersichtlich die zwei Hauptfunktionen präsentiert. Im Dropdown-Menü „Update Zweig“ könnt ihr „Customer Seed“, „Developer Seed“, „Public Seed“ sowie „Alle zeigen“ auswählen. Wollt ihr keine Beta-Version herunterladen, dann empfehlen wir euch „Customer Seed“ anzuklicken, so werden nur die Systeme für Endnutzer/innen angezeigt. Habt ihr das erledigt, könnt ihr unter „OS auswählen“ die Systeme von High Sierra und Mojave über Catalina und Big Sur hin zu Monterey auswählen.
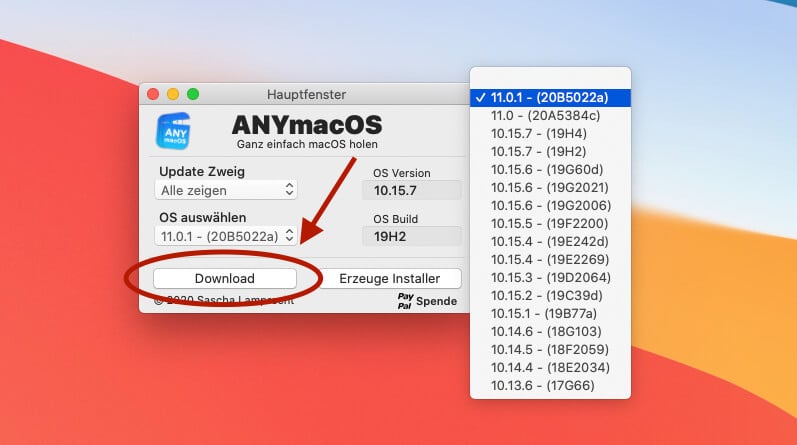
Unten links befindet sich der „Download“-Button. Ist die oben beschriebene Auswahl abgeschlossen, dann klickt ihr ihn, um das Herunterladen des ausgesuchten Systems zu starten. Das Download-Ziel könnt ihr natürlich im Vorfeld über die Einstellungen der App festlegen. Ist der Download abgeschlossen, dann könnt ihr mit dem „Erzeuge Installer“-Button weiter machen. Steckt hierfür einen USB-Stick an euren Mac, den ihr vorher für diesen Zweck formatiert habt, bspw. auf das Dateisystem HFS+. Bietet der Stick genug Platz und ist alles ausgewählt, klickt ihr im entsprechenden Fenster auf „Start“. Nach Abschluss des Vorgangs habt ihr ein Installationsmedium für Mac, MacBook, iMac und Co.