Das Dock ist eines der zentralen Elemente von macOS und bietet schnellen Zugriff auf eure wichtigsten Apps, Ordner und Dateien. Standardmäßig reiht das Betriebssystem alle Icons im Dock nahtlos aneinander. Doch wenn man dort viele Objekte ablegt, kann es schnell unübersichtlich werden.
Eine clevere Lösung für dieses Problem sind Spacer. Dabei handelt es sich um unsichtbare Platzhalter, die ihr zwischen Icons einfügen könnt, um diese zu gruppieren und optisch voneinander zu trennen. So lässt sich das Dock in logische Bereiche unterteilen, z.B. für Produktivitäts-Apps, Kreativ-Tools oder Systemeinstellungen.
Das Hinzufügen von Spacern ist nicht einfach über die Systemeinstellungen möglich, aber mit ein paar Terminal-Befehlen ist es trotzdem leicht möglich. Keine Sorge – ihr müsst dafür kein Kommandozeilen-Profi sein! Es ist nur ein Befehl, den ihr kopieren und einfügen könnt, um einen Trenner im Dock einzusetzen.
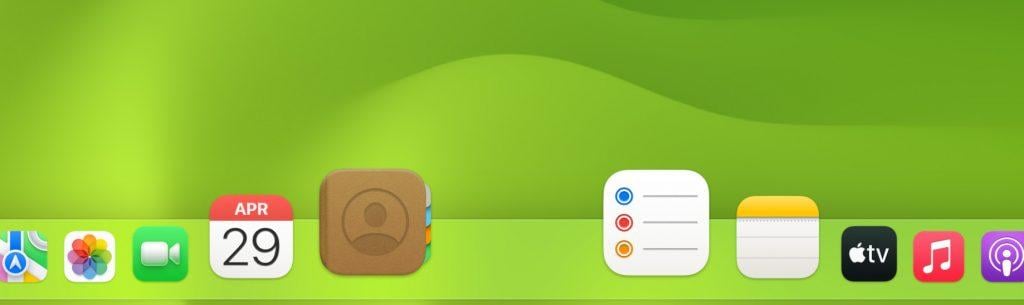
Spacer manuell über das Terminal hinzufügen
Um einen Spacer in euer Dock einzufügen, öffnet zunächst das Terminal. Ihr findet es im Ordner "Programme" > "Dienstprogramme". Alternativ könnt ihr auch die Spotlight-Suche (cmd + Leertaste) verwenden und nach "Terminal" suchen.
Kopiert dann den folgenden Befehl und fügt ihn im Terminal ein:
defaults write com.apple.dock persistent-apps -array-add '{"tile-type"="spacer-tile";}' && killall DockDrückt die Eingabetaste, um den Befehl auszuführen. Dieser fügt einen leeren Block zu den Apps im Dock hinzu. In der Regel erscheint der Block links neben dem Trennstreifen. Danach wird das Dock für einige Sekunden verschwinden, weil es neu gestartet wird.
Um ihn zur Organisation zu nutzen, klickt man auf den Block und zieht ihn dann mit gedrückter Maustaste an die Stelle, an der man ihn einsetzen möchte.
Wenn man mehrere Blöcke im Dock einbauen möchte, wiederholt man den Befehl einfach mehrere Male.
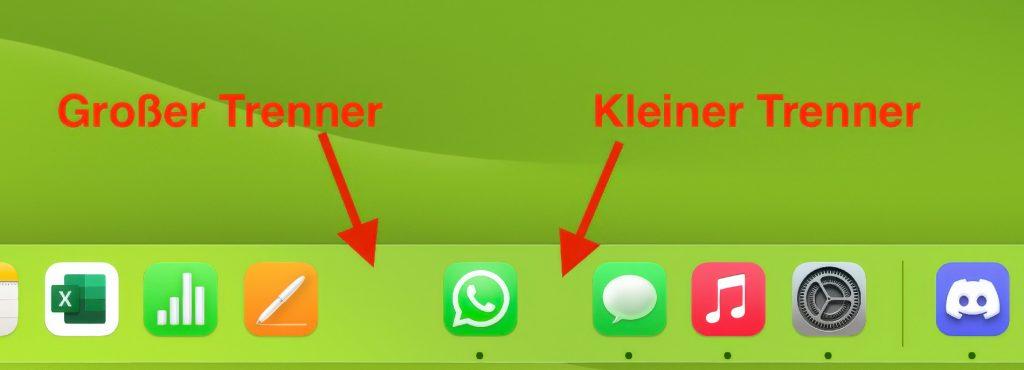
Große und kleine Trenner im Dock anpassen
Es ist auch möglich, Spacer in verschiedenen Größen hinzuzufügen. Dazu müsst ihr den Befehl zum Hinzufügen eines Spacers leicht anpassen und statt "spacer-tile" die Phrase "small-spacer-tile" einfügen.
Code für normalen Spacer
defaults write com.apple.dock persistent-apps -array-add '{"tile-type"="spacer-tile";}' && killall DockCode für kleinen Spacer
defaults write com.apple.dock persistent-apps -array-add '{"tile-type"="small-spacer-tile";}' && killall DockFazit
Spacer sind eine einfache, aber effektive Möglichkeit, das Mac Dock zu organisieren und übersichtlicher zu gestalten. Mit wenigen Terminal-Befehlen lassen sich Spacer schnell hinzufügen, anpassen und bei Bedarf wieder entfernen.
Probiert verschiedene Anordnungen und Spacer-Größen aus, bis ihr die perfekte Struktur für euer Dock gefunden habt. Eine logische Gruppierung der Icons hilft dabei, Apps schneller zu finden und produktiver zu arbeiten.