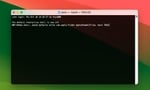
macOS versteckt standardmäßig verschiedene System- und Konfigurationsdateien vor dem Nutzer. Diese Dateien beginnen meist mit einem Punkt (.) und sind für die normale Nutzung nicht relevant. Manchmal ist es jedoch notwendig, auf diese versteckten Dateien zuzugreifen - sei es für die Fehlerbehebung, Datenrettung oder erweiterte Systemkonfiguration.
💡 Wann braucht man versteckte Dateien?
- Konfigurationsdateien bearbeiten (.bash_profile, .zshrc)
- Git-Repositories verwalten (.git, .gitignore)
- Library-Ordner für App-Einstellungen
- Fehlerbehebung bei Mac-Problemen
- Entwicklungsarbeit und Programmierung
Die schnellste Methode: Tastenkombination im Finder
Die einfachste Methode, um versteckte Dateien anzuzeigen, ist die Finder-Tastenkombination:
⌨️ Tastenkombination
CMD + Shift + . (Punkt)
Diese Kombination funktioniert in jedem Finder-Fenster und schaltet die Anzeige versteckter Dateien sofort um. Erneutes Drücken blendet sie wieder aus.
Vorteile dieser Methode:
- Sofort wirksam ohne Neustart
- Funktioniert in allen macOS-Versionen ab Sierra
- Kein Terminal-Zugriff nötig
- Einfach zu merken
Terminal-Methode für dauerhafte Änderung
Wenn Sie versteckte Dateien dauerhaft anzeigen möchten, nutzen Sie das Terminal:
Versteckte Dateien dauerhaft anzeigen:
defaults write com.apple.finder AppleShowAllFiles -bool true && killall FinderVersteckte Dateien wieder ausblenden:
defaults write com.apple.finder AppleShowAllFiles -bool false && killall Finder⚠️ Wichtiger Hinweis
Der Befehl killall Finder startet den Finder neu. Speichern Sie alle offenen Arbeiten, bevor Sie diesen Befehl ausführen.
Spezielle versteckte Ordner
1. Library-Ordner (Benutzer)
Der persönliche Library-Ordner ist standardmäßig versteckt. So greifen Sie darauf zu:
- Im Finder: Menü "Gehe zu" → Alt-Taste gedrückt halten → "Library" erscheint
- Direkt:
~/Libraryin "Gehe zu Ordner" (CMD + Shift + G)
2. System Library
Die System-Library unter /System/Library sollte nur von erfahrenen Nutzern bearbeitet werden.
🚨 Vorsicht bei Systemdateien
Änderungen an Systemdateien können zu schwerwiegenden Problemen führen. Erstellen Sie immer ein Backup, bevor Sie Systemdateien bearbeiten.
Versteckte Dateien in verschiedenen Apps
Terminal
Im Terminal werden versteckte Dateien mit ls -la angezeigt:
ls -la ~/Visual Studio Code
In VS Code: Einstellungen → Files: Exclude → Pattern entfernen oder anpassen
Andere Entwicklungstools
Die meisten Entwicklungsumgebungen haben eigene Einstellungen für versteckte Dateien.
Häufige versteckte Dateien und ihre Bedeutung
| Datei/Ordner | Zweck | Bearbeiten? |
|---|---|---|
| .DS_Store | Finder-Einstellungen für Ordner | Nein |
| .Trash | Papierkorb | Nein |
| .bash_profile | Terminal-Konfiguration | Ja, vorsichtig |
| .git | Git-Repository-Daten | Nur über Git |
| ~/Library | App-Einstellungen | Ja, vorsichtig |
Probleme mit versteckten Dateien
Speicherplatz-Probleme
Versteckte Cache-Dateien können viel Speicherplatz belegen. Bei Speicherproblemen kann das Löschen alter Caches helfen:
~/Library/Caches- Benutzer-Caches/Library/Caches- System-Caches
Performance-Probleme
Zu viele .DS_Store Dateien können die Performance beeinträchtigen. Diese können sicher gelöscht werden, werden aber vom System neu erstellt.
💡 Tipp für Entwickler
Fügen Sie .DS_Store zu Ihrer .gitignore Datei hinzu, um diese Dateien nicht in Repositories zu speichern.
Sicherheit und versteckte Dateien
Warum versteckt macOS Dateien?
- Schutz vor versehentlichem Löschen
- Übersichtlichere Ordnerstruktur
- Systemstabilität gewährleisten
- Benutzerfreundlichkeit für Einsteiger
Best Practices
- Blenden Sie versteckte Dateien nur bei Bedarf ein
- Erstellen Sie Backups vor Änderungen
- Dokumentieren Sie Ihre Änderungen
- Nutzen Sie Time Machine für Sicherungen
Fehlerbehebung
Tastenkombination funktioniert nicht
Falls CMD + Shift + . nicht funktioniert:
- macOS-Version prüfen (mindestens Sierra erforderlich)
- Finder neu starten:
killall Finder - Terminal-Methode verwenden
Dateien werden nicht angezeigt
Mögliche Ursachen:
- Berechtigungen fehlen
- Dateien sind zusätzlich geschützt
- SIP (System Integrity Protection) aktiv
✅ Professionelle Hilfe
Bei Problemen mit versteckten Systemdateien oder wenn wichtige Daten nicht auffindbar sind, hilft unser Datenrettungs-Service. Wir können auch gelöschte oder beschädigte Dateien wiederherstellen.
Häufig gestellte Fragen
Ist es sicher, versteckte Dateien anzuzeigen?
Ja, das Anzeigen selbst ist völlig sicher. Vorsicht ist nur beim Bearbeiten oder Löschen von Systemdateien geboten.
Werden versteckte Dateien langsamer geladen?
Bei sehr vielen versteckten Dateien kann der Finder minimal langsamer werden. In der Praxis ist dies aber kaum spürbar.
Kann ich eigene Dateien verstecken?
Ja, indem Sie den Dateinamen mit einem Punkt (.) beginnen lassen. Beispiel: .meine_geheime_datei.txt
Funktioniert das auch auf externen Festplatten?
Ja, die Einstellung gilt systemweit für alle angeschlossenen Volumes und Netzlaufwerke.
Fazit
Das Anzeigen versteckter Dateien am Mac ist mit der Tastenkombination CMD + Shift + . kinderleicht. Für dauerhafte Änderungen nutzen Sie die Terminal-Befehle. Seien Sie vorsichtig beim Bearbeiten von Systemdateien und erstellen Sie immer Backups wichtiger Daten.
Bei Problemen mit Ihrem MacBook oder iMac, die über Software-Einstellungen hinausgehen, stehen wir Ihnen gerne zur Verfügung.