iPad als 2. Bildschirm für Mac nutzen | Sidecar Anleitung

Für unterwegs, das Coworking-Space, das Büro und auch zuhause ist es praktisch, wenn man am Mac, iMac oder MacBook einen zweiten Bildschirm verwenden kann. Allerdings ist es nicht immer möglich, einen weiteren Monitor zu nutzen. Aber keine Sorge, das iPad lässt sich ebenso als zweites Display für den Mac nutzen.
Apple Sidecar Systemanforderungen: Geräte und Betriebssysteme
Auf dem Apple Mac wird für die Sidecar-Funktion mindestens das Betriebssystem macOS 10.15 Catalina vorausgesetzt. Auf dem Apple iPad wird mindestens iPadOS 13 für die Verbindung mit dem Mac über Sidecar vorausgesetzt.
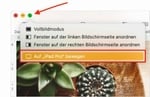
Sidecar aktivieren und iPad als zweites Mac-Display verwenden
Sidecar steht dann zur Verfügung, wenn sowohl der Computer als auch das Tablet mit der gleichen Apple-ID sowie im gleichen WLAN-Netzwerk genutzt werden. Wenn beides der Fall ist, dann kann ein App-Fenster vom Mac auf das iPad bewegt werden, indem man den Maus-Cursor auf dessen Vollbild-Taste (grüner Punkt links oben) bewegt und im sich daraufhin zeigenden Menü den Punkt Auf „iPad" bewegen auswählt.
💡 Tipp: Schnellzugriff über Kontrollzentrum
Sie können Sidecar auch über das Kontrollzentrum in der Menüleiste aktivieren. Klicken Sie auf das Kontrollzentrum-Symbol und wählen Sie "Bildschirmsynchronisation".
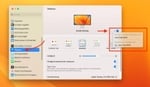
Mac-Bildschirm auf dem iPad spiegeln statt ihn zu erweitern
Nicht nur kann der Mac-Bildschirm mit dem iPad erweitert werden. Auch kann das, was auf dem Mac-Display angezeigt wird, auf dem iPad synchron angezeigt werden. Das ist zum Beispiel hilfreich, wenn das iPad als Grafiktablett genutzt werden soll.
✅ Vorteile der Spiegelung
- Perfekt für Präsentationen
- Ideal für Grafikarbeiten mit Apple Pencil
- Gleiche Inhalte auf beiden Bildschirmen
- Keine Fenster-Verwaltung nötig
Fehlerbehebung bei Sidecar-Problemen
⚠️ Häufige Probleme und Lösungen
- iPad wird nicht erkannt: Beide Geräte neu starten
- Verbindung bricht ab: WLAN-Verbindung prüfen
- Verzögerung bei der Anzeige: Kabelverbindung verwenden
- Funktioniert nicht: macOS und iPadOS aktualisieren
Falls Sidecar nicht funktioniert, kann das an veralteter Software oder Hardware-Problemen liegen. Bei anhaltenden Display-Problemen mit Ihrem MacBook oder iMac helfen wir Ihnen gerne weiter. Wir bieten professionelle Display-Reparaturen und Logicboard-Diagnosen an.
Weitere Informationen
Detailliertere Nutzungshinweise können sich durch Systemupdates, neue Geräteversionen und ähnliche Anpassungen verändern. Deshalb verweisen wird dafür auf das Apple Support-Dokument HT210380, in dem die Möglichkeiten zur Nutzung von verschiedenen Eingabegeräten und System-Hilfsmitteln nach aktuellem Stand aufgeführt werden.
Und falls der Mac mal nicht mehr mitspielt, helfen wir dann wieder weiter. Wir reparieren alle Mac-Modelle und bieten einen kostenlosen DHL-Versand an: Hier informieren.
🛠️ Unser Service
Bei Hardware-Problemen mit Ihrem Mac sind wir für Sie da:
- Kostenlose Diagnose
- Schnelle Reparatur
- 12 Monate Garantie
- Kostenloser Versand