Stellt euch den Finder als eure Kommandozentrale auf dem Mac vor – das macOS-Pendant zum Windows Explorer. Hier verwaltet, organisiert und steuert ihr alle eure Dateien und Programme. Dieser Beitrag führt euch durch die Hintergründe zum Finder und zeigt, wie ihr seine Funktionen optimal nutzen könnt.
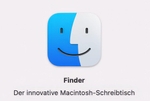
Was ist der Finder?
Stellt euch den Finder als das "Zuhause" eurer Dateien und Programme auf dem Mac vor. Er ist so etwas wie ein persönlicher Assistent, der euch hilft, durch all eure Fotos, Dokumente und Anwendungen zu navigieren. Der Finder macht es einfach, Dateien zu finden, zu organisieren und zu öffnen.
Im Vergleich zum Windows Explorer, den einige von euch vielleicht von PCs kennen, ist der Finder speziell für Macs entwickelt und ist essenzieller Teil des macOS. Mit seiner klaren, übersichtlichen und benutzerfreundlichen Oberfläche hilft er euch, eure Aufgaben auf dem Mac effizient und ohne großen Aufwand zu erledigen.
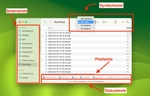
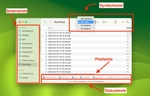
Die Benutzeroberfläche des Finders
- Seitenleiste: Hier findet ihr Verknüpfungen zu wichtigen Ordnern, Laufwerken und verbundenen Netzwerken.
- Symbolleiste: Oben im Finder-Fenster findet ihr die Symbolleiste mit Schaltflächen für häufige Aktionen.
- Statusleiste: Am unteren Rand des Finder-Fensters könnt ihr die Statusleiste einblenden. Sie zeigt nützliche Informationen an, wie zum Beispiel den verfügbaren Speicherplatz.
- Pfadleiste: Hier kann man sehen, in welchen Unterverzeichnen man sich gerade befindet.
- Ansichtsoptionen: Im Finder könnt ihr aus verschiedenen Ansichten wählen: Symbol-, Listen-, Spalten- und Galerieansicht.
10 Praxis-Tipps für den Finder
- Schnellzugriff: Zieht häufig genutzte Ordner in die Seitenleiste.
- Tags: Nutzt farbige Tags zur Organisation.
- Tastenkürzel: Command + N öffnet ein neues Fenster.
- Vorschau: Markiert eine Datei und drückt die Leertaste für eine schnelle Vorschau.
- Smarte Ordner: Erstellt smarte Ordner, die Dateien automatisch nach Kriterien sammeln.
- Versteckte Dateien: Mit Command + Shift + . (Punkt) könnt ihr versteckte Dateien anzeigen.
- Stapel: Nutzt Stapel auf dem Schreibtisch (Rechtsklick → Stapel verwenden).
- Tabs: Verwendet Tabs (Command + T) wie im Browser, um mehrere Ordner in einem Fenster zu verwalten.
- iCloud-Synchronisierung: Aktiviert iCloud Drive, um Dateien auf allen Geräten synchron zu halten.
- Spotlight-Suche: Mit Command + Leertaste öffnet ihr die Spotlight-Suche für den ganzen Mac.
💡 Profi-Tipp: Finder-Einstellungen anpassen
Öffnet die Finder-Einstellungen (Command + ,) und passt sie an eure Bedürfnisse an. Hier könnt ihr festlegen, welche Ordner in der Seitenleiste angezeigt werden, wie neue Finder-Fenster geöffnet werden und vieles mehr.
Häufige Probleme und Lösungen
- Finder reagiert nicht: Starten Sie den Finder über das Apple-Menü → "Sofort beenden" neu.
- Langsame Geschwindigkeit: Geben Sie Speicherplatz frei, indem Sie unnötige Dateien löschen.
- Probleme beim Suchen: Stellen Sie sicher, dass die Suchfunktion richtig eingestellt ist.
- Externe Laufwerke: Überprüfen Sie die Verbindung und das Format des Laufwerks.
Bei komplexeren Problemen mit Ihrem MacBook oder iMac steht Ihnen unsere Mac-Reparaturwerkstatt gerne zur Verfügung.
🔧 Mac-Probleme? Wir helfen!
Wenn der Finder oder andere Systemkomponenten nicht mehr richtig funktionieren, kann das auf tieferliegende Probleme hinweisen:
- Logicboard-Reparatur bei Systemabstürzen
- Datenrettung bei nicht mehr zugänglichen Dateien
- Mac aufrüsten für bessere Performance
Fazit
Der Finder ist das Herzstück der Mac-Bedienung. Mit den richtigen Tipps und Tricks wird die Dateiverwaltung zum Kinderspiel. Nehmt euch Zeit, die verschiedenen Funktionen zu erkunden – es lohnt sich!
Habt ihr Probleme mit eurem Mac oder benötigt ihr Hilfe bei der Einrichtung? Unser Team steht euch gerne zur Verfügung!