Aufbau des Docks

Ihr seid gerade von Windows auf den Mac umgestiegen oder habt zum ersten Mal einen Apple-Computer vor euch? Dann ist euch bestimmt schon die praktische Leiste am unteren Bildschirmrand aufgefallen: das Dock. Es erfüllt einen ähnlichen Zweck wie die Taskleiste bei Windows und ist euer Startpunkt für Apps, Ordner und Dateien.
Das Dock ist sozusagen die Kommandozentrale eures Macs. Hier findet ihr eure wichtigsten Programme, könnt sie per Klick starten und seht auf einen Blick, welche Apps gerade laufen. Auch Ordner, Dokumente oder Webseiten lassen sich dort ablegen. So habt ihr alles Wichtige immer griffbereit.

Aufbau des Docks
Wenn man das Dock noch nicht kennt, wundert man sich vielleicht, warum es so aussieht, wie es aussieht. Es gibt aber eine Ordnung dahinter, die in folgenden Stichpunkten zusammengefasst sind:
📌 Dock-Struktur verstehen
- Programme, die gerade geöffnet werden, haben „springende" Icons
- Programme, die schon geöffnet sind, haben einen Punkt unter dem Icon
- Programme, die nicht dauerhaft im Dock liegen, aber geöffnet sind, werden rechts vom Trennstrich angezeigt
- Fenster von Programmen, die minimiert werden, werden rechts vom Trennstrich angezeigt
- Ein Fragezeichen-Symbol im Dock zeigt eine App, die mittlerweile vom Mac gelöscht wurde
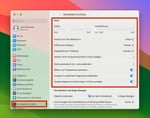
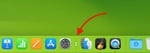
Grundlegende Einstellungen des Docks
Bevor wir lernen, Apps und Ordner zum Dock hinzuzufügen, sehen wir uns grundlegende Anpassungsmöglichkeiten an.
Dock-Position ändern
- Klickt auf den Apfel oben links und wählt "Systemeinstellungen"
- Wählt „Schreibtisch & Dock"
- Unter "Position auf dem Bildschirm" könnt ihr "Links", "Unten" oder "Rechts" auswählen
Wichtig: In den Beschreibungen in diesem Artikel beziehen wir uns immer auf ein Dock, das unten platziert ist.
Dock-Größe anpassen
Öffnet erneut die Einstellungen für "Schreibtisch & Dock". Verändert die Dock-Größe durch den Regler unter "Größe".
💡 Profi-Tipp
Um die Größe direkt vom Desktop zu ändern, bewegt einfach den Mauszeiger über den schmalen Trennstrich auf der rechten Seite des Docks. Wenn ihr über der Linie seid, ändert sich der Mauszeiger in einen Pfeil, der nach oben und unten zeigt. Nun drückt ihr den Mausbutton (gedrückt halten!) und zieht die Maus nach oben und unten, um die Größe des Docks zu ändern.
Dock automatisch ein-/ausblenden
Öffnet nochmals die Einstellungen für "Schreibtisch & Dock" und aktiviert "Dock automatisch ein- und ausblenden". Nun ist das Dock ausgeblendet und erscheint nur, wenn ihr mit der Maus an den Rand des Bildschirms fahrt.
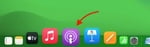
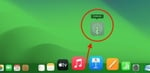
Apps und Ordner hinzufügen
Nachdem wir die grundlegenden Einstellungen vorgenommen haben, wird es Zeit, das Dock mit Leben zu füllen.
Programme ins Dock bewegen
- Öffnet den Finder und klickt in der Seitenleiste auf "Programme"
- Sucht die App, die ihr ins Dock legen möchtet
- Klickt auf das App-Symbol und zieht es bei gedrückter Maustaste an die gewünschte Stelle im Dock
- Lasst die Maustaste los und die App wird eingefügt
Programme aus dem Dock entfernen
Wenn ihr eine App aus dem Dock wieder entfernen möchtet, zieht sie einfach mit gedrückter Maustaste aus dem Dock heraus, bis das „App-Icon hellgrau wird und der Schriftzug Entfernen" erscheint. Wenn die Schrift „Entfernen" erscheint, lasst die Maustaste los.
Sortierung im Dock ändern
Wenn man die Programme im Dock anders sortieren möchte, klickt man ein Icon im Dock einfach mit dem Mauszeiger an, hält die Maustaste gedrückt und zieht das App-Icon an die Stelle im Dock, wo man es platziert haben möchte. Dort lässt man die Maustaste los.
Ordner als Stapel ablegen
Nicht nur Apps lassen sich ins Dock legen, sondern auch Ordner. Das ist besonders praktisch, wenn ihr bestimmte Ordner häufig benötigt.
- Öffnet ein Finder-Fenster und navigiert zu dem Ordner, den ihr im Dock haben möchtet
- Zieht das Element mit gedrückter Maustaste in den rechten Teil den Docks (rechts neben dem Trennstrich)
- Im Dock verwandelt es sich in einen "Stapel", den ihr durch Klick öffnen könnt
Wenn ihr mit der rechten Maustaste auf dieses Icon klickt, könnt ihr ändern, wie sich der Ordner präsentiert, wenn ihr ihn im Dock anklickt.
Tastaturkürzel zum Starten und Wechseln
Wer seine Apps noch schneller erreichen möchte, kann Tastaturkürzel verwenden:
⌨️ Nützliche Shortcuts
- Um das Dock ein- oder auszublenden, drückt Cmd + Alt + D
- Mit Cmd + Tab könnt ihr durch alle geöffneten Apps springen
- Cmd + Q beendet eine App wieder
- Mit Cmd + W könnt ihr einzelne Fenster oder Tabs einer App schließen, ohne die komplette App zu schließen
Fazit
Wie ihr seht, steckt eine Menge Potenzial in eurem Dock! Mit den richtigen Einstellungen und ein paar Tricks wird es zum praktischen Helferlein, das euren Workflow spürbar verbessert. Die wichtigsten Punkte nochmal im Überblick:
- Passt Position und Größe des Docks nach Belieben an
- Legt eure Lieblings-Apps und meistgenutzten Ordner als Symbole ab
- Behaltet Übersicht, indem ihr Symbole sinnvoll anordnet und aussortiert
- Nutzt hilfreiche Zusatzfunktionen wie zuletzt geöffnete Apps oder Tastaturkürzel
🛠️ Mac-Probleme?
Falls Ihr MacBook oder iMac nicht mehr richtig funktioniert, helfen wir gerne mit professioneller Reparatur! Nutzen Sie unseren kostenlosen DHL-Versand.