Internes Audio des Mac aufnehmen – ohne Kabel, ohne Kosten
Einführung
Manchmal hat ein Spiel eine schöne In-Game-Musik oder Sie haben ein Video mit einer tollen Tonspur – es gibt viele Gründe, warum Sie den Ton, der am Mac abgespielt wird, direkt als Audiodatei aufnehmen möchten. Hier zeigen wir Ihnen, wie das ganz einfach, kostenlos und ohne Qualitätsverlust funktioniert.

Alternative: Hardware-Kabel-Aufnahme
Bevor wir zur eleganten Lösung kommen, hier kurz die "Old School"-Methode: Man kann tatsächlich ein Kabel vom Kopfhörerausgang in den Mikrofoneingang stecken. Das funktioniert, hat aber einige Nachteile:
- Qualitätsverlust durch die doppelte Wandlung (Digital → Analog → Digital)
- Mögliche Störgeräusche durch das Kabel
- Sie hören während der Aufnahme nichts
- Bei neueren Macs ohne 3,5mm-Buchse brauchen Sie zusätzliche Adapter
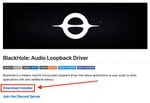
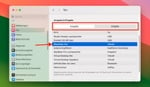
BlackHole Audio-Treiber installieren
BlackHole ist ein virtueller Audio-Treiber, der es ermöglicht, Audio zwischen verschiedenen Apps auf dem Mac zu routen. Es ist kostenlos, Open Source und funktioniert perfekt für unseren Zweck. Sie können BlackHole hier über GitHub herunterladen.
Nach der Installation müssen Sie in den Systemeinstellungen → Ton die Ausgabe und Eingabe auf "BlackHole 2ch" stellen.
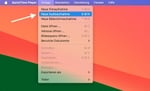
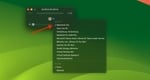
Aufnahme mit QuickTime Player
Öffnen Sie den QuickTime Player und gehen Sie unter "Ablage" auf "Neue Audioaufnahme".
Klicken Sie im Aufnahme-Fenster auf den Pfeil neben dem roten Aufnahme-Button und wählen Sie als Quelle "BlackHole 2ch".
Wenn Sie nun die Aufnahme starten, wird das interne Audio des Mac aufgenommen. Nach dem Stoppen können Sie die Aufnahme als Datei sichern.
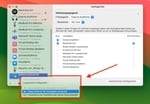
Audio bei der Aufnahme mithören (optional)
Damit Sie während der Aufnahme nicht "taub" sind, können Sie ein "Multiausgangsgerät" erstellen. Dieses sendet den Ton gleichzeitig an BlackHole und an Ihre Lautsprecher oder Kopfhörer.
- Öffnen Sie die App "Audio-MIDI-Setup" (unter Programme → Dienstprogramme).
- Klicken Sie links unten auf das Plus-Symbol und wählen Sie "Multiausgangsgerät erstellen".
- Wählen Sie in der Liste Ihre normalen Lautsprecher/Kopfhörer und "BlackHole 2ch". Aktivieren Sie die "Drift-Korrektur" für beide.
- Klicken Sie mit der rechten Maustaste auf das neue Multiausgangsgerät und wählen Sie "Dieses Gerät für die Tonausgabe verwenden".
Hier habe ich noch eine Anleitung für dich, wie du das iPhone-Audio mit dem Mac aufzeichnen kannst.
Häufige Fragen zur Mac Audio-Aufnahme
Ist BlackHole wirklich kostenlos und sicher?
Ja, BlackHole ist komplett kostenlos und Open Source. Es ist ein sicherer virtueller Audio-Treiber, der von vielen Profis für Audio-Routing auf dem Mac verwendet wird.
Kann ich während der Aufnahme den Ton mithören?
Ja, indem Sie ein Multiausgangsgerät im Audio-MIDI-Setup erstellen, können Sie den Ton gleichzeitig an BlackHole (für die Aufnahme) und an Ihre Lautsprecher oder Kopfhörer senden.
Gibt es Qualitätsverluste bei dieser Methode?
Nein, da das Audio digital innerhalb des Systems geroutet wird, gibt es keinen Qualitätsverlust. Die Aufnahme erfolgt in derselben Qualität wie die Wiedergabe.