Mac bootet langsam? 10 Tipps zur Beschleunigung – Unsere Praxis-Tipps

Einführung
Ihr startet euren Mac und der Vorgang des Bootens dauert ewig? Das kann in der Praxis viele Gründe haben, aber keine Sorge, wir gehen diese Schritt-für-Schritt mit euch durch, damit ihr schnellstmöglich wieder einen flotten Mac vor euch habt.
Mögliche Ursachen für einen langsamen Mac-Start
- Überhitzung: Ein überhitzter Prozessor wird vom System gedrosselt, was auch den Startvorgang verlangsamen kann.
- Zu viele Startobjekte: Programme, die beim Hochfahren automatisch gestartet werden, können den Prozess verzögern.
- Wenig Arbeitsspeicher: Wenn der RAM knapp ist, lagert das System Daten auf die langsamere Festplatte aus (Swapping).
- Inkompatibles macOS: Ein mit einem Patcher installiertes, nicht unterstütztes macOS kann zu vielfältigen Problemen führen.
- Malware: Schadsoftware kann im Hintergrund Systemressourcen beanspruchen und den Mac verlangsamen.
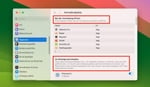
Die Lösungsansätze im Einzelnen
1. Zu viele Objekte starten beim Booten
Es gibt drei Stellen im Mac, an denen festgelegt ist, was beim Mac-Neustart mit startet. Der erste Platz sind die "Anmeldeobjekte" – zu finden unter: Systemeinstellungen → Allgemein → Anmeldeobjekte.
Der dritte Ort ist nicht über die Systemeinstellungen zu finden, sondern ihr müsst über den Finder in den Library-Ordner. Das geht so:
- Option-Taste gedrückt halten und dann im Finder auf das Menü "Gehe zu" und darin auf "Library"
- nun sucht nach dem Ordner "LaunchAgents"
- darin die plist-Dateien in den Papierkorb befördern, die ihr für überflüssig haltet (ihr könnt sie auch temporär in einen Ordner auf den Schreibtisch packen, wenn ihr nicht sicher seid)
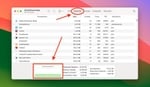
2. Arbeitsspeicher ist knapp
Gerade die MacBook Air und Mac Mini Basis-Modelle mit nur 8 GB RAM sind für Probleme durch Speichermangel prädestiniert. Um zu erkennen, ob dies bei euch der Fall ist, öffnet ihr mit der Tastenkombination command + Leertaste die Spotlight-Suche auf und gebt dort "Aktivitätsanzeige" ein.
Wenn der Speicherdruck konstant im roten Bereich ist, kann es sein, dass euer Mac wegen zuwenig RAM langsam bootet. Je nachdem, welchen Mac ihr habt, kann man den Arbeitsspeicher aber erweitern und damit das System entlasten. Fragt gerne mal bei uns an.
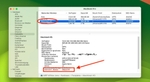
3. Festplatte/SSD oder andere Hardware defekt
Unter Umständen kann auch ein Hardwaredefekt dazu führen, dass der Mac bzw. das MacBook nur langsam bootet. Hat das Speichervolume zum Beispiele viele fehlerhafte Sektoren und ist kurz vor dem Totalausfall, ist die Schreib- und Lesegeschwindigkeit stark reduziert und das Booten dauert entsprechend lange.
Um den Zustand eurer Festplatte zu prüfen, könnt ihr den SMART-Status im Systembericht (Systemeinstellungen → Allgemein → Info → Systembericht) einsehen. Wenn dort nicht "Überprüft" steht, könnte ein Defekt vorliegen.
Häufige Fragen (FAQ)
Warum dauert der Start meines Macs so lange?
Ein langsamer Start kann durch zu viele Hintergrundprozesse, unzureichenden freien Speicherplatz, Malware oder einige andere Dinge verursacht werden.
Wie kann ich den Start meines Macs beschleunigen?
Du kannst unnötige Anmeldeobjekte und Hintergrundscripte deaktivieren, Platz auf der Festplatte schaffen, auf Malware prüfen oder auch den RAM in deinem Mac aufrüsten.
Beeinflusst die FileVault-Verschlüsselung meines Startvolumes die Startgeschwindigkeit?
Moderne Macs verwenden standardmäßig Verschlüsselungstechnologien, weshalb FileVault keine spürbare Verzögerung beim Starten oder im Betrieb mit sich bringt.
Kann Malware meinen Mac beim Booten verlangsamen?
Ja, Malware kann die Leistung beeinträchtigen. Es ist ratsam, regelmäßig auf Malware zu prüfen und diese zu entfernen. Dazu kann man kostenlose Programme wie BlockBlock verwenden.
Kann es an zu wenig RAM liegen, wenn mein Mac langsam bootet?
Ein Mangel an Arbeitsspeicher (RAM) kann dazu führen, dass der Mac viele Daten aus dem RAM zwischenzeitlich auf die Festplatte auslagern muss. Wenn das beim Startprozess passiert, verzögert sich auch der Bootvorgang.
Warum ist nach einem macOS-Upgrade der Start langsamer?
Nach einem Upgrade kann es einige Zeit dauern, bis sich im neuen macOS alles neu "justiert" hat, was den Start verlangsamen kann. Dies sollte sich aber nach einigen Tagen von selbst beheben.