Mac neu aufsetzen: Schritt-für-Schritt Anleitung

Einführung
Einen Mac, einen iMac oder ein MacBook neu aufzusetzen, heißt, ihn zu löschen und macOS neu darauf zu installieren. Dabei steht vor allem das Löschen aller Dateien von der internen Festplatte im Mittelpunkt. Bei der neuerlichen Installation des Betriebssystems gibt es dann oft die Wahl zwischen dem frühesten für das Modell verfügbare System, dem zuletzt kompatiblen oder einem, das dazwischen liegt.
Für das Zurücksetzen muss zudem bekannt sein, ob das Mac-Modell einen Apple-Chip oder einen Intel-Prozessor hat und ob ein T2-Sicherheits-Chip verbaut ist. Was das alles bedeutet, das erklären wir ebenfalls in diesem Ratgeber.
Was bedeuten Apple Chip, Intel-Mac und T2?
- Apple-Chip: Damit ist der „Apple Silicon" gemeint, der als Apple-eigenes Chipset den Hauptprozessor, Nebenprozessoren, Grafikeinheit und ähnliches zusammenfasst. Die Chips sind mit einem M benannt, also beispielsweise M1 und M2. Sie kommen seit Herbst 2020 in Mac-Modellen zum Einsatz. Ob ein M-Chip verbaut wurde, erfahren Sie, indem Sie oben links auf das Apple-Logo klicken und „Über diesen Mac" auswählen.
- Intel-Prozessor: Hat ein moderner Mac, iMac oder ein MacBook keinen Apple-Chip verbaut, so kommt als zentrale Recheneinheit eine CPU von Intel zum Einsatz. Auch dies bringen Sie mit der „Über diesen Mac"-Übersicht in Erfahrung. Das Verfahren zum neuen Aufsetzen eines Apple-Computers unterscheidet sich bei diesen Modellen meist von jenem bei Apple-Chip-Versionen.
- T2-Sicherheits-Chip: Einige Intel-Macs, die zwischen 2017 und einschließlich 2020 auf den Markt kamen, haben einen T2-Sicherheits-Chip verbaut, der für mehr Datensicherheit sorgt. Kommt dieser T2-Chip zum Einsatz, unterscheidet sich das Vorgehen ggf. von jenem bei Intel-Macs ohne T2-Chip. Nachfolgend sehen Sie, welche Mac-Modelle den T2 verbaut haben.
Diese Mac-Modelle haben einen T2-Sicherheits-Chip verbaut
MacBook Pro
- MacBook Pro (13'', 2020, zwei Thunderbolt 3-Anschlüsse)
- MacBook Pro (13'', 2020, vier Thunderbolt 3-Anschlüsse)
- MacBook Pro (16", 2019)
- MacBook Pro (13", 2019, zwei Thunderbolt 3-Anschlüsse)
- MacBook Pro (15", 2019)
- MacBook Pro (13", 2019, vier Thunderbolt 3-Anschlüsse)
- MacBook Pro (15", 2018)
- MacBook Pro (13", 2018, vier Thunderbolt 3-Anschlüsse)
MacBook Air
iMac
- iMac (Retina 5K, 27", 2020)
- iMac Pro
Mac mini
- Mac mini (2018)
Mac Pro
- Mac Pro (2019)
- Mac Pro (Rack, 2019)
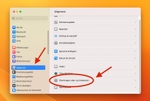
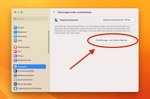
Mac neu aufsetzen ab macOS 13 Ventura
Ab macOS 13 Ventura ist das Vorgehen an Macs mit Apple Chip sowie den oben genannten Macs mit Intel- und T2-Chip gleich:
- Über Apple-Logo → Systemeinstellungen → Allgemein → Übertragen oder zurücksetzen → Einstellungen und Inhalte löschen… den Mac löschen
- Den Mac anschließend neustarten
- Den Mac über Apple-Logo → Ausschalten herunterfahren
- Ein/Aus-Schalter gedrückt halten, bis „Startoptionen laden" angezeigt wird, dort die „Optionen" auswählen und der Anleitung folgen
- Im „Wiederherstellung"-Fenster dann „Erneut installieren" für ein macOS-System auswählen, auf „Fortfahren" klicken und der Anleitung folgen
Auf einem Intel-Mac ohne T2-Sicherheits-Chip ist das Vorgehen wie folgt:
Zuerst manuell von einigen Diensten abmelden und an MacBooks mit Touch Bar selbige löschen:
- Von allen Apple-Diensten wie iMessage, iTunes und iCloud abmelden
- „Wo ist?" und die Aktivierungssperre deaktivieren
- Von der Apple-ID abmelden
- An MacBooks mit Touch Bar: Im Wiederherstellungsmodus (s. u.) das Terminal starten und mit dem Befehl
xartutil –erase-alldie Touch-Bar-Daten löschen
Dann geht es so weiter:
- Den Mac einschalten oder neustarten und dabei sofort die Tastenkombination Befehlstaste+R gedrückt halten
- Über das „Wiederherstellen"-Fenster das „Festplattendienstprogramm" starten
- Über die Seitenleiste alle Volumes auswählen und löschen (ggf. einzeln), dabei einen Namen vergeben, für „Format" APFS auswählen und „Volumengruppe löschen" anklicken
- Das Ganze mit „Fertig" bestätigen und über Festplattendienstprogramm → Festplattendienstprogramm beenden schließen
- Im „Wiederherstellen"-Fenster nun „Erneut installieren" wählen, eine macOS-Version wählen, auf „Fortfahren" klicken und der Anleitung folgen
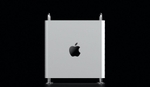
Mac neu aufsetzen unter macOS 12 Monterey
Unter macOS 12 Monterey unterscheidet sich das Vorgehen von macOS 13 Ventura, macOS 14 Sonoma und neueren Systemen nur bei den Apple-Chip-Macs und den Intel-Macs mit T2-Chip. Und da auch nur im ersten Punkt. Denn der sogenannte Löschassistent, der zum Löschen der Mac-Festplatte genutzt wird, muss anders aufgerufen werden. Punkt 1 der obigen Anleitung lautet für macOS 12 Monterey also so:
Über das Apple-Logo die Systemeinstellungen öffnen, anschließend in der Menüleiste „Systemeinstellungen" und darin „Alle Inhalte & Einstellungen löschen" auswählen, das Admin-Passwort eingeben sowie alle zu löschenden Inhalte auswählen, auf „Fortfahren" klicken und der Anleitung folgen. Anschließend kann mit Punkt 2 der obigen Anleitung für Apple-Chip- und Intel+T2-Macs weitergemacht werden.

Mac neu aufsetzen unter macOS 11 Big Sur
Da es den Löschassistenten erst seit macOS 12 Monterey gibt, müssen Lösch- und Abmeldevorgänge bis macOS 11 Big Sur an allen Geräten manuell durchgeführt werden. Deshalb unterscheidet sich das Vorgehen hier nochmals. Allerdings gibt es nach den Abmelde-Maßnahmen kaum Unterschiede beim Neuinstallieren des Systems – nur der erste Schritt ist bei Apple-Chip- und Intel-Macs anders. Dazu mehr weiter unten.
Zuvor sind (über die Systemeinstellungen) diese Abmelde-Maßnahmen notwendig:
- Von allen Apple-Diensten wie iMessage, iTunes und iCloud abmelden
- „Wo ist?" und die Aktivierungssperre deaktivieren
- Von der Apple-ID abmelden
- An MacBooks mit Touch Bar: Im Wiederherstellungsmodus (s. u.) das Terminal starten und mit dem Befehl
xartutil –erase-alldie Touch-Bar-Daten löschen
Anschließend geht es mit dem eigentlichen Löschprozess weiter:
- Apple-Chip-Mac: Den Wiederherstellungsmodus starten, indem der Mac heruntergefahren und dann die Ein/Aus-Taste so lange gedrückt wird, bis „Startoptionen laden" erscheint. Anschließend „Optionen" auswählen, „Fortfahren" anklicken und den Anleitungen folgen.
- Mac mit Intel-Prozessor: Beim Einschalten oder Neustarten die Tastenkombination Befehlstaste+R gedrückt halten und loslassen, wenn der Wiederherstellungsmodus geladen wurde.
Nach diesem ersten Schritt ist bei allen Modellen das Vorgehen das gleiche:
- In der App „Wiederherstellung" auf das „Festplattendienstprogramm" und dann auf „Fortfahren" klicken
- In der Seitenleiste das zu löschende Volume aussuchen und dann in der Symbolleiste „Löschen" anklicken
- Einen Namen vergeben, als „Format" APFS anwenden und dann „Volumengruppe löschen" auswählen
- Nach dem Löschen auf „Fertig" klicken und dann das Programm in der Menüleiste über Festplattendienstprogramm → Festplattendienstprogramm beenden schließen
- In der App „Wiederherstellung" nun das zu installierende macOS auswählen, auf „Fortfahren" klicken und der Anleitung folgen

Mac neu aufsetzen bis macOS 10.15 Catalina
Das Mac-Betriebssystem macOS 10.15 Catalina wurde nie mit Apple-Chip-Macs veröffentlicht, weshalb es hier keine Neu-Aufsetzen-Anleitung für die Computer mit M1, M2, M3 und Co. gibt. Allerdings ist das System mit zahlreichen Intel-Geräten kompatibel, von denen einige einen T2-Sicherheits-Chip und mehrere keinen solchen haben. Laut Apple ergibt das aber keinen Unterschied. Die für alle geltende Anleitung gestaltet sich wie folgt.
Zuerst die manuellen Abmelde-Maßnahmen:
- Von allen Apple-Diensten wie iMessage, iTunes und iCloud abmelden
- „Wo ist?" und die Aktivierungssperre deaktivieren
- Von der Apple-ID abmelden
- An MacBooks mit Touch Bar: Im Wiederherstellungsmodus (s. u.) das Terminal starten und mit dem Befehl
xartutil –erase-alldie Touch-Bar-Daten löschen
Anschließend geht es so weiter:
- Beim Einschalten oder Neustarten die Tastenkombination Befehlstaste+R halten, bis die macOS-Dienstprogramme angezeigt werden
- Das „Festplattendienstprogramm" auswählen und dann auf „Fortfahren" klicken
- Links das Startvolumen auswählen und dann „Löschen" anklicken sowie anschließend ein Format (für neuere Systeme APFS wählen, für ältere HFS+ nutzen) festlegen
- Nach dem Löschen der Festplatte in der Menüleiste über Festplattendienstprogramm → Festplattendienstprogramm beenden die App schließen
- Nun „macOS erneut installieren" wählen, auf „Fortfahren" klicken und der Anleitung folgen
Links zu den Apple-Anleitungen
Im offiziellen Online-Handbuch für macOS gibt es den Abschnitt „Löschen und Neuinstallieren von macOS". Hier können oben links verschiedene macOS-Versionen gewählt werden, um die passende Anleitung angezeigt zu bekommen. Waren die hiesigen Ausführungen also noch nicht klar genug, gibt es an dieser Stelle weitere Informationen. Außerdem gibt es Apple-Erläuterungen zum Löschassistenten, der ab macOS Monterey nutzbar ist. Diese finden Sie mit diesem Link. Das Support-Dokument zum Thema „Erneute Installation von macOS" gibt es hier.
Hilfe bei Mac-Problemen nötig? Sprich uns an!
Wenn du mit deinem MacBook Pro, MacBook Air oder iMac Probleme hast, die sich nicht lösen lassen, dann sprich uns gerne an. Wir haben fast alles schon gesehen und haben auch ein Herz für alte Mac-Modelle.
Sollte dein MacBook mal streiken, eine Reparatur bei uns ist oft einfacher und günstiger, als du denkst.