Die Tastenkombination Command + Shift + 4 ist vermutlich die, die viele Mac-Nutzer täglich am häufigsten verwenden. Schließlich müssen wir relativ häufig Bildschirmfotos für Anleitungen, Präsentationen oder andere Zwecke erstellen.
Wenn man so (oder mit Command + Shift + 3) einen Screenshot erstellt hat, wird dieser in der Regel direkt auf dem Schreibtisch des Mac gespeichert. Das mag auf den ersten Blick praktisch sein, weil man ihn so direkt sieht und weiterverwenden kann.
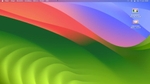
In der Regel werden die Bildschirmfotos direkt auf dem Schreibtisch abgespeichert.
Wer aber gerne Ordnung hält, der bevorzugt vielleicht die Möglichkeit, einen Ordner anzulegen, in den die Bildschirmfotos gespeichert werden. Und genau hier kommt die Anleitung ins Spiel, denn hier erfahren Sie, wie Sie den Speicherort für die Bildschirmfotos ändern können.
Schritt-für-Schritt Anleitung
Um den Speicherort für Screenshots am Mac zu ändern, gehen Sie wie folgt vor:
- Command + Shift + 5 drücken
- Nun öffnet sich das Bildschirmfoto-Interface
- In dieser Leiste gibt es einen Bereich "Optionen"
- Diesen Button anklicken und dann verschiedene Speicherorte auswählen
- Unter "Anderer Speicherort …" können Sie auch einen individuellen Ordner wählen
Wenn Sie hier einen neuen Zielordner ausgewählt haben, werden in Zukunft alle Screenshots und auch Video-Bildschirmaufnahmen dort abgelegt.
Tipp: Möchten Sie die Auswahl irgendwann wieder rückgängig machen, gehen Sie den gleichen Weg und aktivieren wieder den Schreibtisch als Zielort.
Desktop-Aufräumen mit Stapel-Funktion
Wer übrigens nur nach einem Weg sucht, seinen Desktop aufzuräumen, der kann sich die Schreibtisch-Stapel-Funktion von macOS anschauen:
Auf Ihrem Mac können Sie mit der Funktion Schreibtischstapel Ihre Dateien auf dem Desktop übersichtlich gruppieren. Sobald Sie eine Datei auf dem Schreibtisch sichern, ordnet sie sich automatisch dem passenden Stapel zu.

Die Stapel-Funktion aktivieren Sie, indem Sie mit der rechten Maustaste auf den Desktophintergrund klicken und "Stapel verwenden" auswählen.
Bonus: Alle Mac Screenshot Tastenkombinationen
Wenn Sie viel mit Screenshots arbeiten, helfen Ihnen vielleicht noch folgende Tastenkombinationen:
| Tastenkombination | Funktion |
|---|---|
| Command + Shift + 3 | Erstellt einen Screenshot vom kompletten Bildschirm (zwei Dateien bei zwei Bildschirmen) |
| Command + Shift + 4 | Bietet eine Auswahlbox für einen bestimmten Bereich |
| Command + Shift + 4 + Leertaste | Ermöglicht das Klicken auf ein Fenster für einen Screenshot |
| Command + Shift + Control + 4 | Screenshot-Auswahl, aber der Screenshot landet in der Zwischenablage |
| Command + Shift + 5 | Öffnet das erweiterte Screenshot-Interface mit allen Optionen |
| Command + Shift + 6 | Macht einen Screenshot der Touch Bar (bei MacBook Modellen mit Touch Bar) |
FAQ zum Screenshot-Ordner am Mac
Wie ändere ich den Standard-Ordner für Screenshots am Mac?
Drücken Sie Command + Shift + 5, klicken Sie auf "Optionen" und wählen Sie einen neuen Speicherort aus. Unter "Anderer Speicherort" können Sie auch einen individuellen Ordner wählen.
Welche Tastenkombinationen gibt es für Screenshots am Mac?
Command + Shift + 3 für den ganzen Bildschirm, Command + Shift + 4 für einen Ausschnitt, Command + Shift + 5 für erweiterte Optionen und Command + Shift + 6 für die Touch Bar.
Wie kann ich meinen Mac Desktop aufräumen?
Verwenden Sie die Stapel-Funktion: Rechtsklick auf den Desktop und "Stapel verwenden" auswählen. Dateien werden automatisch nach Typ gruppiert.
Kann ich Screenshots direkt in die Zwischenablage kopieren?
Ja, fügen Sie einfach die Control-Taste zu jeder Screenshot-Kombination hinzu (z.B. Command + Shift + Control + 4).
Mac-Probleme? Kostenlose Hilfe verfügbar
Wenn Sie Fragen zu Mac-Problemen haben, zögern Sie nicht, uns zu kontaktieren. Wir bei Sadaghian sind immer bereit, Ihnen umfassende Unterstützung zu bieten – ob durch Telefonsupport oder eine kostenlose Analyse Ihres Macs mit kostenfreiem Hin- und Rückversand.
Weitere Mac Services:
- MacBook Logicboard Reparatur - Professionelle Reparatur defekter Hauptplatinen
- MacBook Display Reparatur - Austausch defekter Bildschirme
- MacBook Wasserschaden Reparatur - Schnelle Hilfe bei Flüssigkeitsschäden
- MacBook Datenrettung - Rettung wichtiger Dateien
Besuchen Sie unsere Kontaktseite für weiterführende Hilfe. Wir freuen uns darauf, Sie bei allen Mac-Herausforderungen zu unterstützen!