Time Machine Backups auf neue Festplatte verschieben


Einleitung: Warum Time Machine Backups umziehen?
Wenn ihr regelmäßig mit einem Mac arbeitet, ist euch sicherlich die Wichtigkeit eines zuverlässigen Backup-Systems bekannt. Time Machine, das integrierte Backup-Tool von macOS, bietet eine einfache und effiziente Möglichkeit, automatische Sicherungen eurer Daten zu erstellen.
Manchmal kann es jedoch vorkommen, dass man die Backups von Time Machine auf eine andere Festplatte oder SSD umziehen muss. Wie das funktioniert, erfahrt ihr in dieser Anleitung.
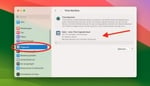
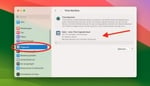
Gründe für den Umzug auf eine neue Festplatte
Mit der Zeit kann der Speicherplatz auf eurem Backup-Laufwerk knapp werden. Time Machine ist so konzipiert, dass es weiterhin funktioniert, auch wenn das Laufwerk voll ist, indem es die ältesten Backups löscht, um Platz für neue zu schaffen.
Mehr Speicher auf einem größeren Laufwerk ermöglicht es euch jedoch, Backups über einen längeren Zeitraum zu speichern und auf frühere Datenversionen zurückzugreifen. Das kann besonders wertvoll sein, wenn ihr feststellt, dass eine wichtige Datei vor längerer Zeit fehlerhaft oder versehentlich gelöscht wurde.
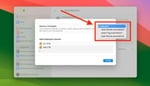
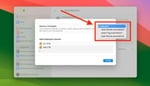
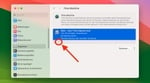
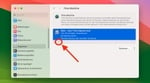
Anleitung: Backup auf neue Festplatte umziehen
Schritt 1: Vorbereitung der neuen Festplatte
Die Festplatte, die Sie für die Time Machine-Backupfunktion auf Ihrem Mac verwenden möchten, muss in einem Format formatiert sein, das Ihr Mac lesen kann. Für macOS 10.13 High Sierra oder neuer sollten Sie APFS (Apple File System) verwenden. Für ältere Versionen ist Mac OS Extended (Journaled) das richtige Format.
Schritt 2: Kopieren des Time Machine Backups
Nachdem ihr euer neues Laufwerk vorbereitet habt, geht es nun an den wichtigen Teil des Prozesses – die Übertragung der Time Machine-Backups. Dieser Schritt erfordert etwas Geduld, da die Dauer der Übertragung je nach Datenmenge variieren kann.
Time Machine deaktivieren
Bevor ihr mit der eigentlichen Übertragung beginnt, solltet ihr sicherstellen, dass keine weiteren Backups während des Prozesses durchgeführt werden. So vermeidet ihr Datenkonflikte oder Unterbrechungen.
- Öffnet die "Systemeinstellungen" auf eurem Mac.
- Navigiert zu "Allgemein" → "Time Machine" und "Optionen".
- Stellt die Update-Häufigkeit auf "Manuell".
- Wenn ein Backup läuft, klickt auf "Backup überspringen".
Übertragung der Backup-Dateien
Jetzt seid ihr bereit, die Time Machine-Backups auf das neue Laufwerk zu übertragen. Dies erfolgt durch manuelles Kopieren des Backup-Verzeichnisses von einem Laufwerk zum anderen.
- Schließt beide Laufwerke an euren Mac an.
- Öffnet ein neues Finder-Fenster und navigiert zum alten Backup-Laufwerk.
- Sucht den Ordner „Backups.backupdb".
- Zieht diesen Ordner per Drag-and-Drop auf das neue Laufwerk. Gebt euer Admin-Passwort ein, falls dazu aufgefordert wird.
- Wartet, bis die Übertragung abgeschlossen ist. Je nach Datenvolumen kann das einige Stunden dauern.
Schritt 3: Neue Festplatte als Backup-Medium einrichten
Nach erfolgreicher Übertragung der Daten müsst ihr das neue Laufwerk noch als Ziel für zukünftige Time Machine-Backups festlegen.
- Geht wieder zu den "Systemeinstellungen" → "Allgemein" und wählt "Time Machine".
- Klickt auf das "+"-Zeichen und wählt das neue Volume aus der Liste der verfügbaren Laufwerke.
- Bestätigt eure Auswahl mit "Volume konfigurieren".
- Aktiviert die automatische Datensicherung wieder, um zukünftige Backups auf dem neuen Laufwerk zu sichern.
- Dann markiert ihr das alte Backup-Volume und entfernt es mit dem Minus-Zeichen aus der Liste.
Fazit
Ihr habt erfolgreich euer Time Machine-Backup auf ein neues Laufwerk übertragen. Durch die Verwendung eines größeren Laufwerks könnt ihr nun Backups für einen längeren Zeitraum speichern, was euch eine größere Sicherheit bei der Datenwiederherstellung bietet.
Solltet ihr während des Prozesses oder danach irgendwelche Schwierigkeiten haben oder weitere Unterstützung benötigen, zögert nicht, uns bei Sadaghian zu kontaktieren.
Wir bieten professionellen Support und eine kostenlose Analyse eures Macs, um Probleme effizient zu diagnostizieren und zu beheben. Unsere Experten stehen euch gerne zur Seite, egal ob ihr euch in Hamburg oder anderswo in Deutschland befindet.