Transparente Trenner im Dock am Mac einfügen
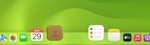
Einleitung
Das Dock auf Ihrem Mac kann schnell überfüllt und unübersichtlich werden. Mit transparenten Trennern (auch Spacer genannt) können Sie Ihre Apps im Dock gruppieren und für mehr Ordnung sorgen. Diese Anleitung zeigt Ihnen, wie es geht.
Was sind Dock Spacer?
Dock Spacer sind unsichtbare Platzhalter, die Sie zwischen Ihren Apps im Dock einfügen können. Sie helfen dabei:
- Apps nach Kategorien zu gruppieren
- Arbeit und Privates zu trennen
- Häufig genutzte Apps hervorzuheben
- Das Dock übersichtlicher zu gestalten
Schritt-für-Schritt Anleitung
1. Terminal öffnen
Öffnen Sie das Terminal auf Ihrem Mac:
- Über Spotlight-Suche (CMD + Leertaste) → "Terminal" eingeben
- Oder: Finder → Programme → Dienstprogramme → Terminal
2. Spacer hinzufügen
Kopieren Sie folgenden Befehl und fügen Sie ihn im Terminal ein:
defaults write com.apple.dock persistent-apps -array-add '{"tile-type"="spacer-tile";}' && killall DockDrücken Sie Enter. Das Dock wird neu gestartet und ein Spacer erscheint.
3. Spacer positionieren
Der neue Spacer erscheint am Ende des Docks. Ziehen Sie ihn per Drag & Drop an die gewünschte Position zwischen Ihren Apps.
4. Weitere Spacer hinzufügen
Wiederholen Sie Schritt 2 für jeden weiteren Spacer, den Sie benötigen.
Spacer entfernen
Um einen Spacer zu entfernen:
- Klicken und halten Sie den Spacer im Dock
- Ziehen Sie ihn aus dem Dock heraus
- Lassen Sie los - der Spacer verschwindet mit einem "Puff"-Effekt
Alternative Befehle
Spacer für den rechten Dock-Bereich
Für Spacer zwischen Ordnern und dem Papierkorb:
defaults write com.apple.dock persistent-others -array-add '{"tile-type"="spacer-tile";}' && killall DockKleine Spacer erstellen
Für schmalere Abstände:
defaults write com.apple.dock persistent-apps -array-add '{"tile-type"="small-spacer-tile";}' && killall DockPraktische Tipps
- Gruppierung: Nutzen Sie Spacer, um ähnliche Apps zu gruppieren (z.B. alle Adobe-Apps zusammen)
- Workflow: Trennen Sie Arbeits-Apps von Entertainment-Apps
- Visuelle Hierarchie: Platzieren Sie wichtige Apps zwischen Spacern für bessere Sichtbarkeit
- Nicht übertreiben: Zu viele Spacer machen das Dock wieder unübersichtlich
Fehlerbehebung
Falls die Befehle nicht funktionieren:
- Stellen Sie sicher, dass Sie den Befehl korrekt kopiert haben
- Prüfen Sie, ob Terminal die nötigen Berechtigungen hat
- Starten Sie Ihren Mac neu und versuchen Sie es erneut
- Bei Problemen hilft unser Support-Team gerne weiter
Fazit
Mit transparenten Trennern im Dock können Sie Ihre Arbeitsumgebung am Mac deutlich übersichtlicher gestalten. Die Einrichtung dauert nur wenige Minuten und kann Ihren täglichen Workflow spürbar verbessern.