Mac löschen & zurücksetzen: Komplette Anleitung
Einführung
Möchten Sie Ihren Apple Mac auf Werkseinstellungen zurücksetzen? Egal ob MacBook, iMac, Mac mini oder Mac Pro - die richtige Vorgehensweise hängt von Ihrem Mac-Modell und der installierten macOS-Version ab. In dieser umfassenden Anleitung erfahren Sie, wie Sie Ihren Mac sicher und vollständig löschen können.
Wichtig: Diese Anleitung gilt für alle aktuellen macOS-Versionen einschließlich macOS Sequoia (15.0), Sonoma (14.0), Ventura (13.0) und ältere Systeme.
Übersicht: Welche Methode für welchen Mac?
| Mac-Typ | macOS-Version | Methode |
|---|---|---|
| Apple Silicon (M1, M2, M3, M4) | Alle Versionen | Löschassistent |
| Intel-Mac mit T2-Chip | macOS 12 Monterey und neuer | Löschassistent |
| Intel-Mac ohne T2-Chip | Alle Versionen | Manuelle Schritte |
| Alle Macs | macOS 11 Big Sur und älter | Manuelle Schritte |

Schritt 1: Backup erstellen - Unbedingt erforderlich!
Bevor Sie Ihren Mac zurücksetzen, erstellen Sie ein vollständiges Backup aller wichtigen Daten. Dies ermöglicht es Ihnen, später alle Dateien, Einstellungen und Programme auf einem neuen Mac oder dem frisch installierten System wiederherzustellen.
Time Machine - Die empfohlene Backup-Lösung
Time Machine ist Apples integrierte Backup-Lösung und die beste Wahl für ein vollständiges System-Backup:
- Externe Festplatte anschließen - Mindestens doppelt so groß wie Ihr Mac-Speicher
- Time Machine öffnen:
- macOS Ventura/Sonoma/Sequoia: Systemeinstellungen → Allgemein → Time Machine
- macOS Monterey und älter: Systemeinstellungen → Time Machine
- Backup-Volume auswählen - Die angeschlossene externe Festplatte wählen
- Backup starten - Erstes Backup kann mehrere Stunden dauern
Alternative Backup-Methoden
- iCloud-Backup - Für wichtige Dokumente und Einstellungen
- Manuelle Kopie - Wichtige Dateien auf externe Festplatte kopieren
- Carbon Copy Cloner - Professionelle Backup-Software
Schritt 2: Mac-Typ bestimmen
Bevor Sie mit dem Zurücksetzen beginnen, müssen Sie herausfinden, welchen Mac-Typ Sie haben:
Mac-Typ herausfinden
- Apple-Menü → Über diesen Mac klicken
- Chip-Typ ablesen:
- Apple M1/M2/M3/M4 = Apple Silicon Mac
- Intel Core i5/i7/i9 = Intel-Mac
T2-Chip bei Intel-Macs prüfen
Intel-Macs ab 2018 haben meist einen T2-Sicherheitschip:
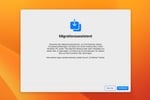
Methode 1: Löschassistent (Apple Silicon + Intel mit T2-Chip)
Für: Apple Silicon Macs (M1/M2/M3/M4) und Intel-Macs mit T2-Chip bei macOS 12 Monterey und neuer
Schritt-für-Schritt Anleitung
macOS Sequoia (15.0) und Sonoma (14.0)
- Systemeinstellungen öffnen - Apple-Menü → Systemeinstellungen
- Allgemein auswählen - In der Seitenleiste
- Übertragen oder Zurücksetzen - Ganz unten im Bereich "Allgemein"
- Alle Inhalte & Einstellungen löschen - Button klicken
- Löschassistent folgen - Anweisungen befolgen
macOS Ventura (13.0)
- Systemeinstellungen öffnen
- Allgemein → Übertragen oder Zurücksetzen
- Einstellungen und Inhalte löschen
macOS Monterey (12.0)
- Systemeinstellungen öffnen
- Systemeinstellungen-Menü → Einstellungen und Inhalte löschen
Was der Löschassistent automatisch erledigt
- Apple-ID abmelden - Automatische Abmeldung von iCloud, iTunes, App Store
- Find My deaktivieren - Ortungsdienste werden deaktiviert
- Festplatte verschlüsseln - Sicheres Löschen aller Daten
- Bluetooth entkoppeln - Alle gekoppelten Geräte werden entfernt
- System neu installieren - Frische macOS-Installation
Nach dem Löschvorgang
Der Mac startet automatisch mit dem Setup-Assistenten. Hier können Sie:
- Backup wiederherstellen - Time Machine-Backup auswählen
- Neu einrichten - Mac als neues Gerät konfigurieren
- Ausschalten - Mac für Verkauf/Weitergabe ausschalten

Methode 2: Manuelle Schritte (Ältere Intel-Macs)
Für: Intel-Macs ohne T2-Chip oder macOS 11 Big Sur und älter
Schritt-für-Schritt Anleitung
1. Von Apple-Diensten abmelden
iTunes abmelden (nur bis macOS 10.14 Mojave)
- iTunes-App öffnen
- Menüleiste: iTunes → Account → Autorisierung → Diesen Computer deautorisieren
- Apple-ID und Passwort eingeben
iCloud abmelden
- Systemeinstellungen öffnen
- Je nach macOS-Version:
- Neuere Versionen: Apple-ID → Übersicht → Abmelden
- Ältere Versionen: iCloud → Abmelden
- Daten-Optionen auswählen (was auf dem Mac bleiben soll)
iMessage abmelden
- Nachrichten-App öffnen
- Menüleiste: Nachrichten → Einstellungen → iMessage → Abmelden
FaceTime abmelden
- FaceTime-App öffnen
- Menüleiste: FaceTime → Einstellungen → Abmelden
2. Bluetooth-Geräte entkoppeln (optional)
- Systemeinstellungen → Bluetooth
- Für jedes Gerät: Optionen → Entfernen
- Wichtig: Behalten Sie Tastatur und Maus für die weiteren Schritte
3. FileVault deaktivieren (wenn aktiviert)
- Systemeinstellungen → Sicherheit & Datenschutz → FileVault
- FileVault deaktivieren klicken
- Entschlüsselung abwarten (kann Stunden dauern)
4. Festplatte löschen
- Mac ausschalten
- Beim Einschalten ⌘ + R gedrückt halten (Wiederherstellungsmodus)
- Festplattendienstprogramm auswählen
- Hauptfestplatte auswählen (meist "Macintosh HD")
- Löschen klicken
- Format auswählen:
- APFS - für macOS 10.13 und neuer
- Mac OS Extended (Journaled) - für ältere Systeme
- Löschen bestätigen
5. macOS neu installieren (optional)
- Festplattendienstprogramm schließen
- macOS neu installieren auswählen
- Installationsanweisungen folgen
6. NVRAM zurücksetzen
- Mac ausschalten
- Beim Einschalten ⌥ + ⌘ + P + R 20 Sekunden gedrückt halten
- Mac lässt sich normal starten
Besondere Situationen
Mac mit Aktivierungssperre
Wenn "Wo ist?" aktiviert war, kann eine Aktivierungssperre auftreten:
- Apple-ID und Passwort bereithalten
- Zwei-Faktor-Authentifizierung aktivieren
- Bei Problemen: Apple Support kontaktieren
Firmeneigene Macs
Bei unternehmenseigenen Macs:
- IT-Abteilung kontaktieren vor dem Zurücksetzen
- Mobile Device Management (MDM) berücksichtigen
- Unternehmensdaten separat sichern
Defekte Macs
- Externe Festplatte entfernen und separat löschen
- Professionelle Datenvernichtung bei sensiblen Daten
- Reparatur vor Verkauf - Kontaktieren Sie uns

Nach dem Zurücksetzen
Für den Verkauf/die Weitergabe
- Mac ausschalten - Ein/Aus-Taste gedrückt halten
- Originalverpackung und Zubehör beilegen
- Garantie-Informationen weitergeben
Für die Neueinrichtung
- Setup-Assistent durchlaufen
- Apple-ID anmelden (neue oder bestehende)
- Backup wiederherstellen - Time Machine oder iCloud
- Apps neu installieren - aus dem App Store oder direkt
Backup-Wiederherstellung
Mit dem Migrationsassistenten können Sie:
- Alle Daten übertragen - Komplettes System
- Selektive Wiederherstellung - Nur bestimmte Dateien
- Benutzerkonten migrieren - Mit allen Einstellungen
Häufige Probleme und Lösungen
Löschassistent nicht verfügbar
Ursachen und Lösungen:
- Zu alte macOS-Version → Auf macOS 12+ aktualisieren
- Kein T2-Chip → Manuelle Methode verwenden
- FileVault aktiv → Erst FileVault deaktivieren
Aktivierungssperre
Lösungsansätze:
- Apple-ID-Passwort zurücksetzen - iforgot.apple.com
- Zwei-Faktor-Authentifizierung - Vertrauenswürdiges Gerät verwenden
- Apple Support - Bei weiterhin Problemen
Wiederherstellungsmodus startet nicht
Alternative Tastenkombinationen:
- ⌘ + R - Aktuelle macOS-Version
- ⌥ + ⌘ + R - Neueste kompatible Version
- ⇧ + ⌥ + ⌘ + R - Ursprüngliche macOS-Version
Sicherheitshinweise
Datenschutz
- Sicheres Löschen - Moderne Macs verschlüsseln automatisch
- Mehrfach überschreiben - Bei sehr sensiblen Daten
- SSD-Besonderheiten - TRIM-Befehl für sicheres Löschen
Vor dem Verkauf prüfen
- Alle Accounts abgemeldet - iCloud, iTunes, etc.
- Bluetooth-Geräte entfernt - Keine Verbindungen mehr
- FileVault deaktiviert - Oder Schlüssel mitgeben
- Aktivierungssperre aufgehoben - "Wo ist?" deaktiviert
Apple Support-Ressourcen
Für weitere Informationen empfehlen wir diese offiziellen Apple-Dokumente:
Professionelle Hilfe bei Mac-Problemen
Haben Sie Probleme beim Zurücksetzen Ihres Macs oder benötigen Sie Hilfe bei anderen Mac-Problemen? Unser erfahrenes Team steht Ihnen gerne zur Verfügung.
Unsere Services
- MacBook-Reparatur - Alle Modelle und Baujahre
- Datenrettung - Auch bei defekten Macs
- Mac-Aufrüstung - Mehr Leistung für ältere Modelle
- Beratung - Kostenlose Erstberatung per Telefon
Warum Sadaghian?
- 15+ Jahre Erfahrung - Spezialisiert auf Mac-Reparaturen
- Alle Mac-Modelle - Von vintage bis aktuell
- Kostenlose Diagnose - Transparente Kostenvoranschläge
- Deutschlandweiter Service - Versicherter Versand
Kontaktieren Sie uns bei Fragen oder Problemen mit Ihrem Mac. Wir helfen gerne!