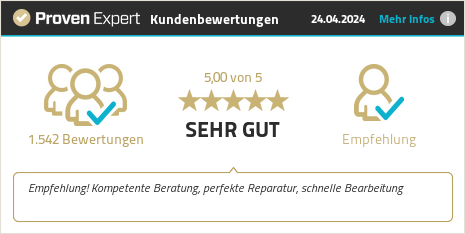Die WLAN-Verbindung ist heutzutage so selbstverständlich wie fließendes Wasser oder Elektrizität. Entsprechend nervig ist es, wenn der Mac plötzlich kein WLAN mehr hat. Oft passiert dies, wenn man ein Update auf ein neues macOS eingespielt hat, aber natürlich kann es auch andere Ursachen geben.
Wir möchten uns hier aber auf die Lösungen konzentrieren, damit die WLAN- bzw. Internetverbindung wieder klappt.
Das Wichtigste in Kürze
- WLAN aus- und wieder einschalten
- Router neu starten
- Externe Geräte entfernen
- Mac neu starten
- Bluetooth deaktivieren
- DNS-Einträge ändern (z.B. auf 8.8.8.8 oder 1.1.1.1)
- WLAN-Verbindung neu einrichten
Bei Verdacht auf Hardware-Probleme: Komplett-Check durch unsere Experten in Erwägung ziehen.
So können sich WLAN-Probleme äußern
Nach einem macOS Update liest man häufiger Berichte über Probleme mit der Wifi-Verbindung. Dabei muss es nicht genau das macOS Sonoma-Upate sein, dass hier die Ursache ist. Es ist ein typischer Fehler, der vermehrt auftritt, wenn man ein großes macOS-Update eingespielt hat. Hier ein paar typische Symptome:
- Keine Verbindung zum WLAN-Netzwerk
- Ständige Verbindungsabbrüche
- Sehr langsame Internetgeschwindigkeit
- Verbindung zum WLAN, aber kein Internetzugang
Wir gehen hier im Artikel auf die möglichen Ursachen ein und zeigen euch, wie man das WLAN wieder funktionsfähig bekommt.
Fehlersuche: Wo liegt das Problem?
Bevor ihr mit der Fehlerbehebung beginnt, ist es wichtig, die Ursache einzugrenzen. Hier sind einige Schritte, die euch dabei helfen:
- Anderen Browser testen
Öffnet einen anderen Browser (z.B. Safari, wenn ihr normalerweise Chrome nutzt). Funktioniert das Internet hier? Wenn ja, liegt das Problem vermutlich am Browser, nicht am WLAN. - Einzelne Webseiten prüfen
Versucht verschiedene Webseiten zu öffnen. Funktionieren einige, andere nicht? Das könnte auf ein DNS-Problem hindeuten. - WLAN-Verbindung überprüfen
Klickt auf das WLAN-Symbol in der Menüleiste. Mit welchem Netzwerk seid ihr verbunden? Manchmal verbindet sich der Mac versehentlich mit einem falschen oder veralteten Netzwerk. - Andere Geräte testen
Funktioniert das Internet auf eurem Smartphone oder anderen Geräten im selben WLAN? Wenn ja, liegt das Problem wahrscheinlich bei eurem Mac. - Antivirus-Programme kontrollieren
Habt ihr kürzlich ein Antivirus-Programm installiert oder aktualisiert? Diese können manchmal die Netzwerkverbindung stören. - VPN-Verbindung prüfen
Nutzt ihr ein VPN? Versucht, es zu deaktivieren. VPNs können ebenfalls für Probleme mit der Internetverbindung verantwortlich sein. - DNS-Einstellungen kontrollieren
Habt ihr manuelle DNS-Einstellungen vorgenommen? Diese könnten nach dem Update nicht mehr funktionieren.
Dies sind einfach nur ein paar Tipps, wie ihr bei der Ursachenforschung vorgehen könnt.
7 praktische Tipps zur Lösung von WLAN-Problemen
Um euch bei der Behebung von WLAN-Problemen nach einem MacOS-Update zu helfen, folgen hier einige grundlegende Schritte, die oft Wunder wirken können.
1. WLAN deaktivieren und aktivieren
Das Deaktivieren und erneute Aktivieren des WLANs auf eurem Mac kann oft viele kleinere Probleme beheben. Hier ist erklärt, wie ihr das macht:
- Geht oben auf der Menüleiste auf das WLAN-Symbol.
- Klickt auf das WLAN-Symbol und auf den Schiebeschalter, um das WLAN zu deaktivieren.
- Wartet einige Sekunden und schaltet das WLAN dann wieder ein.
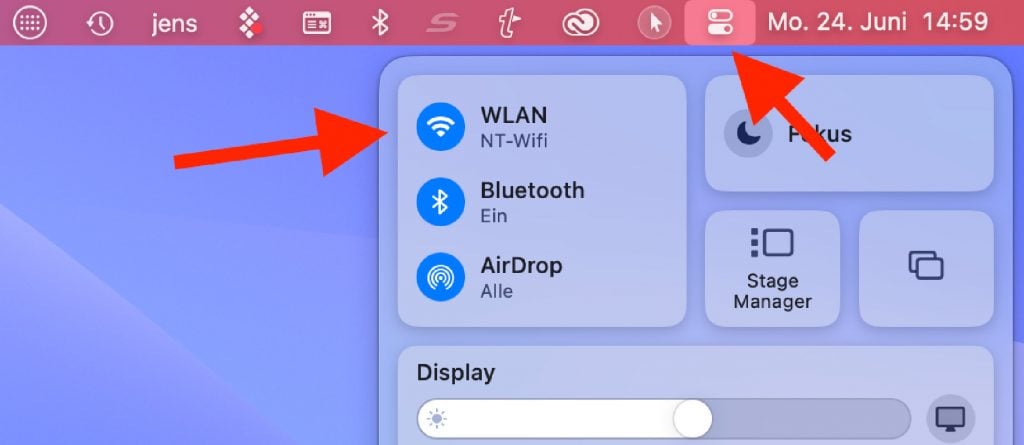
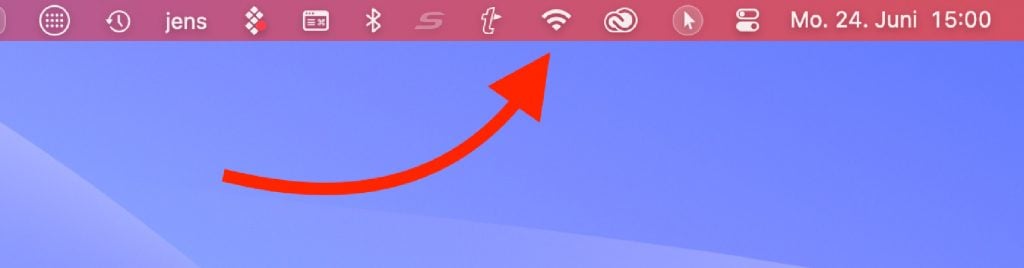
2. Den Router neu starten
Ein einfacher Neustart des Routers kann ebenfalls helfen, Verbindungsprobleme am Mac zu lösen. In vielen Fällen dürfte der Router bei euch die Fritz!Box sein:
- Schaltet den Router mit dem Ein-/Ausschalter aus oder zieht kurz den Stecker.
- Wartet etwa zwei Minuten, bevor ihr den Router wieder einschaltet.
- Wartet, bis der Router das WLAN wieder erstellt hat.
- Verbindet euren Mac erneut mit dem WLAN und überprüft die Internetverbindung.
3. Alle externen Geräte trennen
Manchmal können externe Geräte wie USB-Hubs oder externe Festplatten die WLAN-Verbindung stören. Es gab sogar einen Fall, indem ein LG-Monitor-Modell das WLAN-Signal gestört hat. Daher versucht einfach mal, alle an euren Mac angeschlossenen Geräte zu entfernen und prüft dann, ob das Problem mit der Internetverbindung weiterhin besteht.

4. Mac neu starten
Wer mal die Serie IT Crowd gesehen hat, der wird wissen, dass ein Neustart immer die erste Maßnahme sein sollte, wenn man Computer-Probleme beheben möchte. Bei mir kommt der Neustart erst an dritter Stelle, aber einen Versuch ist es immer wert.
- Klickt auf das Apple-Menü links oben am Bildschirm.
- Klickt in diesem Menü auf "Neustart".
- Der Mac fährt nun runter und startet danach neu.
- Nach dem Neustart könnt ihr die WLAN-Verbindung erneut testen.

5. Bluetooth deaktivieren
Es klingt zwar so, als hätte das eine nichts mit dem anderen zu tun, aber tatsächlich nutzt Bluetooth auch den 2,4 GHz Frequenzbereich, der teilweise auch vom WLAN (2,4 GHz und 5 GHz) verwendet wird. Testweise könnt ihr daher mal Bluetooth am Mac deaktivieren, um zu sehen, ob das die WLAN-Leistung verbessert:
- Geht auf das Bluetooth-Symbol oben rechts in der Menüleiste.
- Klickt auf das „Bluetooth“-Symbol und deaktiviert dann Bluetooth über den Schiebeschalter.
Achtung: Wenn ihr eine Bluetooth-Maus und -Tastatur in Betrieb habt, werden die Geräte die Verbindung verlieren. Falls ihr euch ausgesperrt habt, hilft ein erzwungener Neustart des Mac.
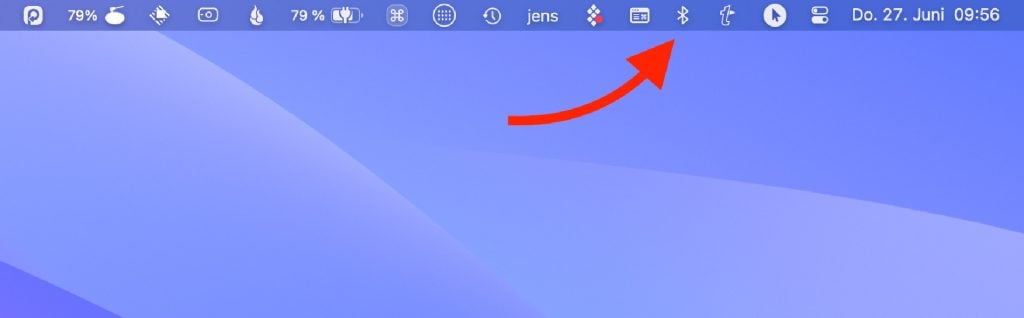
6. DNS-Eintrag ändern
Ich habe schon bei Leuten gesehen, dass sie eine schlechte Internetverbindung hatten und dieses Problem lösen konnten, indem sich ein öffentlichen DNS von Google oder Cloudflare eingetragen haben. Dazu geht wie folgt vor:
- Apple-Menü aufrufen und Systemeinstellung wählen
- Dann wählt den Punkt "WLAN" und klickt dort auf "Details" beim aktuellen Wifi.
- Nun öffnet sich ein Fenster in dem ich in der Seitenleiste "DNS" anklickt.
- In der Liste "DNS-Server" schaut ihr, ob schon ein Eintrag vorhanden ist. Wenn ja, wählt ihr ihn aus und klickt auch das Minus-Symbol, um ihn zu entfernen.
- Nun klickt ihr auf das Plus-Symbol und tragt dann eine der folgenden IP-Adressen ein:
- 8.8.8.8
- 1.1.1.1
- Klickt unten rechts auf "OK", um die Einstellungen zu speichern.
- Jetzt könnt ihr die Systemeinstellungen wieder schließen und prüfen, ob die Verbindung besser ist.
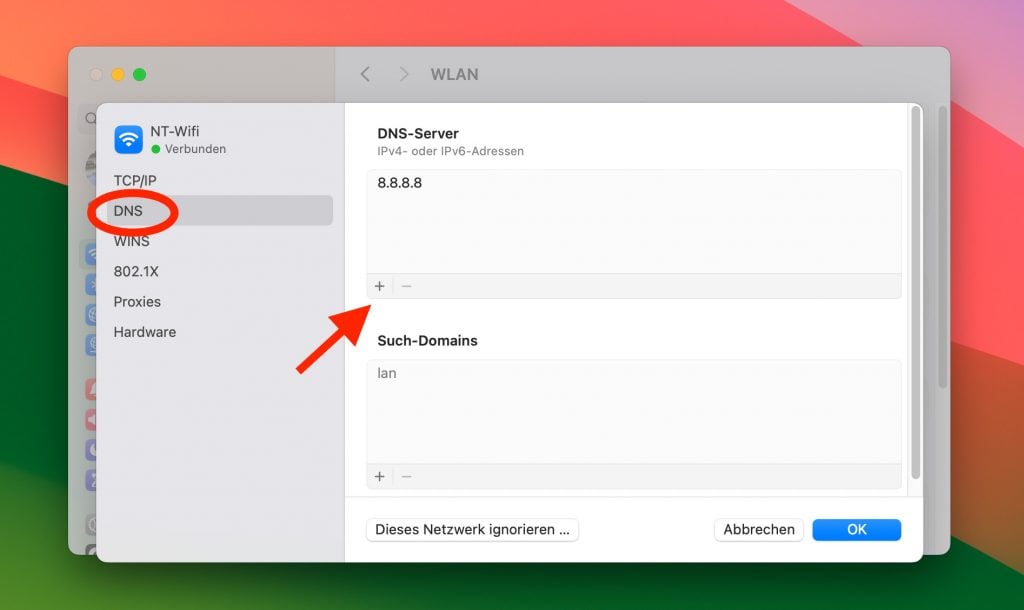
7. WLAN nochmal neu einrichten
Es kann immer mal sein, dass in der Netzwerkeinrichtung etwas falsch eingerichtet ist. In diesem Fall ist es einfacher, die eingetragene WLAN-Verbindung zu löschen und neu einzurichten. Hier ist erklärt, wie es geht:
- Geht auf das Apple-Menü und wählt dort "Systemeinstellungen".
- Dann auf "WLAN" und nun klickt man beim aktuellen WLAN auf "Details".
- Auf der folgenden Seite klickt man auf "Dieses Netzwerk ignorieren".
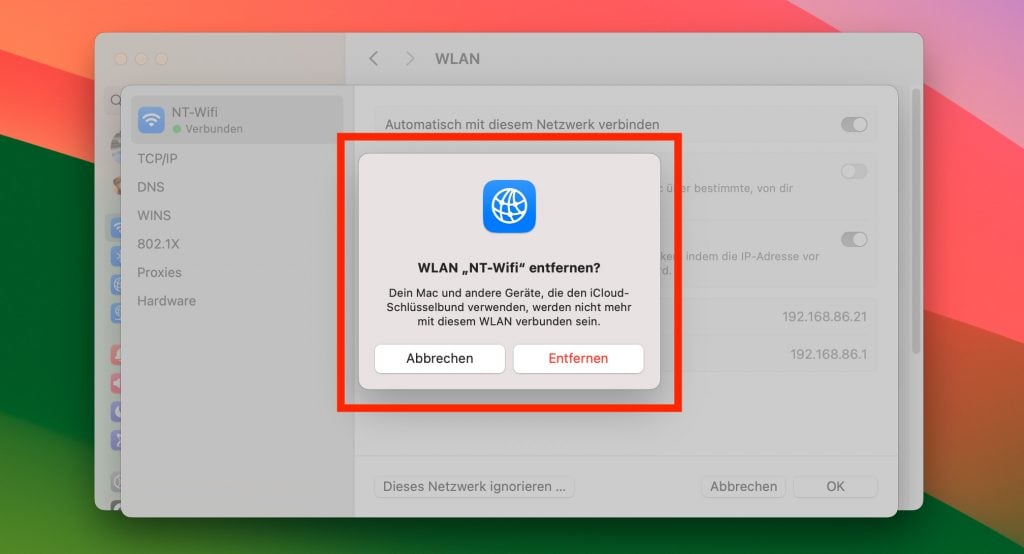
Fazit
Es ist immer schwer, aus der Ferne Tipps zu geben, wenn es Probleme mit dem Internet gibt. Meistens stochert man etwas im Dunkeln, aber deswegen haben wir euch hier alle möglichen Ursachen aufgeführt, damit ihr hoffentlich mit einer davon euer WLAN bzw. euren Internetzugang wieder in Gang bekommt.
Wenn ihr Hardware-Probleme vermutet, könnt ihr auch gerne an unser Team wenden. Wir führen einen Komplett-Check eures Mac kostenlos durch und übernehmen sogar die Versandkosten. Nehmt hier mit uns Kontakt auf.
Häufige Fragen (FAQs)
Warum funktioniert mein WLAN nach einem macOS-Update nicht mehr?
Updates können manchmal Treiber oder Netzwerkeinstellungen beeinflussen. Oft lässt sich das Problem durch einen Neustart des Macs oder des Routers beheben. In einigen Fällen kann es auch nötig sein, die WLAN-Verbindung neu einzurichten.
Mein Mac verbindet sich mit dem WLAN, aber ich habe kein Internet. Was kann ich tun?
Überprüft zunächst, ob andere Geräte im selben Netzwerk funktionieren. Wenn ja, könnte das Problem bei eurem Mac liegen. Versucht, die WLAN-Verbindung zu vergessen und neu einzurichten oder ändert testweise die DNS-Einstellungen auf 8.8.8.8 (Google) oder 1.1.1.1 (Cloudflare).
Wie kann ich feststellen, ob mein WLAN-Problem hardware- oder softwarebedingt ist?
Wenn das WLAN nach einem Neustart des Systems im abgesicherten Modus funktioniert, deutet das auf ein Softwareproblem hin. Bleibt das Problem bestehen, könnte die Hardware betroffen sein. In diesem Fall ist es ratsam, einen Experten zu konsultieren.
Kann ein VPN meine WLAN-Verbindung beeinträchtigen?
Ja, VPN-Software kann in manchen Fällen zu Verbindungsproblemen führen. Wenn ihr Schwierigkeiten mit dem WLAN habt und ein VPN nutzt, versucht das VPN zu deaktivieren und testet die Verbindung erneut.
Wie oft sollte ich meinen Router neu starten?
Es gibt keine feste Regel dafür, aber ein regelmäßiger Neustart alle paar Wochen kann hilfreich sein, um die Leistung zu optimieren und potenzielle Probleme zu vermeiden. Bei akuten WLAN-Problemen ist ein Routerneustart oft eine schnelle und effektive Lösung.