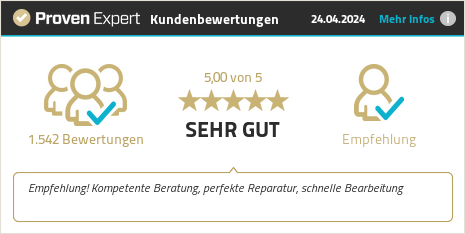Das Apple-Zeichen ist nicht nur ein Symbol der bekannten Computermarke, sondern auch nützlich, wenn man das Zeichen in Mails, Präsentationen, Aufklebern oder zu anderen Gelegenheiten nutzen möchte.

Wie ihr das -Zeichen schnell und einfach am Mac oder Windows-PC auf der Tastatur eingeben könnt, zeige ich euch hier:
Das Wichtigste in Kürze
- Schnelleingabe über die Mac-Tastenkombination: Option + Shift + Pluszeichen.
- Über englisches Tastaturlayout (QWERTY) mit dem Shortcut: Option + Shift + K.
- Alternativ: Systemeinstellungen öffnen und "Tastatur- und Zeichenübersichten in der Menüleiste anzeigen" aktivieren. Über die Menüleiste die Zeichenübersicht öffnen und das Apple-Zeichen auswählen.
- Oder: Hier einfach aus dem Text kopieren.
-Zeichen am Mac
Am Mac gibt es zwei Methoden, um das Apple-Logo als Icon zu bekommen. Ok, drei Möglichkeiten, wenn man einrechnet, dass man es als dritte Möglichkeit auch einfach per Copy und Paste aus einem Text wie diesen hier „klauen“ kann.
Schritt-für-Schritt-Anleitung über die Zeichenübersicht
- Zugriff auf Systemeinstellungen: Öffnet zuerst die Systemeinstellungen eures Macs, indem ihr auf das Apfel-Symbol in der oberen linken Ecke eures Bildschirms klickt.
- Aktivierung der Tastatur- und Zeichenübersichten: In den Systemeinstellungen wählt ihr den Bereich "Tastatur". Hier findet ihr die Option "Tastatur- und Zeichenübersichten in der Menüleiste anzeigen". Aktiviert diese Option, um das Symbol für die Zeichenübersicht in eurer Menüleiste zugänglich zu machen.
- Nutzung der Zeichenübersicht: Klickt auf das neue Symbol in der Menüleiste und wählt "Zeichenübersicht einblenden". In der Zeichenübersicht, die daraufhin erscheint, könnt ihr das Apple-Zeichen finden. Es befindet sich oft in der Kategorie der Sonderzeichen oder Symbole. Einmal gefunden, könnt ihr das Zeichen mit einem Doppelklick auswählen und es wird automatisch in euer aktives Textfeld eingefügt.

Tastenkombination für schnellen Zugriff
Für diejenigen unter euch, die das Apple-Zeichen häufiger benötigen, gibt es eine schnelle Tastenkombination:
- Drückt einfach Option + Shift + Pluszeichen.
- Auf englischen Tastaturen klappt das übrigens mit Option + Shift + K.
Diese Tastenkombination ermöglicht es, das Apple-Zeichen direkt in jedes Textfeld einzufügen, ohne die Zeichenübersicht öffnen zu müssen.
Mit diesen einfachen Schritten könnt ihr das Apple-Zeichen jederzeit schnell und effizient auf eurem Mac verwenden. Aber wie kommt man an einem Windows-PC an ein Apple-Logo?
Apple-Icon über die Windows-Tastatur
Auch als Windows-Nutzer könnt ihr das Apple-Zeichen in eure Dokumente einbauen. Allerdings kann man es nicht mit einem einfachen Tastenkürzel eingeben. Wie es trotzdem klappt, erkläre ich euch hier.
Zeichentabelle zur Eingabe des Apple-Zeichens
- Öffnen der Zeichentabelle: Klickt auf das Windows-Startmenü unten links auf eurem Bildschirm und gebt „Zeichentabelle“ in die Suche ein. Startet das Programm, das in den Suchergebnissen erscheint.
- Auswahl der richtigen Schriftart: In der Zeichentabelle wählt ihr die Schriftart „Baskerville Old Face“. Diese Schriftart enthält viele spezielle Symbole, einschließlich des Apple-Zeichens.
- Finden und Kopieren des Apple-Zeichens: Scrollt in der Liste der Zeichen bis zum Ende, um das Apple-Zeichen zu finden. Es kann sein, dass ihr ein wenig suchen müsst, da die Zeichen nicht immer in einer offensichtlichen Reihenfolge angeordnet sind. Wenn ihr das Apple-Zeichen gefunden habt, klickt darauf, um es auszuwählen. Anschließend könnt ihr das Symbol durch Klicken auf „Kopieren“ in die Zwischenablage übernehmen.
- Einfügen des Zeichens: Jetzt könnt ihr das kopierte Apple-Zeichen mit der Tastenkombination Strg + V in jedes Textverarbeitungsprogramm oder jedes andere Programm, das Text unterstützt, einfügen.
Damit sollte es funktionieren, damit ihr auch am PC das Apple-Icon verwenden könnt, ohne eine Grafik nutzen zu müssen.
Hilfe bei Mac-Problemen
Vergesst nicht, dass bei jeglichen Problemen mit eurem Mac, sei es bei der Software oder der Hardware, ihr euren Mac zur kostenlosen Fehleranalyse an Sadaghian senden könnt. Der Hin- und Rückversand ist ebenfalls kostenfrei, sodass ihr euch sorgenfrei um die Lösung eurer Probleme kümmern könnt.
Meldet euch gerne bei uns, um die Details zu klären oder um zu prüfen, ob wir die Sache eventuell schon am Telefon lösen können.
Kann ich das Apple-Zeichen auf jeder Mac-Tastatur verwenden?
Ja, das Apple-Zeichen lässt sich auf jeder Mac-Tastatur eingeben, indem du die Zeichenübersicht verwendest oder die Tastenkombination Option + Shift + Pluszeichen benutzt.
Funktioniert die Tastenkombination für das Apple-Zeichen auch auf einem deutschen Mac?
Ja, die Tastenkombination Option + Shift + Pluszeichen funktioniert auch auf einer deutschen Tastatur.
Kann ich das Apple-Zeichen in jedem Programm unter Windows einfügen?
Solange das Programm die Eingabe von Unicode-Zeichen unterstützt, kannst du das Apple-Zeichen in jedem Textfeld unter Windows verwenden, indem du es aus der Zeichentabelle kopierst und einfügst.
Gibt es eine direkte Tastenkombination für das Apple-Zeichen unter Windows?
Nein, unter Windows gibt es keine direkte Tastenkombination für das Apple-Zeichen. Du musst es aus der Zeichentabelle kopieren und dann in dein Dokument oder deine Anwendung einfügen.
Warum finde ich das Apple-Zeichen nicht in der Zeichentabelle unter Windows?
Stelle sicher, dass du die richtige Schriftart in der Zeichentabelle ausgewählt hast, wie zum Beispiel „Baskerville Old Face“. Nicht alle Schriftarten beinhalten das Apple-Zeichen.