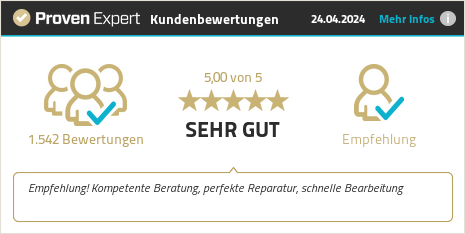Nachdem es letztens eine Warnung von Apple selbst an einen bestimmten Personenkreis ging, bei iPhone-Benutzer in 92 Ländern gewarnt wurden, dass ihr iPhone eventuell überwacht wird, kam der Blockierungsmodus oder Lockdown-Mode von iOS ins Gespräch.
"Apple detected that you are being targeted by a mercenary spyware attack that is trying to remotely compromise the iPhone associated with your Apple ID."
…so lautete die Warnung, die von Apple verschickt wurde.
Dieser Blockierungsmodus ist bereits seit iOS 16 und macOS Ventura (13) fester Bestandteil der Betriebssysteme, aber dürfte für die meisten Personen relativ unbekannt sein, denn viele werden diese Funktion vermutlich nie gebrauchen. Warum? Weil der Modus für Leute gedacht ist, die davon ausgehen, dass sie im Fokus einer Spionageaktion stehen oder die denken, dass ihr iPhone, iPad oder Mac angegriffen wird.
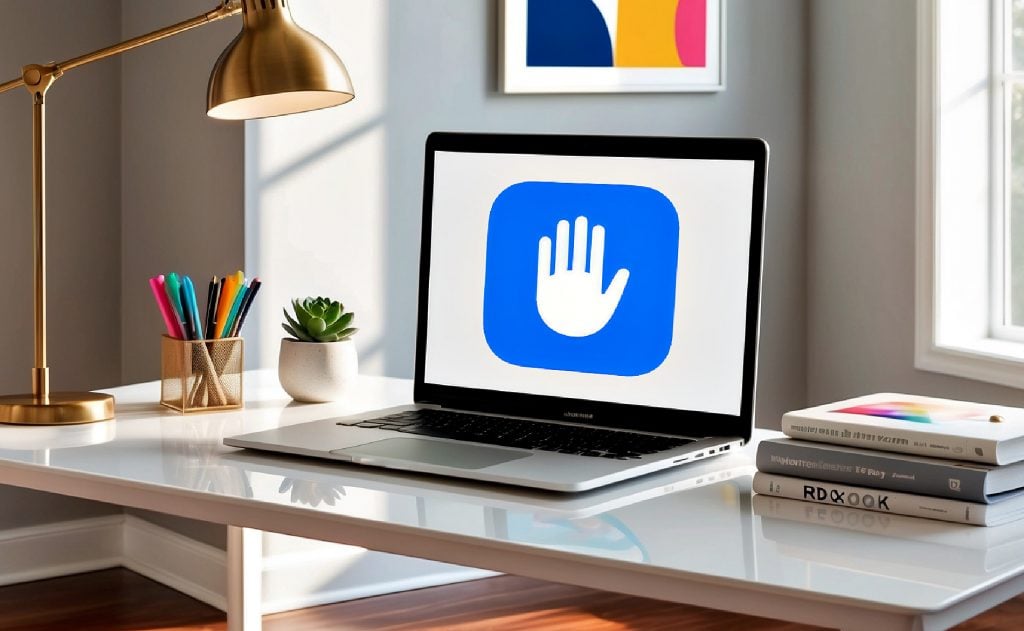
Was ist der Lockdown-Mode?
Im Grunde ist der Blockierungsmodus von macOS und iOS eine Möglichkeit, das Gerät mit einem Tastendruck deutlich stärker gegen Angriffe abzusichern, als es der normale Betriebszustand schon tut.
Im Prinzip schirmt das Betriebssystem das iPhone bzw. den Mac stärker gegen die Außenwelt ab und minimiert auf diese Weise die Sicherheitsrisiken, die es mit sich bringt, wenn man mit dem Internet verbunden ist.
Wie schon erwähnt, gibt es den Blockierungsmodus auch am Mac und iPad, aber ich denke, das iPhone ist das Gerät, an dem er am ehesten gebraucht wird.
Wie aktiviere ich den Blockierungsmodus?
Wer den Modus aktivieren möchte – und ich hoffe, ihr werdet nie in die Situation kommen, dass ihr ihn wirklich benötigt – der kann nach der folgenden Anleitung vorgehen:
- Einstellungen (bzw. Systemeinstellungen am Mac) aufrufen
- den Bereich "Datenschutz & Sicherheit" auswählen
- nun ganz runter scrollen und den Button "Blockierungsmodus" antippen
- jetzt "Blockierungsmodus aktivieren" auswählen
- nun folgt eine Liste mit Einschränkungen, die der Modus mit sich bringt
- hier wieder "Blockierungsmodus aktivieren" antippen
- nun folgt ein letzter Hinweis und man muss "Aktivieren und neu starten" wählen, damit der Modus nach dem Neustart auch eingeschaltet wird
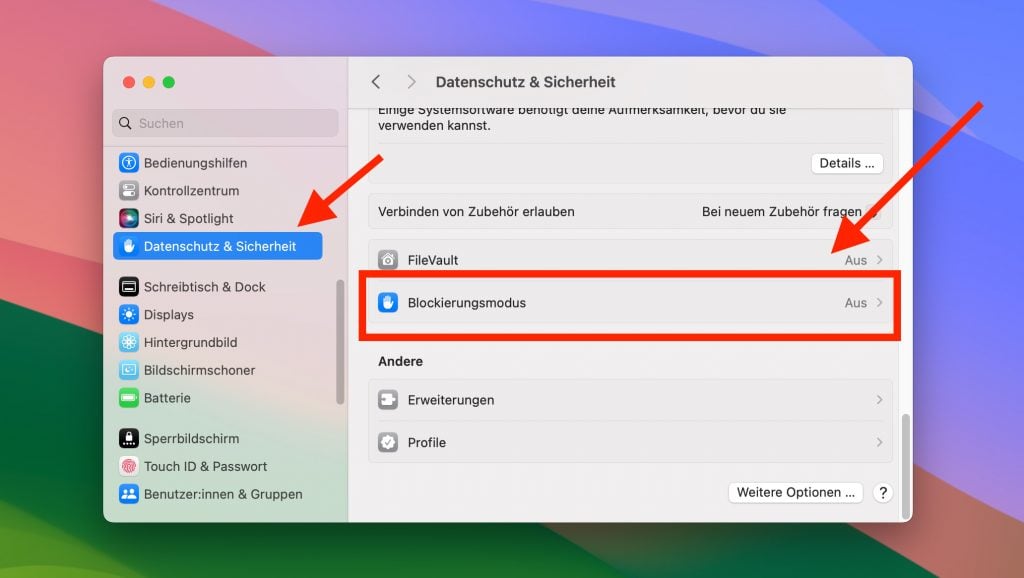
Welche Einschränkungen bringt der Modus mit sich?
Apple warnt vor der Aktivierung von diesem Modus nicht ohne Grund, denn er blockiert viele Kontaktmöglichkeiten, die aus Sicht von Apple auch potenzielle Sicherheitsrisiken mit sich bringen.
Hier die Liste der Einschränkungen:
- Nachrichten: Die meisten Nachrichtenanhänge sind blockiert und bestimmte Funktionen sind nicht mehr verfügbar.
- FaceTime: Eingehende FaceTime-Anrufe von Personen, die du nicht zuvor angerufen hast, werden blockiert. Funktionen wie SharePlay und Live Photos sind nicht verfügbar.
- Surfen: Bestimmte Webtechnologien und Surffunktionen sind blockiert.
- Fotos: Der Ort wird beim Teilen von Fotos standardmäßig nicht angegeben und geteilte Alben werden aus „Fotos" entfernt.
- Geräteverbindungen: Kabelverbindungen zu anderen Geräten oder Zubehör werden blockiert, solange das Gerät (iPhone/iPad) gesperrt ist.
- Drahtlose Verbindungen: Die automatische Verbindung mit unsicheren WLANs ist blockiert.
- Apple-Dienste: Eingehende Einladungen für Apple-Dienste von Personen, die du nicht zuvor eingeladen hast, sind blockiert.
- Profile: Konfigurationsprofile wie Profile für die Schule oder Arbeit können nicht installiert werden.

Man sieht: Das ist kein Modus, den man grundlos am Mac, iPhone oder iPad aktivieren möchte, da er die alltägliche Nutzung tatsächlich stark beschränkt. Im Falle eines bekannten Angriffs ist er jedoch eine gute Möglichkeit, um zeitweise das Sicherheitsrisiko zu senken und das Gerät trotzdem noch nutzen zu können.