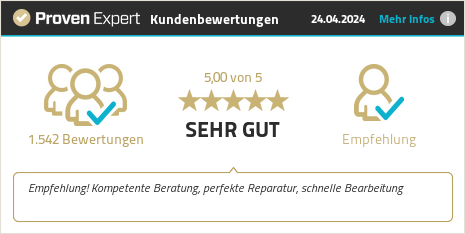Grundsätzlich kann man das Audio des iPhone mit der Bildschirmaufnahme des iPhone selbst aufnehmen. Dies erzeugt dann einen Film, der die Video- und Audioaufnahme des iPhone-Bildschirms. Wer jedoch nur das Audio möchte, der kann das lösen, indem er das iPhone-Audio mit dem Mac aufnimmt – dann bekommt man tatsächlich nur eine Audiodatei.
Das ganze Vorgehen funktioniert mit dem iPad genauso wie mit dem iPhone. Einfachheitshalber schreibe ich in dieser Anleitung aber meistens nur vom iPhone.
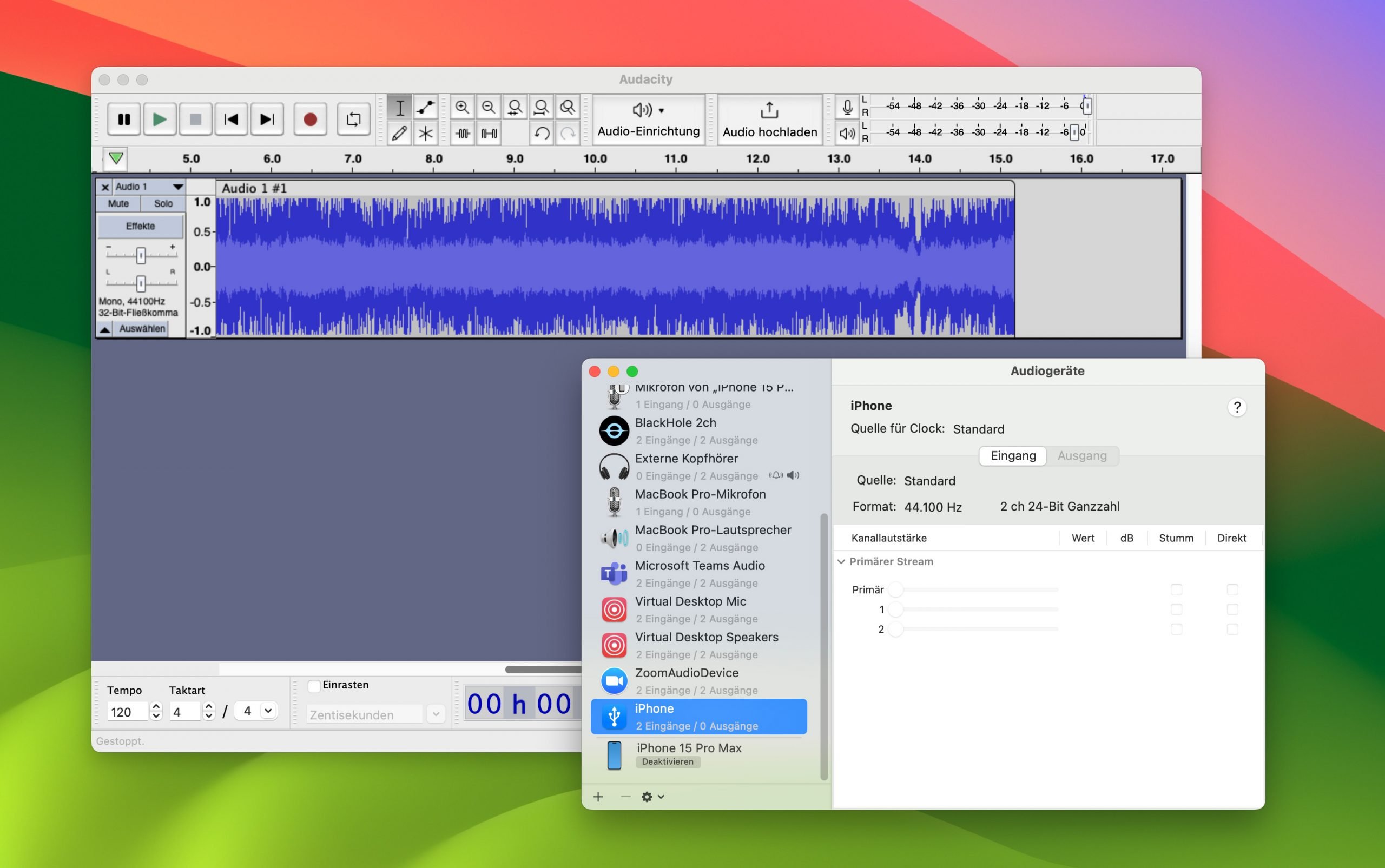
Das Wichtigste in Kürze
- iPhone und Mac per Lightning- oder USB-C-Kabel verbinden
- iPhone entsperren
- am Mac in Programme → Dienstprogramme → Audio-MIDI-Setup öffnen
- in diesem Programm links in der Seitenleiste das iPhone oder iPad anklicken
- nun erscheint die Meldung, dass man das iPhone "Aktivieren" muss
- dazu klickt man auf die kleine Schaltfläche "Aktivieren", direkt unterhalb des iPhone-Eintrags in der Audio-MIDI-Setup-App
- jetzt erscheint in der Liste ein neuer Eintrag, der nur "iPhone" heißt und den Hinweis "2 Eingänge / 0 Ausgänge" hat – ihr müsst nichts machen, es ist nur wichtig, dass dieser Eintrag erschienen ist
- nun öffnet man eine Audiorecording-Software wie Audacity (gratis)
- in der Software wählt man das iPhone als Aufnahmegerät
- mit dem Record-Button startet die Aufnahme des Audiosignals, das vom iPhone kommt
Anleitung im Einzelnen mit Screenshots
Man sieht schon an der Liste oben, dass es nicht ganz so schnell funktioniert, wie einfach nur zwei Geräte zusammenzustecken. Aber das Problem kann man ja mit einer detaillierten Schritt-für-Schritt-Anleitung lösen, die genau zeigt, was zu tun ist:
1. iPhone/iPad mit dem Mac verbinden
Die erste Voraussetzung ist, dass eure beiden Geräte per Kabel miteinander verbunden sind. Ihr nutzt dafür am besten das Ladekabel, dass Apple euch mit dem iPhone oder iPad geliefert hat.
Ihr könnt aber auch ein anderes Kabel nutzen, das allerdings kein reines Ladekabel sein darf, sondern auch Daten übertragen können muss. In meinem Fall – bei einem MacBook Pro M1 Max und einem iPhone 15 Pro Max ist es ein USB-C-auf-USB-C-Kabel, das ich von einer SSD "ausgeborgt" habe.

2. iPhone/iPad entsperren und Audio-MIDI-Setup öffnen
Als Nächstes entsperrt ihr das iPhone oder iPad. Es kann sein, dass an diesem Punkt das iPhone oder der Mac fragt, ob er oder es dem anderen Gerät vertrauen soll. Diese Frage taucht nur einmal auf und in der Regel merken sich die Geräte diese Entscheidung.
Wenn das erledigt ist, geht ihr im Finder oben auf das Menü "Gehe zu" und wählt dort in der Liste "Dienstprogramme". In diesem Ordner liegt ein Programm, das "Audio-MIDI-Setup" heißt – das bitte öffnen.
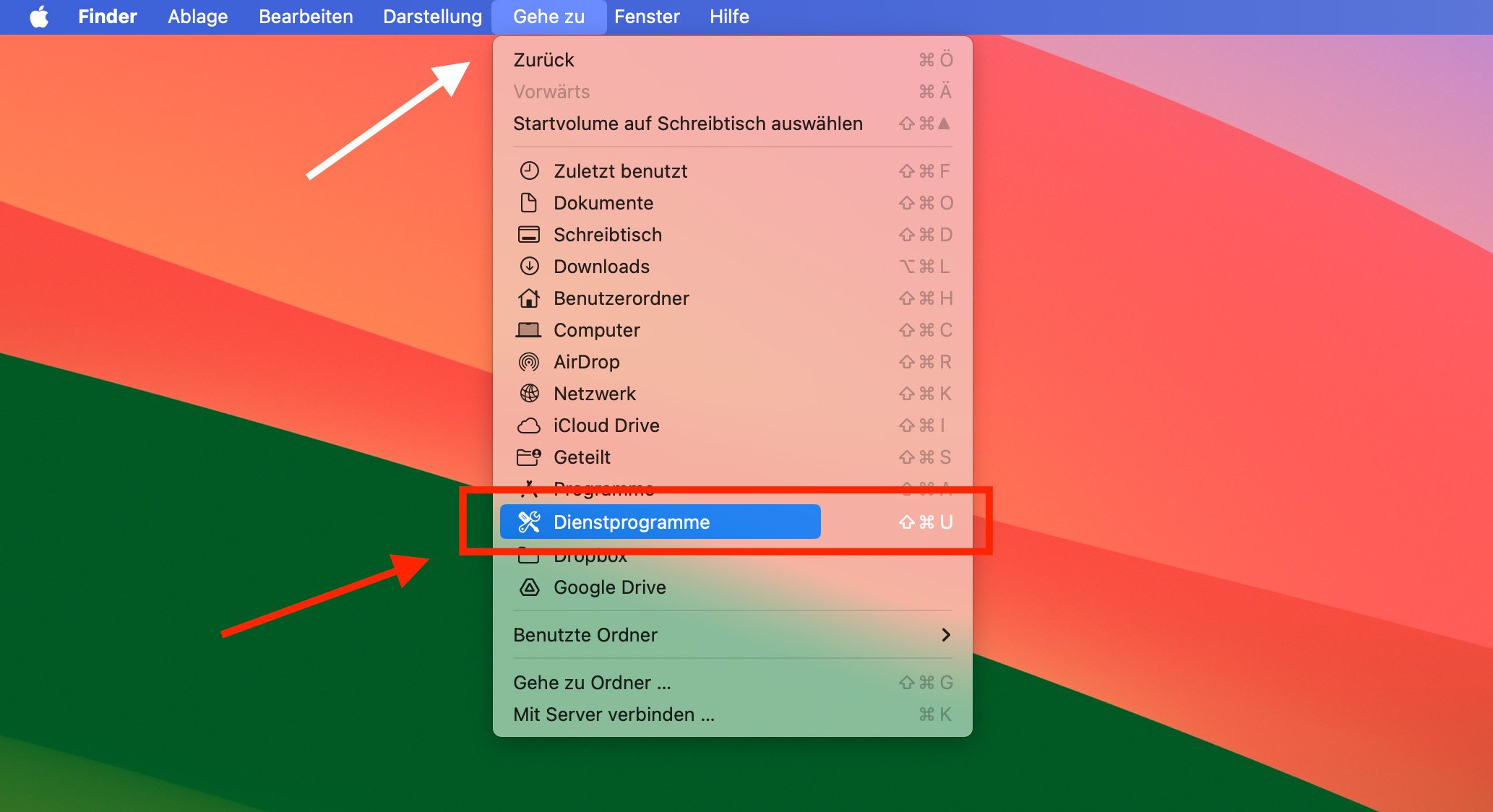
Nun legt ihr den Fokus auf die linke Seitenleiste, in der sehr viele Geräte (jedenfalls bei mir) erscheinen. Darunter dürfte ein iPhone mit der kompletten Modellbezeichnung wie "iPhone 15 Pro Max" sein. Diesen klickt ihr an.
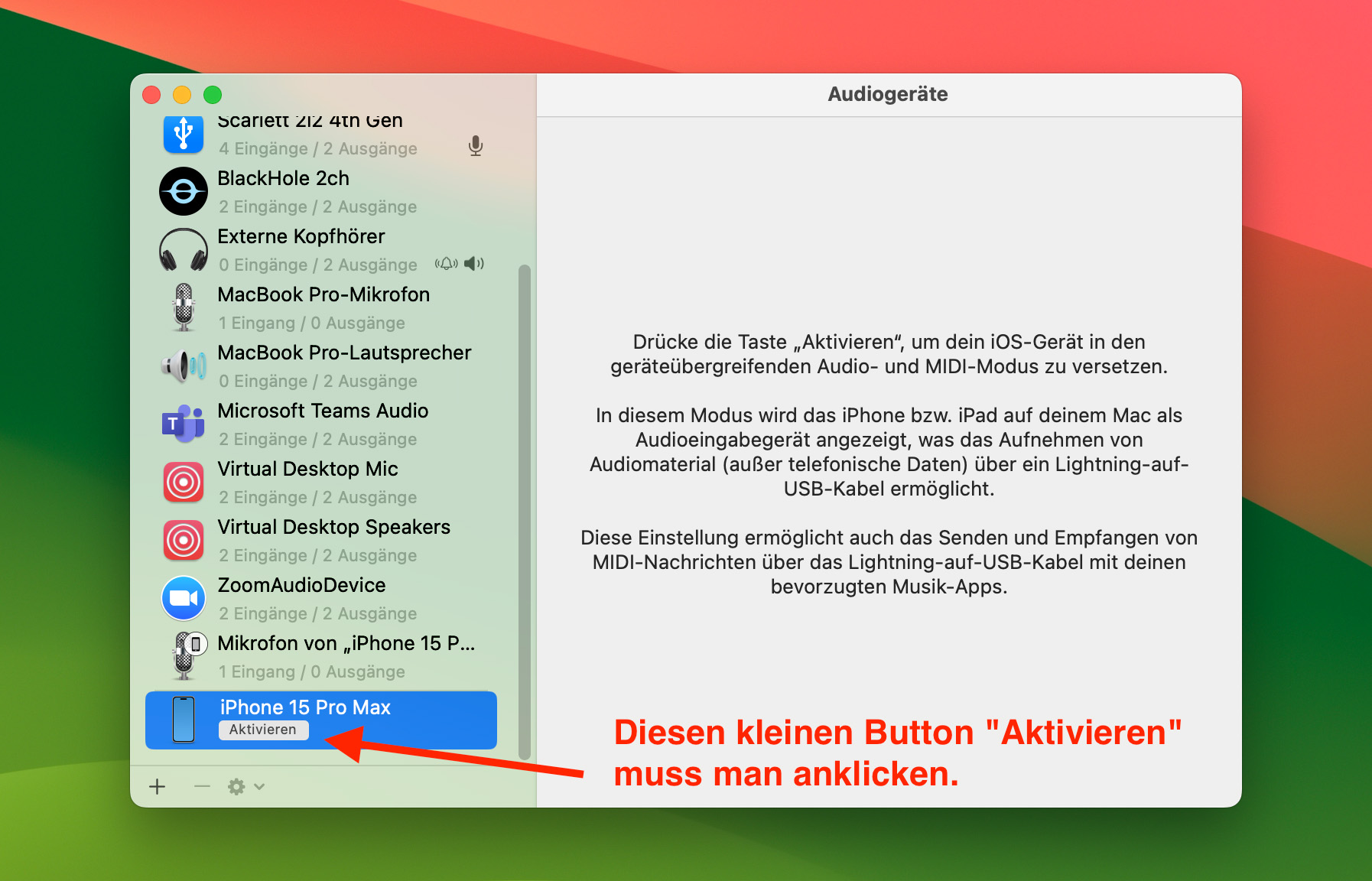
Rechts in dem größeren Feld erscheint nun der Hinweis, dass ihr das iPhone aktivieren müsst. Das wird direkt links in der Seitenleiste unter dem Eintrag "iPhone XYZ" gemacht. Dort ist ein sehr kleiner Button, auf dem "Aktivieren" steht. Diesen bitte anklicken.
Nun erscheint in der Seitenleiste ein neuer Eintrag, der bei mir nur "iPhone" lautet und den Untertitel "2 Eingänge / 0 Ausgänge" hat. Den braucht ihr nicht anklicken, aber es ist wichtig, dass er in der Liste erschienen ist.
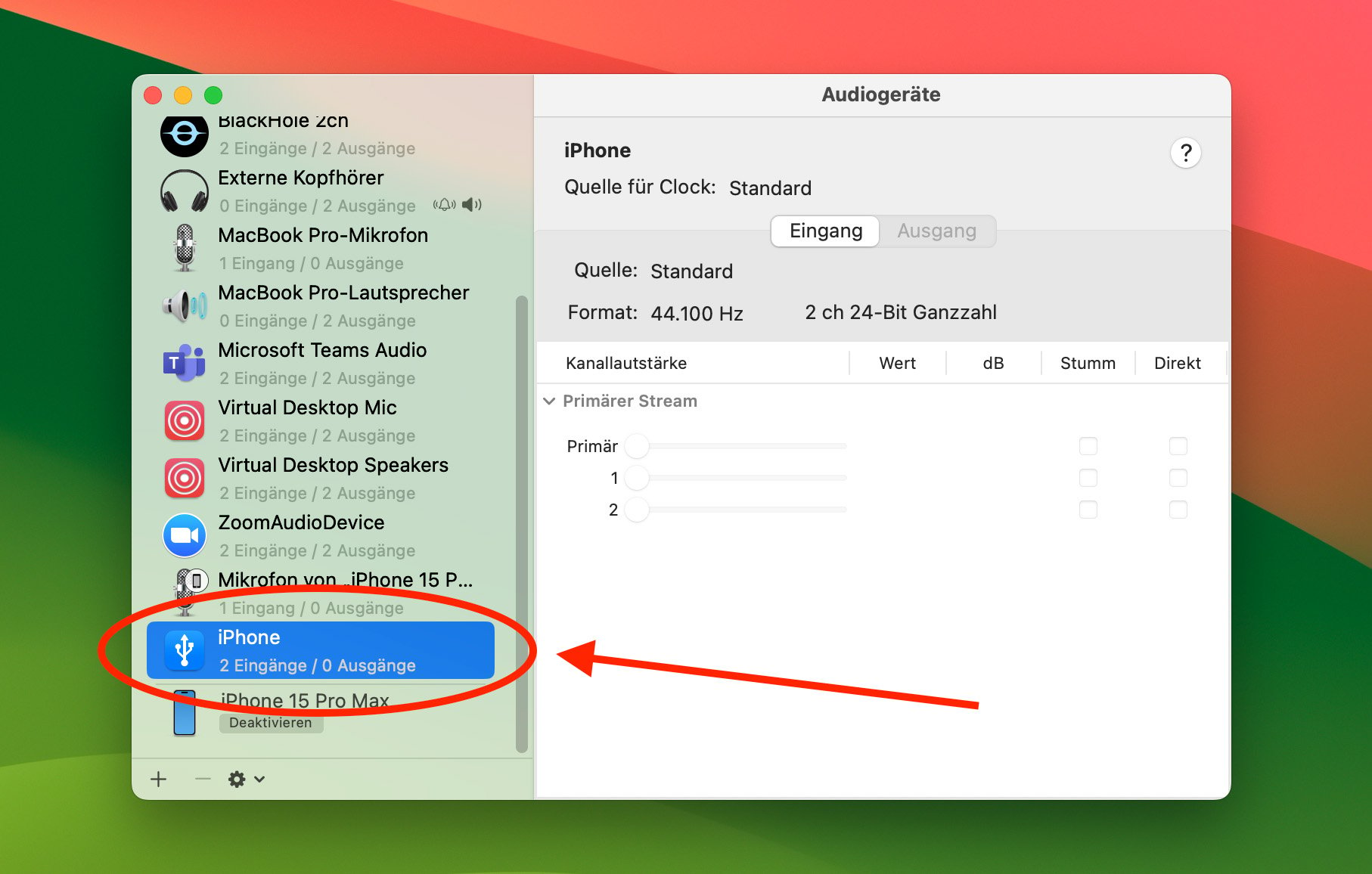
3. Audio-Recorder-Software deiner Wahl starten
Nun geht es an den Teil, an dem wir das Audio tatsächlich aufzeichnen. Damit dies funktioniert, brauchen wir am Mac ein Programm, das Audio aufnimmt. Das kann zum Beispiel Audacity sein, da diese App kostenlos und Open-Source ist. Und dazu ist sie relativ einfach zu bedienen.
Ich erkläre hier das Vorgehen in Audacity. Falls ihr eine andere App wählt, müsst ihr suchen, wo die entsprechenden Einstellungen gemacht werden.
Als Erstes müssen wir das iPhone, das inzwischen per Kabel mit dem Mac verbunden ist, als Audioquelle auswählen. Bei Audacity geht dies über den großen Button "Audio-Einrichtung". Klickt man darauf, muss man den Punkt "Aufnahmegerät" wählen und dort das iPhone oder iPad wählen, das mit dem Mac verbunden ist. Bei mir ist es der Punkt "iPhone".
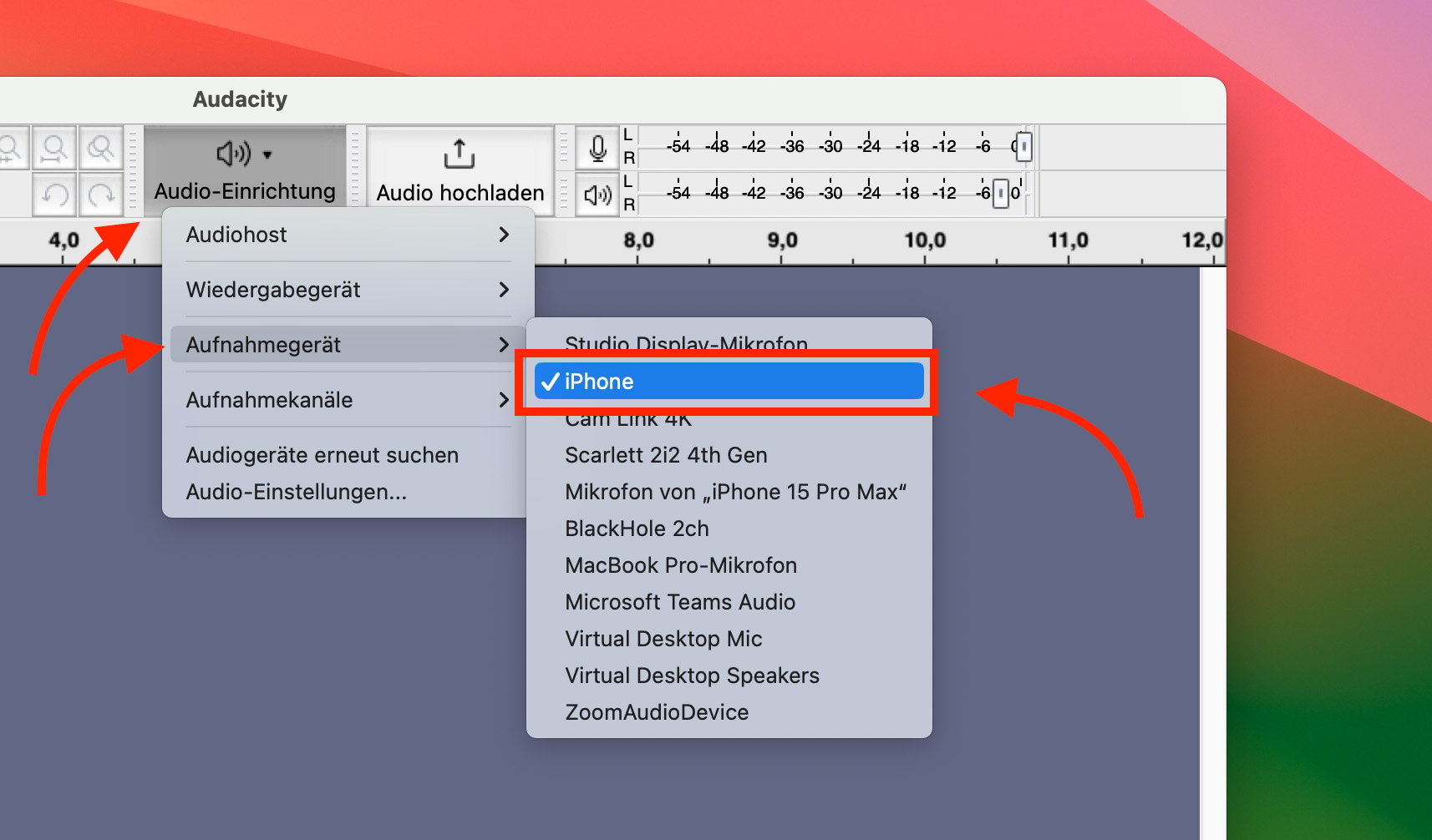
Wichtig: Es gibt hier unter Umständen auch einen Eintrag "Mikrofon von iPhone/iPad", aber dies ist nur die Funktion "Integrationskamera", die euch dann das Mikrofon des iPhone/iPad als Eingabequelle ermöglichen würde. Das Mikrofon wollen wir jedoch nicht als Quelle, da wir ja das interne Audio des iPhone aufnehmen möchte.
Sofern das iPhone nun ausgewählt ist, könnt ihr mit dem roten Button in Audacity die Aufnahme starten und es sollten auch Ausschläge in der Audiokurve zu sehen sein (falls das iPhone Audio abspielt).
Fazit
Über diesen Weg könnt ihr übrigens sogar das Audio von Filmen, Apple Music oder anderen Apps aufzeichnen, die sonst über die normale Bildschirmaufnahme keine Daten liefern, weil sie urheberrechtlich geschütztes Material aus dem Screenrecording ausklammern.
Was nicht funktioniert, ist das Aufnehmen von Telefonaten, die man über das iPhone führt. Selbst wenn man die Aufzeichnung am Mac startet, wird der Ton vom Telefonat nicht an den Mac übermittelt. Man hat also nur eine Aufnahme ohne Audiosignal.
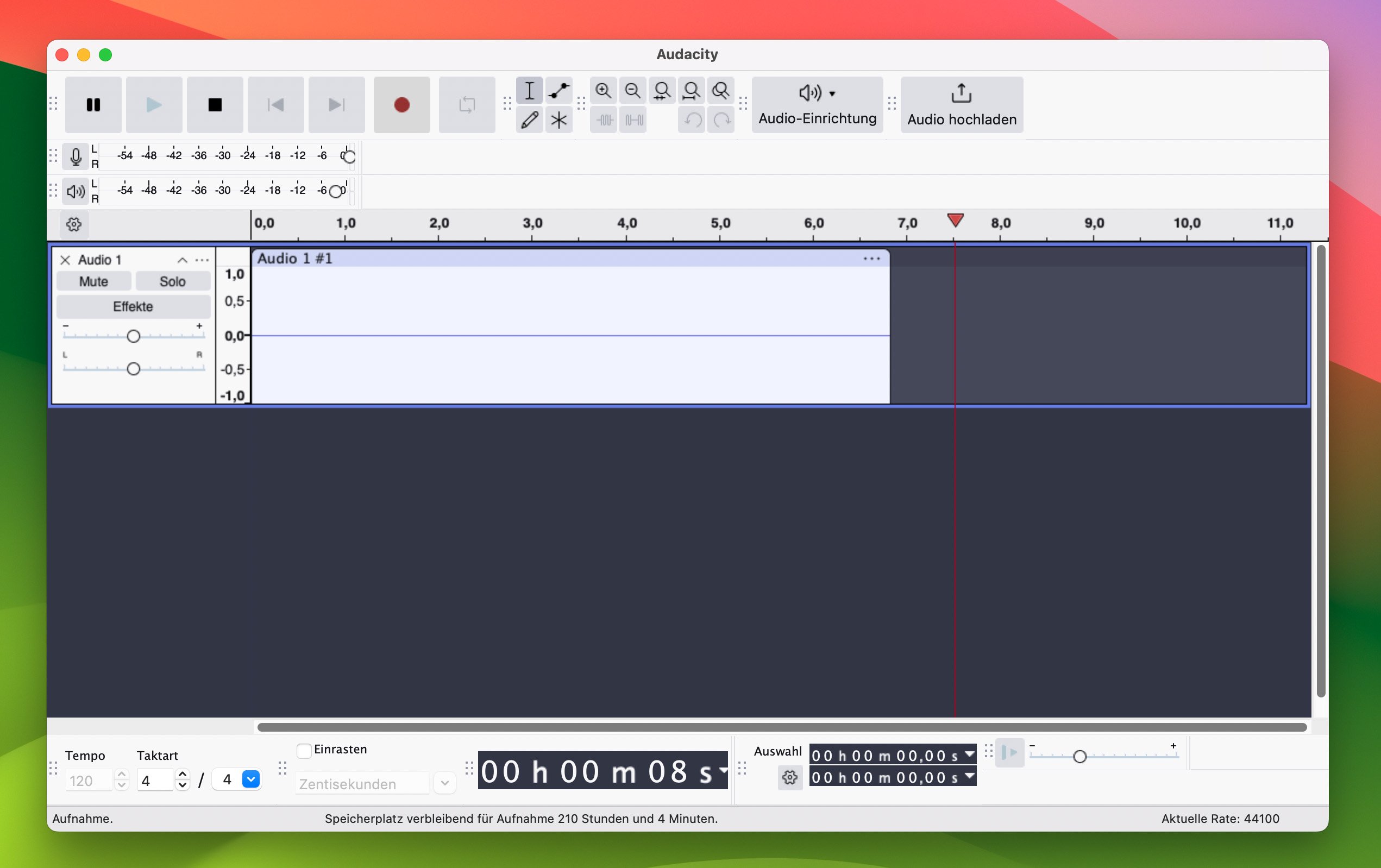
Ich hoffe, ihr könnt diese Möglichkeit der Audioaufzeichnung irgendwie sinnvoll nutzen. Es ist aus meiner Sicht die stabilste und günstigste (weil kostenlos!) Möglichkeit, um das Audio von iPhone oder iPad am Mac aufzunehmen.
Häufige Fragen (FAQ)
Kann ich Anrufe von meinem iPhone über den Mac aufnehmen?
Nein, das funktioniert über den hier geschilderten Weg nicht. Die direkte Aufnahme von Telefonanrufen ist aus rechtlichen Gründen oft problematisch.
Kann ich mehrere iOS-Geräte gleichzeitig am Mac für Audioaufnahmen nutzen?
Ja, das funktioniert im Audio-MIDI-Setup Programm, indem ihr in der Seitenleiste links unten auf das Plus-Symbol anklickt und dann "Neues Hauptgerät" wählt. Im folgenden Fenster könnt ihr dann die Geräte auswählen, die ihr in diesem Hauptgerät zusammenfassen möchtet.
Wie gehe ich vor, wenn mein Mac das angeschlossene iPhone nicht als Audiogerät erkennt?
Falls euer Mac das iPhone nicht erkennt, versucht zunächst, das Kabel zu wechseln oder einen anderen USB-Port zu verwenden. Stellt sicher, dass euer macOS und iOS auf dem neuesten Stand sind. Manchmal hilft auch ein Neustart beider Geräte. Etwas davon sollte helfen, sonst meldet euch gerne bei uns.