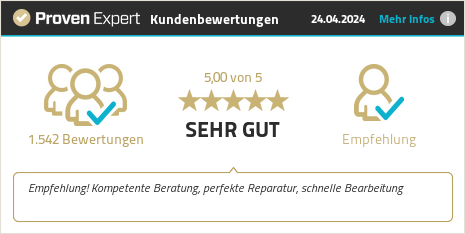Manchmal hat ein Spiel eine schöne In-Game-Musik oder du hast ein Video, das eine schöne Audio hat – es gibt viele Gründe, warum du vielleicht den Ton, der am Mac abgespielt wird, direkt in einer Audiodatei aufnehmen möchtest.
Die (nicht so schöne) Kabel-Lösung
Der erste – und doch recht unelegante – Weg ist dieser: Du nimmst ein 3,5mm-Klinke-Kabel mit Steckern auf beiden Seiten und steckst es in den Kopfhörerausgang und mit einem USB-C auf Audio-Adapter in einen der USB-C-Ports am Mac.
Dann stellst du in den Systemeinstellungen → Ton sowohl den Ein- als auch den Ausgang so um, dass du den Klinken- bzw. USB-C-Port verwendest. Schon kannst du das Signal einmal durch das Kabel loopen und aufzeichnen.
Zwei Nachteile hat dieser Weg aber:
- Du benötigst ein Kabel und meistens auch einen Adapter.
- Die Tonqualität wird leiden, weil das Signal einmal von Digital auf Analog und dann wieder von Analog auf Digital umgewandelt wird.
Wenn du es anders lösen kannst, solltest du es anders machen.

Das Wichtigste in Kürze
- Die kostenlose App "BlackHole" laden und installieren.
- In Systemeinstellungen → Ton sowohl die Eingabe als auch die Ausgabe auf "BlackHole 2ch" stellen.
- Unter Programme den QuickTime Player öffnen.
- Im Menüpunkt "Ablage" auf "Neue Audioaufnahme" gehen.
- Im Aufklappmenü neben dem Recordbutton die Quelle auf "BlackHole" stellen.
BlackHole Audio-Treiber installieren
Deutlich einfacher ist die ganze Sache, wenn du dir die kostenlose App "BlackHole" auf dem Mac installierst. BlackHole ist ein "virtueller Loopback-Audiotreiber", der im Prinzip das Gleiche macht wie das Kabel, das du in Mikrofon- und Kopfhörerausgang steckst – nur eben voll digital im Mac.
BlackHole kannst du dir hier über GitHub herunterladen. Auf der Seite gibt es einen Link, der "Download Installer" heißt – diesen musst du anklicken.
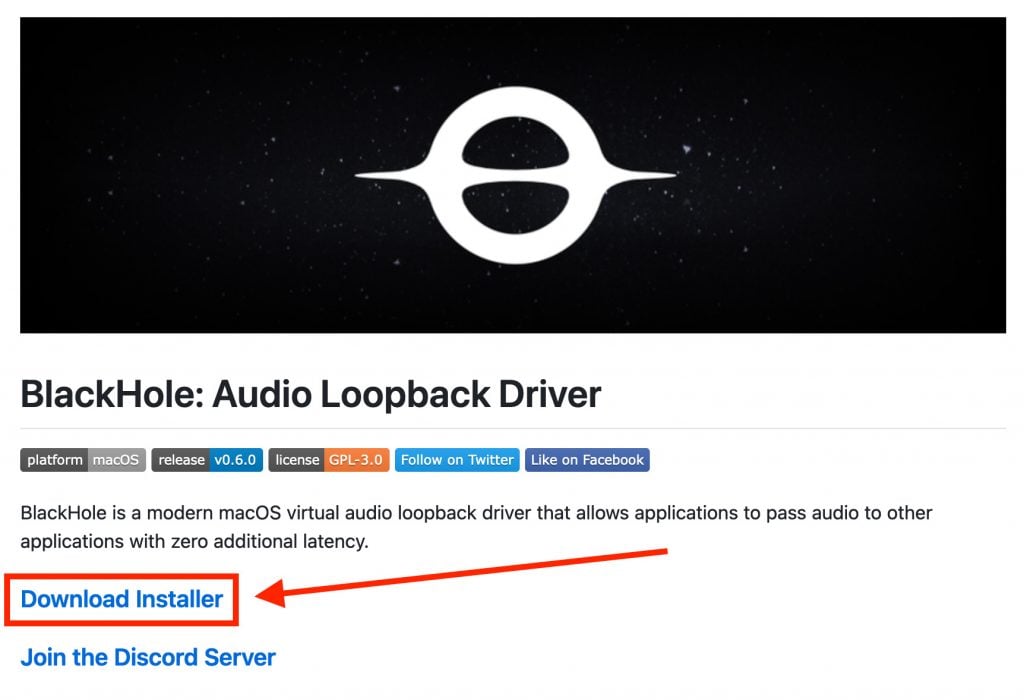
Dann startest du den Installer und erlaubst den Zugriff von BlackHole auf das Systemaudio (der Mac wird dich fragen!). Ist alles installiert, gehst du in die Systemeinstellungen → Ton und dort erst einmal in den Bereich "Ausgabe" und wählst "BlackHole 2ch" aus.
Das Gleiche machst du unter "Eingabe" (auch "BlackHole 2ch" wählen) und damit ist die Loop schon hergestellt.
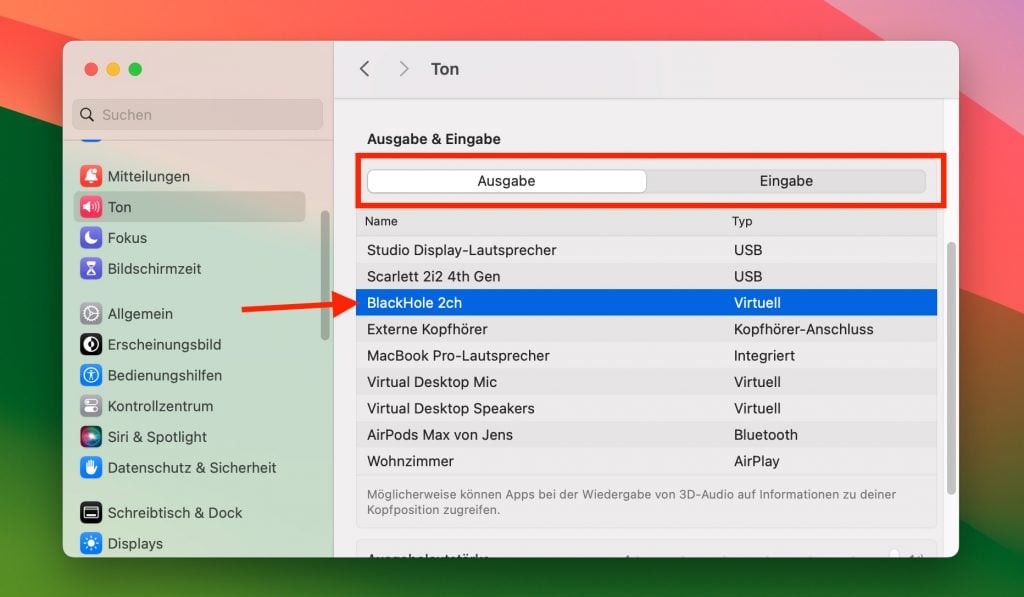
Öffne nun den Quicktime Player (in der Regel unter Programme zu finden) und gehe unter "Ablage" auf "Neue Audioaufnahme".
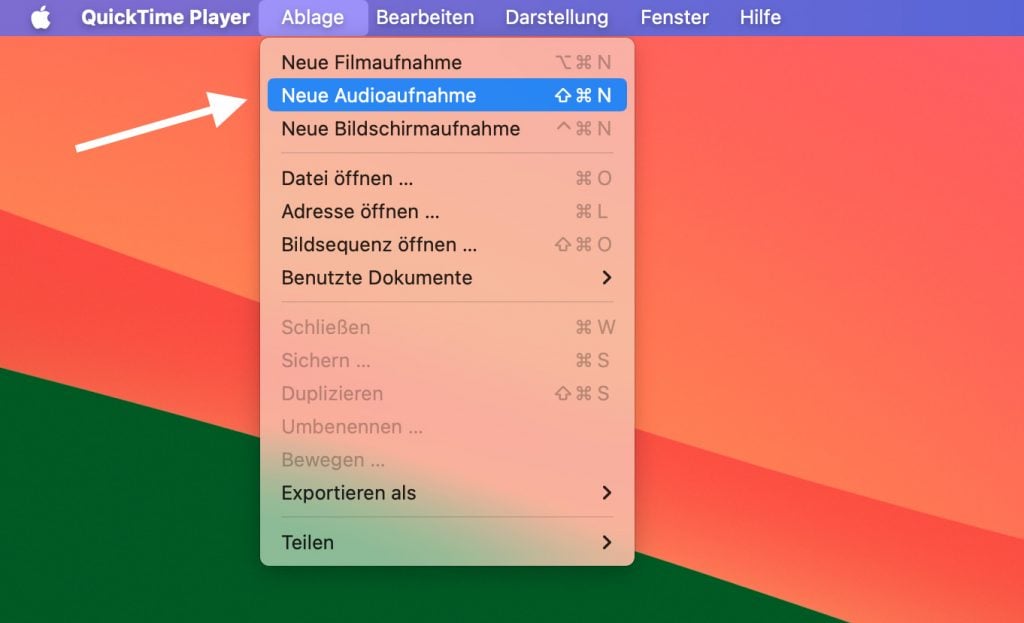
Nun öffnet sich ein kleines Fenster, in dem neben dem roten Aufnahme-Button ein Pfeil nach unten ist. Den klickst du bitte an und wählst aus der Liste die Quelle "BlackHole 2ch".
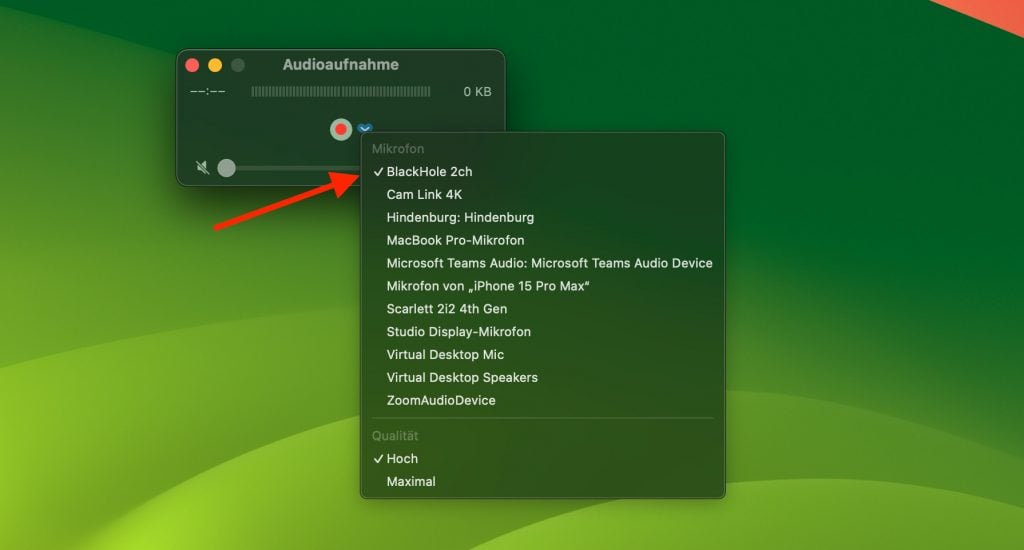
Wenn du nun die Aufnahme mit dem roten Button startest, müsste das interne Audio des Mac aufgenommen werden. Wenn du die Aufnahme stoppst, musst du danach nur das kleine Wiedergabe-Fenster schließen und der Mac wird dich fragen, ob du die Datei vorher irgendwo sichern möchtest.
Der kleine Nachteil dieser Methode ist, dass du die ganze Zeit keinen Ton von deinem Mac hören wirst, da jede Audio-Ausgabe zu "BlackHole 2ch" geroutet wird. Aber auch dafür gibt es eine Lösung, die ich dir nun erkläre…
Audio bei der Aufnahme hören – mit einem "Multi Output Device"
Damit du nicht ganz "taub" während der Aufnahme bist und hörst, was du aufnimmst, musst du einen zusätzlichen Schritt gehen und ein sogenanntes "Multi Output Device" (oder zu Deutsch "Multiausgangsgerät") anlegen. Damit schickst du die Audio-Ausgabe nicht nur an "BlackHole", sondern auch an die Lautsprecher oder einen externen Kopfhörer.
So gehst du vor:
1. Öffne Audio-Midi-Setup
Unter Programme → Dienstprogramme findest du die App "Audio-Midi-Setup". Öffne dieses Programm.
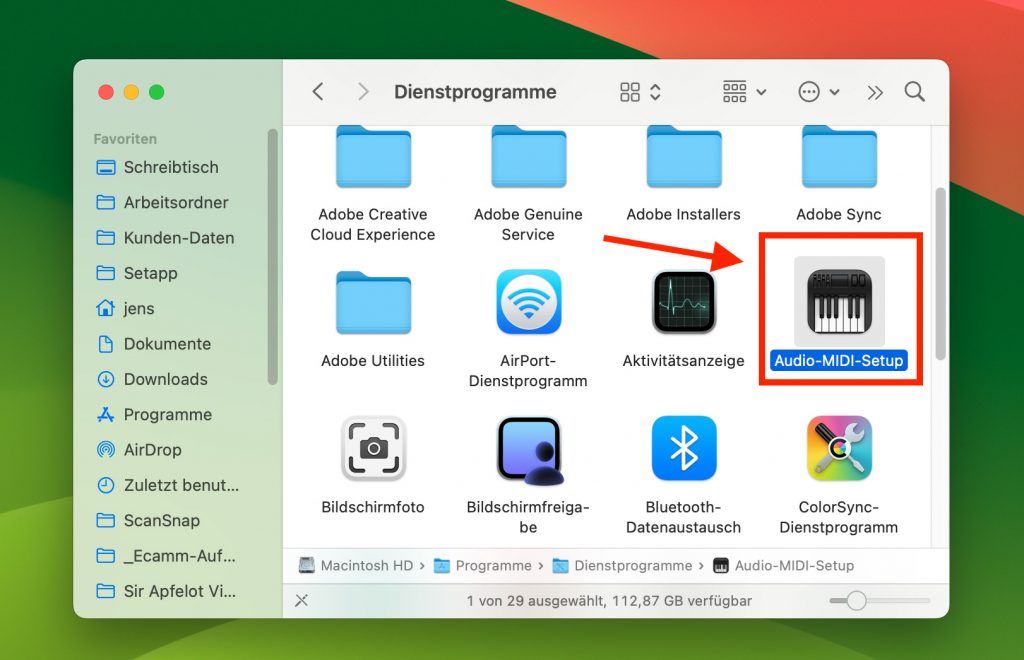
2. Multiausgangsgerät erstellen
Links unten klickst du auf das Plus-Symbol und wählst dann "Multiausgangsgerät erstellen". Damit legst du das virtuelle Gerät an, das das Audio auf zwei Ausgänge verteilt.
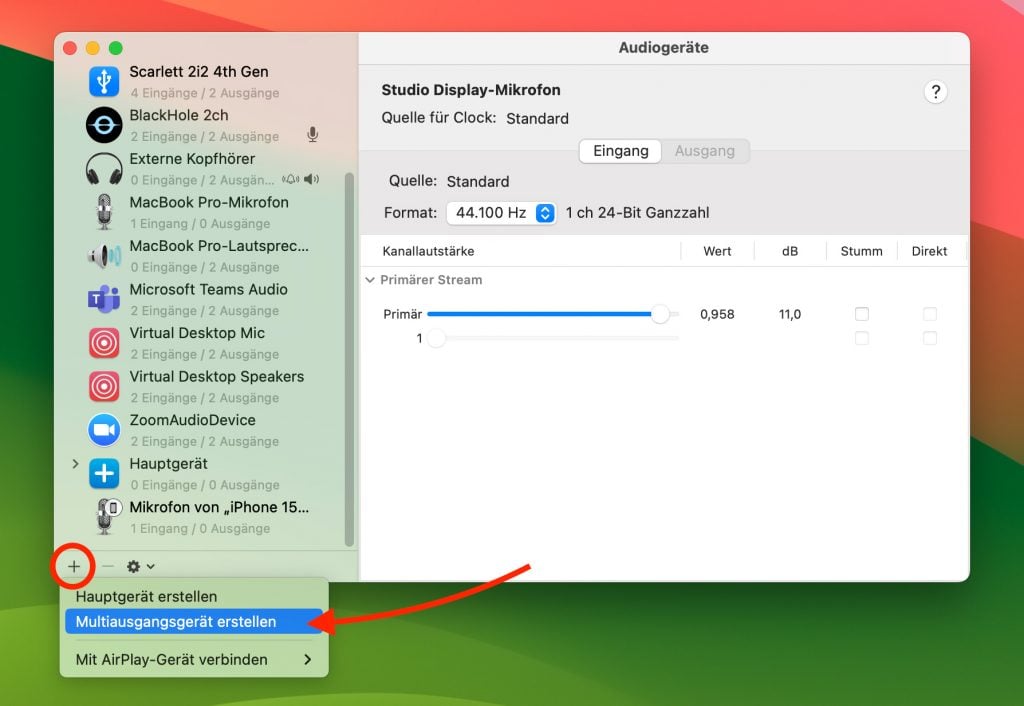
3. Ausgangsgeräte auswählen
In der folgenden Liste findest du nun die ganzen Möglichkeiten, an die das Audio geschickt werden kann. Wähle hier "BlackHole" und zum Beispiel die "externen Kopfhörer". Aktiviere bei "BlackHole" noch die "Drift-Korrektur".
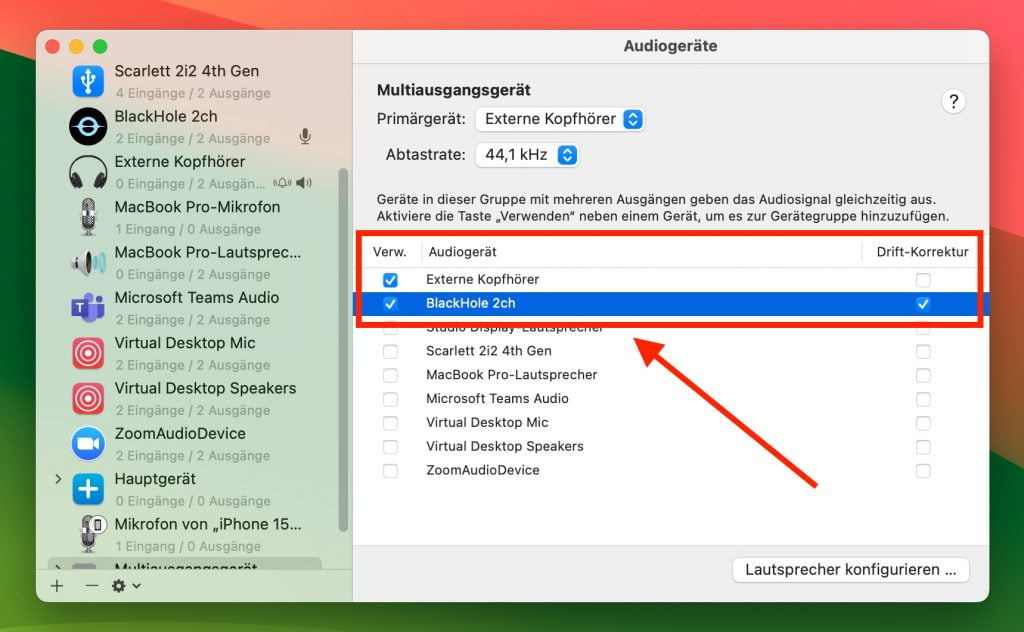
4. Tonausgabe auf Multiausgangsgerät ändern
Damit die Audioausgabe richtig geroutet wird, klicke mit der rechten Maustaste in der linken Leiste der Audio-Geräte auf das neu erstellte Multiausgangsgerät. Wähle aus den Optionen "Dieses Gerät für die Tonausgabe verwenden".
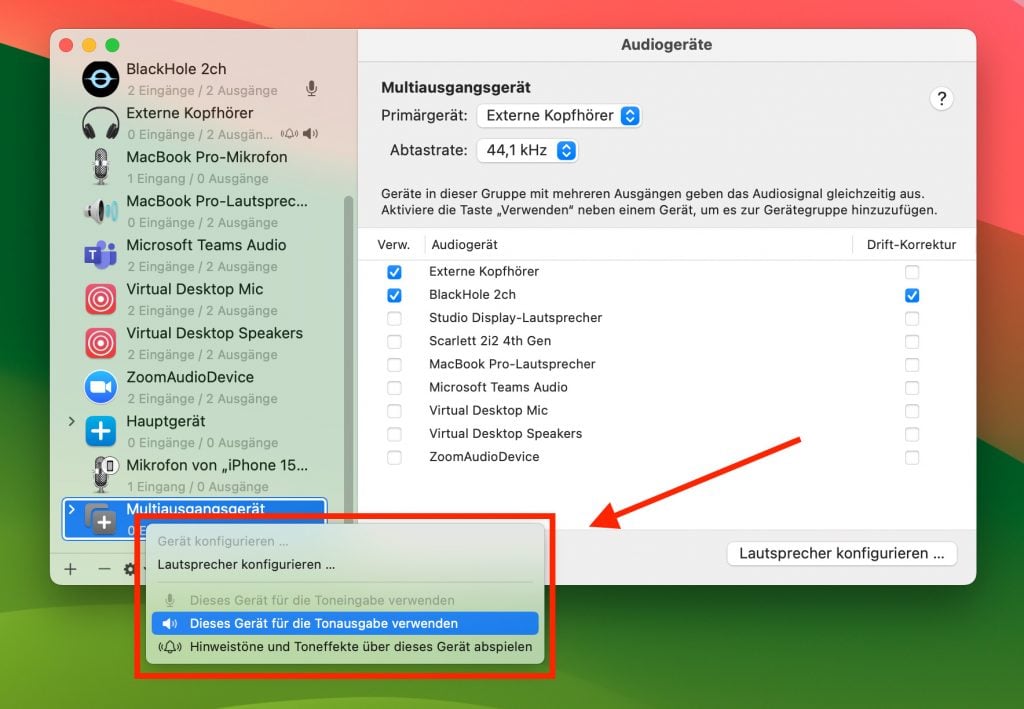
Damit ist die Einrichtung abgeschlossen und du kannst wieder – wie oben beschrieben – die Audioaufnahme mit dem QuickTime Player durchführen.
Hier habe ich noch eine Anleitung für dich, wie du das iPhone-Audio mit dem Mac aufzeichnen kannst. Das klappt sogar mit Apple Music, Filmen und Spielen – aber natürlich auch, wenn du Musik von Social-Media-Clips abspielst, die du gerne offline hören möchtest.