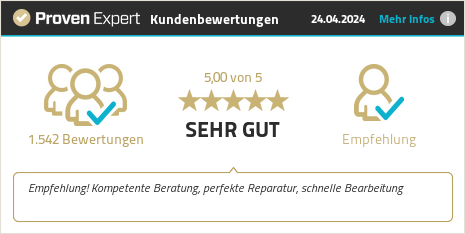Am Apple Mac mit macOS sind verschiedene Dateien und Ordner versteckt. Das heißt, sie werden nicht so ohne Weiteres wie alle anderen Laufwerke, Ordner und Dateien im Finder angezeigt. Allerdings kann man sie sichtbar machen, z. B. wenn man sie für das professionelle Troubleshooting am Apple-Computer löschen, bearbeiten oder einfach verschieben muss.
Dabei gibt es zwei verschiedene Wege, über die man am Mac versteckte Dateien sichtbar machen kann – egal ob sie auf dem Schreibtisch, in einem Ordner oder in der Cloud liegen. Die eine Lösung besteht aus einer Tastenkombination, die andere aus einem Terminal-Befehl.
Das Wichtigste in Kürze
- Versteckte Dateien beginnen mit einem Punkt (.) und werden standardmäßig nicht angezeigt (z. B.: ".Spotlight-V100").
- Dateien werden von macOS versteckt, da sie für die meisten Benutzer nicht relevant sind und wichtige Systemteile oder -informationen enthalten.
- Der wichtigste versteckte Ordner ist ~/Library, der Anwendungsdaten enthält.
- Tastenkombination zum Anzeigen von unsichtbaren Dateien und Ordnern: Command + Umschalttaste + Punkt, oder kurz [⌘]+[⇧]+[.]
- Alternativ kann man mit einem Terminalbefehl arbeiten (siehe unten).
Versteckte Dateien am Mac per Tastenkombination sichtbar machen
Die schnellste Lösung für das Anzeigen sowie auch Ausblenden von versteckten Inhalten unter macOS ist die entsprechende Tastenkombination.
Vor dem Drücken sollte man aber sicherstellen, dass ein Finder-Fenster aktiv oder der Schreibtisch ausgewählt ist. In der Menüleiste am oberen Bildschirmrand sollte rechts neben dem Apple-Logo „Finder“ stehen.
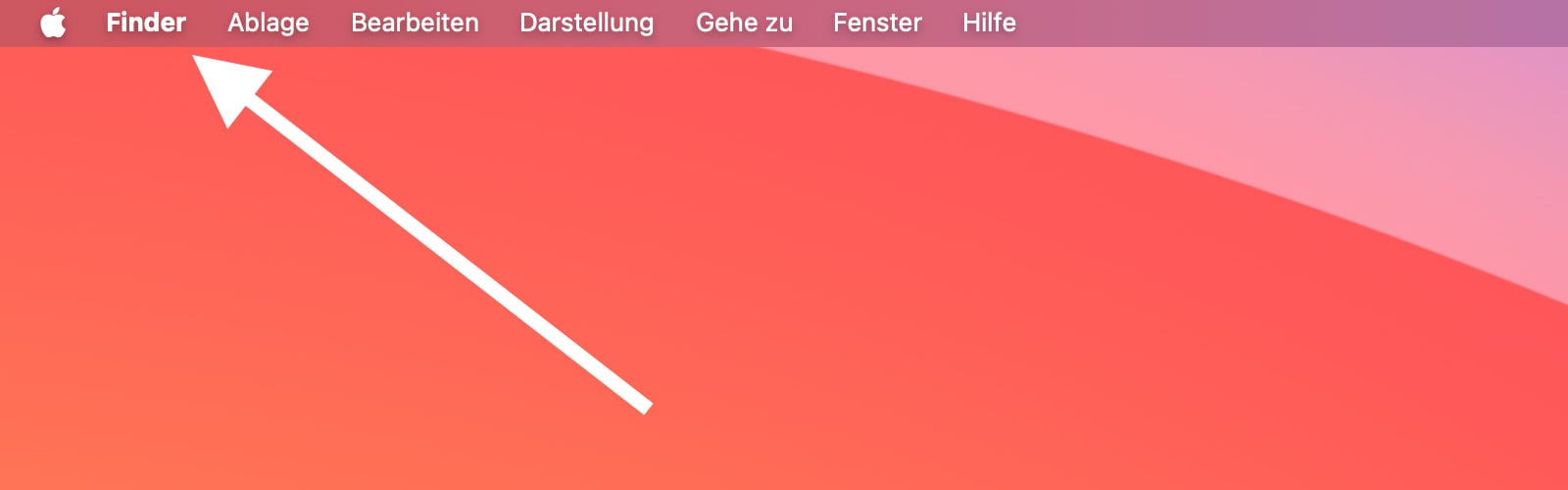
Der dann zu drückende Shortcut an der Mac- und iMac-Tastatur sowie auf den Tasten des MacBook lautet: Command + Umschalttaste + Punkt, oder kurz [⌘]+[⇧]+[.].
Am besten ist hier, ⌘ und ⇧ gedrückt zu halten und dann kurz auf die Punkt-Taste zu tippen. Wenn daraufhin keine versteckten Dateien oder Ordner auftauchen, macht das nichts. Vielleicht gibt es keine im ausgewählten Verzeichnis.
Die Anzeige der normalerweise unsichtbaren Inhalte rückgängig macht, funktioniert über die gleiche Tastenkombination.
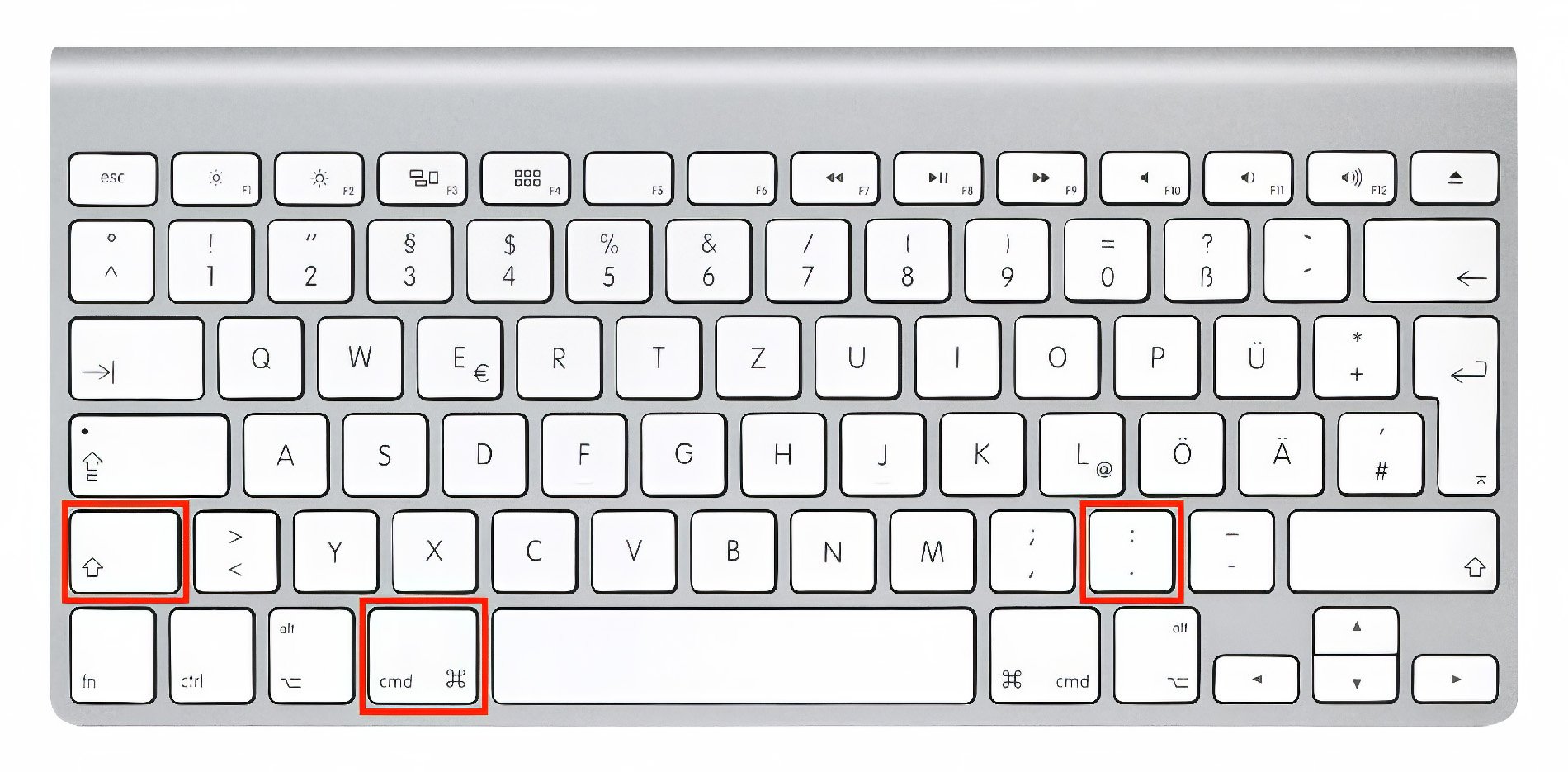
Am Mac versteckte Dateien anzeigen per Terminal-Befehl
Etwas umfangreicher ist das Vorgehen über das Terminal am Apple Mac zum Anzeigen von versteckten Ordnern und Dateien. Das Terminal ist dabei die sogenannte Befehlszeile des macOS-Systems und nimmt in vordefinierter Form eingegebene Befehle entgegen.
Aufrufen lässt sich das Terminal-Fenster über die Spotlight-Suche (Command + Leertaste) oder über den Weg Programme → Dienstprogramme → Terminal.
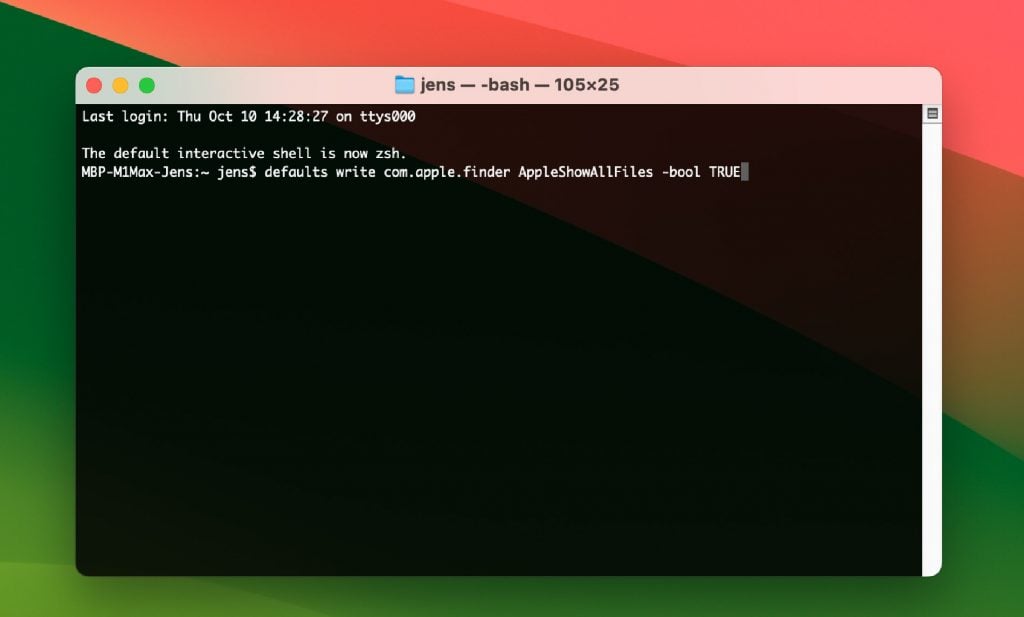
Ist das Terminal geöffnet, kann folgende Schritt-für-Schritt-Anleitung genutzt werden:
- Diesen Befehl eingeben: defaults write com.apple.finder AppleShowAllFiles -bool TRUE
- Enter drücken, um den Befehl ausführen zu lassen
- Diesen Befehl eingeben: killall Finder
- Enter drücken, um auch diesen zu bestätigen und ausführen zu lassen
- Ordner öffnen, um deren sonst ausgeblendeten Inhalte einzusehen
Mit den zwei Befehlen wird dem System u. a. gesagt, dass es alle verfügbaren Dateien und Ordner aufzeigen soll (Show All Files = Zeige Alle Dateien). Da das zugeordnete Attribut TRUE lautet, wird dies wahr (True = Wahr). Durch das Neustarten des Finders mit „killall Finder“ wird diese Veränderung übernommen.
Zum Rückgängigmachen der herbeigeführten Veränderung werden ebenfalls wieder zwei Befehle benötigt. Dieses Mal wird dem Anzeigen aller Dateien aber ein FALSE (= Falsch) zugeordnet:
- Diesen Befehl eingeben: defaults write com.apple.finder AppleShowAllFiles -bool FALSE
- Enter drücken, um den Befehl ausführen zu lassen
- Diesen Befehl eingeben: killall Finder
- Enter drücken, um auch diesen zu bestätigen und ausführen zu lassen
- Auf der Festplatte sind nun die versteckten Inhalte wieder unsichtbar
Unsichtbare Dateien – einige Beispiele
Hier habe ich einen Screenshot meiner externen Festplatte für euch. Dort findet ihr drei Ordner, die eigentlich unsichtbar sind. Ich habe diese mit dem Tastenkürzel cmd + Shift + Punkt sichtbar gemacht und gebe euch hier eine kurze Info, wie macOS diese Ordner und die darin liegenden Daten verwendet.
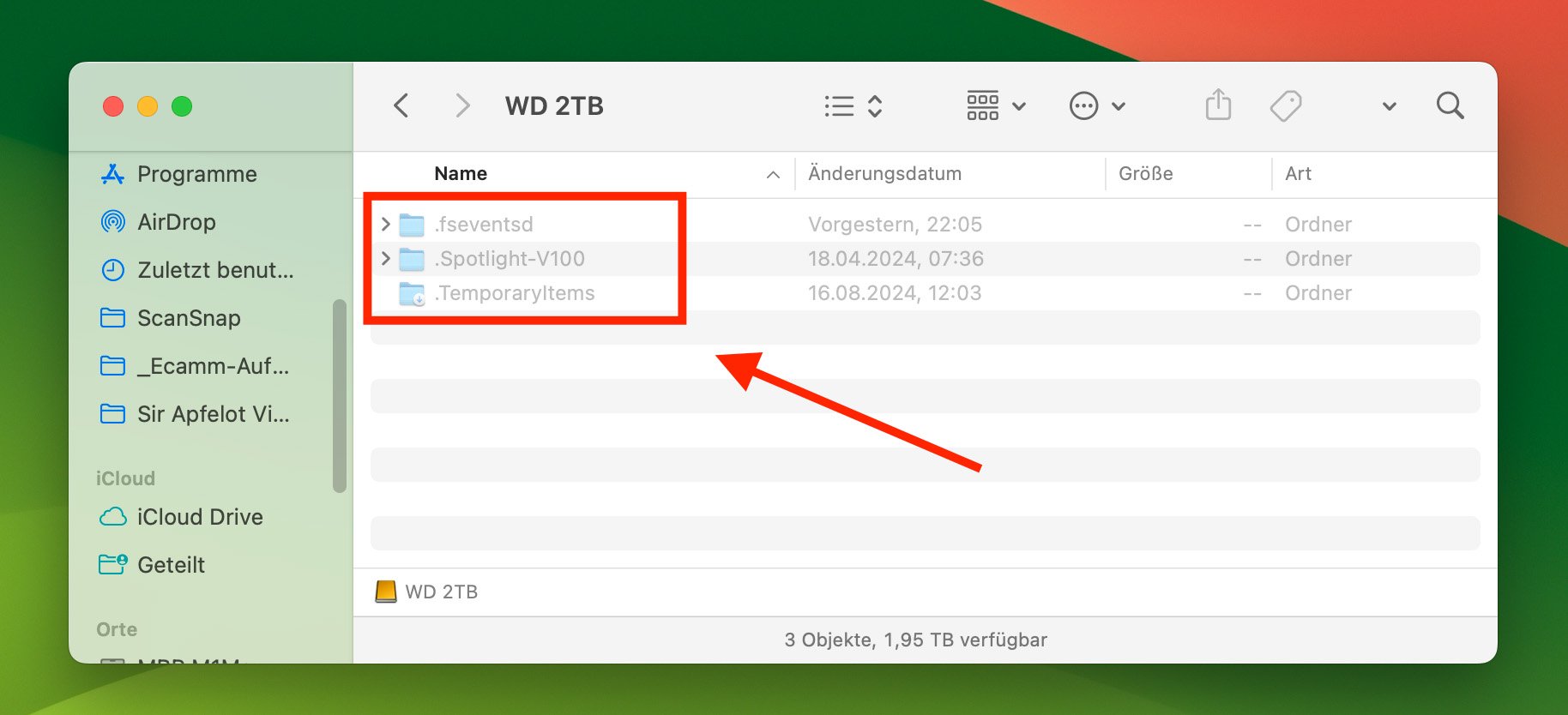
Hier ist eine kurze Erklärung zu den oben gezeigten Ordnern:
- .fseventsd: Dies ist ein Verzeichnis, das von macOS zur Protokollierung von Dateisystemereignissen verwendet wird. Es speichert Informationen über Änderungen auf der Festplatte, was z.B. für Spotlight-Suche oder Time Machine-Backups nützlich ist.
- .Spotlight-V100: Dieses Verzeichnis wird von Spotlight, dem integrierten Suchdienst von macOS, verwendet. Es enthält Indexdaten, die Spotlight benötigt, um schnell nach Dateien auf der Festplatte zu suchen.
- .TemporaryItems: Dies ist ein Verzeichnis, das temporäre Dateien speichert, die von Anwendungen oder dem Betriebssystem vorübergehend benötigt werden.
Warum möchte man überhaupt unsichtbare Dateien sichtbar machen?
Die Gründe für das Einblenden der unsichtbaren Dateien und Ordner sind natürlich immer sehr subjektiv. In meinem Fall liegt es daran, dass ich viel mit Webseiten arbeite und mit macOS immer die wichtige Datei ".htaccess" ausblendet, wenn ich sie in einen Ordner am Mac kopiere.
Für andere kann es aber hilfreich sein, wenn sie Fehler in ihrem macOS beheben möchten. Hier ist eine Liste mit Gründen, die ich für relevant halte:
- Ihr wollt Probleme lösen: Wenn eure Apps oder euer System nicht richtig funktionieren, könnt ihr in den versteckten Dateien nach der Ursache suchen.
- Ihr möchtet eure App-Daten verwalten: Viele eurer Anwendungen speichern Einstellungen und Daten in versteckten Ordnern wie ~/Library.
- Ihr sucht nach verlorenen Dokumenten: Nach einem Absturz findet ihr möglicherweise automatisch gespeicherte Kopien in versteckten Ordnern.
- Ihr seid Tüftler: Wenn ihr euer macOS-System anpassen wollt, müsst ihr oft auf versteckte Systemdateien zugreifen.
- Ihr räumt auf: Versteckte Dateien und Caches können viel Speicherplatz belegen. Durch das Sichtbarmachen könnt ihr unnötige Dateien identifizieren und löschen.
- Ihr seid sicherheitsbewusst: Ihr möchtet vielleicht überprüfen, ob sich unerwünschte versteckte Dateien auf eurem System befinden.
Denkt daran, vorsichtig mit versteckten Dateien umzugehen. Sie sind aus gutem Grund verborgen, und unbeabsichtigte Änderungen können Probleme verursachen.
Darum werden Dateien und Ordner von macOS versteckt
Das Verstecken bestimmter Inhalte am Apple Mac, vor allem Systeminhalte von macOS, ist eine Sicherheitsmaßnahme. Da man ja gerne mal unbekannte Dateien löscht, um Platz auf der Festplatte zu schaffen, müssen einige davor bewahrt werden.
Sonst kann es im Ernstfall sein, dass der Mac beim nächsten Start gar nicht mehr richtig bootet, das eigene Nutzungsprofil fehlerhaft ist, individuelle Einstellungen zurückgesetzt wurden oder andere Sachen nicht mehr stimmen.
In modernen macOS-Versionen sind Systemdateien nochmal extra geschützt und können sich meist auch im sichtbaren Status nicht löschen lassen.
Häufige Fragen (FAQ)
Wie mache ich versteckte Dateien auf meinem Mac sichtbar?
Ihr könnt versteckte Dateien im Finder ganz einfach mit der Tastenkombination Cmd + Shift + Punkt sichtbar machen. Dieselbe Kombination versteckt sie auch wieder.
Sind versteckte Dateien gefährlich?
Nein, versteckte Dateien sind nicht per se gefährlich. Sie enthalten oft wichtige System- oder Anwendungsdaten. Allerdings solltet ihr vorsichtig sein, wenn ihr sie bearbeitet, da Änderungen zu Problemen führen können.
Warum werden manche Dateien auf meinem Mac versteckt?
Dateien werden aus verschiedenen Gründen versteckt, hauptsächlich um wichtige Systemdateien zu schützen und den Finder übersichtlich zu halten. Anwendungen nutzen versteckte Ordner zur Speicherung von Daten und Einstellungen. Dieser Mechanismus verbessert eure Benutzererfahrung und gewährleistet die Systemstabilität.
Gibt es Alternativen zur Tastenkombination, um versteckte Dateien anzuzeigen?
Ja, es gibt mehrere Alternativen zur Tastenkombination. Ihr könnt den Terminal-Befehl 'ls -a' verwenden, Drittanbieter-Apps wie "Commander One" nutzen oder das "Gehe zu"-Menü im Finder verwenden. Auch die Spotlight-Suche kann versteckte Dateien finden, wenn ihr den genauen Namen kennt.
Welche wichtigen versteckten Ordner gibt es auf dem Mac?
Der wichtigste versteckte Ordner ist ~/Library. Er enthält Anwendungsdaten, Einstellungen und Caches. Andere wichtige versteckte Ordner sind /.Trash (Papierkorb) und /.Spotlight-V100 (Spotlight-Index).
Kann ich versehentlich gelöschte versteckte Dateien wiederherstellen?
Ja, gelöschte versteckte Dateien können wie normale Dateien wiederhergestellt werden. Überprüft zuerst den Papierkorb. Wenn sie dort nicht sind, könnt ihr Datenrettungssoftware verwenden oder ein Backup (Time Machine Backup!) einspielen.