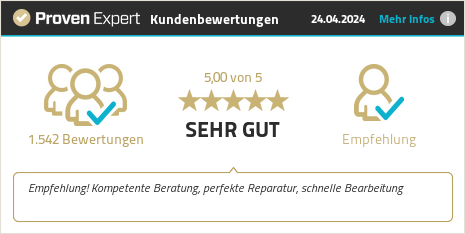Es ist der Albtraum eines jeden MacBook-Besitzers: Ihr schaltet euer Gerät ein, hört, wie es startet, aber der Bildschirm bleibt einfach schwarz. Egal, ob ihr es als "Black Screen", "schwarzes Display" oder "dunkler Bildschirm" bezeichnet - das Problem bleibt dasselbe.
In so einer Situation kommen schnell Fragen auf: Ist mein MacBook kaputt? Sind meine Daten noch da? Was kann ich jetzt tun? Die gute Nachricht vorweg: Oft steckt hinter einem schwarzen Bildschirm kein schwerwiegendes Problem. Mit ein paar Tricks könnt ihr euer geliebtes MacBook häufig wieder zum Laufen bringen.
Das Wichtigste in Kürze
Ein schwarzer Bildschirm beim MacBook kann verschiedene Ursachen haben, wie Energiesparmodus, Softwarefehler oder Hardwaredefekte.
Bevor man mit der Fehlersuche startet, sollte man:
- alle externen Geräte abstecken
- nur das Netzteil anschließen
- einen erzwungenen Neustart durchführen (Power-Taste 10 Sek. drücken)
Mögliche Lösungsansätze bei schwarzem Display sind:
- Bildschirmhelligkeit überprüfen und erhöhen (F2-Taste oder fn+F2)
- SMC Reset durchführen
- NVRAM Reset durchführen
- Im abgesicherten Modus starten (Shift-Taste beim Neustart)
- Externen Monitor anschließen, um internen Bildschirm zu testen
Helfen diese Schritte nicht, liegt wahrscheinlich ein Hardwaredefekt vor (Bildschirm, Grafikkarte, Displaykabel etc.). In diesem Fall wendet euch bitte an uns, damit wir euch weitere Infos für das Vorgehen geben können. Wir bieten auch eine kostenlose Fehleranalyse an – inklusive kostenlosem Hin- und Rückversand für euch.

Es gibt verschiedene Ursachen, die zu einem schwarzen Display führen können. Aber für die meisten gibt es auch Lösungen, die ihr selbst durchführen könnt. In diesem Beitrag zeigen wir euch,
- was die häufigsten Gründe für einen schwarzen Bildschirm sind,
- welche Maßnahmen ihr ergreifen könnt und
- wann ihr besser einen Profi aufsuchen solltet.
Bevor wir uns die Ursachen und Lösungen genauer anschauen, noch ein Tipp vorab: Bewahrt Ruhe und geht systematisch vor. Prüft eine mögliche Ursache nach der anderen ab und hoffentlich funktioniert eine der Lösungsansätze, damit ihr euer MacBook nicht einschicken müsst.
Mögliche Ursachen für schwarzen Bildschirm beim MacBook
Es gibt verschiedene Gründe, warum euer MacBook nur noch einen schwarzen Bildschirm anzeigt. Hier sind die häufigsten Ursachen:
- Energiesparmodus
Euer MacBook befindet sich im Ruhezustand und das Display schaltet sich einfach nicht wieder ein. Das passiert vor allem, wenn der Akku fast leer ist oder das Gerät längere Zeit nicht benutzt wurde. - Softwareproblem
Das Betriebssystem oder ein Treiber sind abgestürzt. Manchmal reicht schon eine fehlerhafte App oder ein Systemupdate, um den Bildschirm schwarz werden zu lassen. - Hardwaredefekt
Leider kann auch ein Defekt an der Hardware, wie dem Bildschirm selbst, der Grafikkarte oder dem Verbindungskabel die Ursache sein. Gerade nach einem Sturz oder wenn Flüssigkeit ins Gerät gelangt ist, sind Hardwareschäden wahrscheinlich. - Verbindungsproblem
Manchmal ist einfach das Kabel zwischen Mainboard und Bildschirm lose oder beschädigt. Das führt dann dazu, dass kein Bild angezeigt werden kann, obwohl der Bildschirm eigentlich funktioniert.
Tritt das Problem mit dem schwarzen Display plötzlich auf, ist oft ein Softwarefehler oder der Energiesparmodus schuld. Bleibt der Bildschirm dauerhaft dunkel oder zeigt Bildfehler, deutet das eher auf einen Hardware-Defekt hin.
Um die genaue Ursache zu finden, müsst ihr systematisch vorgehen und verschiedene Maßnahmen testen. Welche das sind, erfahrt ihr im nächsten Abschnitt.
Lösungsansätze bei schwarzem Display
Wenn euer MacBook-Bildschirm schwarz bleibt, könnt ihr selbst einige Dinge tun, um das Problem zu beheben. Hier sind die wichtigsten Schritte:
1. SMC Reset durchführen
Das System Management Controller (SMC) ist für die Energieverwaltung eures MacBooks zuständig. Manchmal kann es vorkommen, dass der SMC nicht mehr richtig funktioniert. Dann hilft oft ein Reset.
Wenn ihr einen Apple Silicon Mac habt (alle neuen MacBook Pro/Air Modelle ab 11/2020), müsst ihr nur einen Neustart machen.
Bei älteren Intel-MacBook-Modellen geht es so:
- Schaltet euer MacBook aus.
- Haltet die Tasten Shift + Control + Option + Power gleichzeitig für ca. 10 Sekunden gedrückt.
- Lasst dann alle Tasten los und startet euer MacBook neu.

2. NVRAM/PRAM zurücksetzen
Wenn der erste Tipp nicht geholfen hat, könnte es noch am NVRAM/PRAM liegen. Im NVRAM (non-volatile random-access memory) oder bei älteren Geräten PRAM (parameter random-access memory) werden Einstellungen wie Lautstärke, Displayauflösung etc. gespeichert.
Durch das Zurücksetzen werden diese Einstellungen gelöscht und neu initialisiert.
NVRAM Reset bei Apple Silicon MacBook Pro/Air Modellen
Die neueren Mac-Modelle mit Apple Silicon (z.B. M1, M2, M3 und neuer) unterstützen keinen NVRAM-Reset wie ältere Modelle. Stattdessen haben sie einen Wiederherstellungsmodus, den man nutzen kann, um Probleme zu beheben.
Hier ist, wie man in den Wiederherstellungsmodus gelangt:
- MacBook ausschalten.
- Power-Button gedrückt halten, bis das Fenster "Optionen laden" erscheint.
- Den Punkt "Optionen laden" auswählen und auf "Fortsetzen" klicken (MacBook startet nun in den Wiederherstellungsmodus).
- Hier den Punkt "macOS neu installieren" wählen und macOS einmal drüber installieren (eigene Daten werden dadurch nicht gelöscht oder überschrieben!).
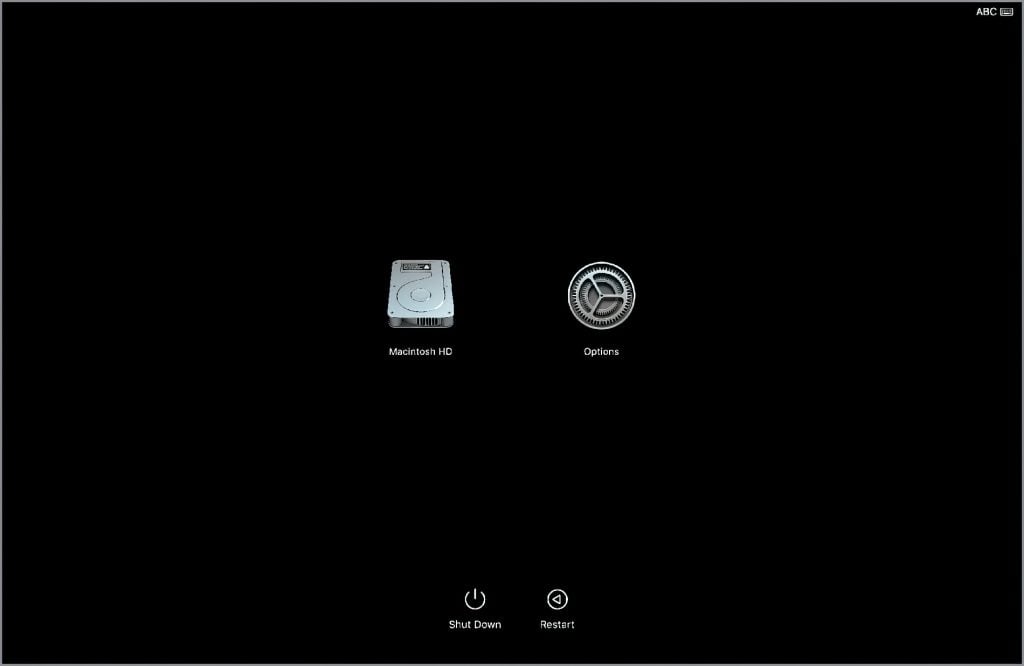
NVRAM Reset bei Intel-MacBook Modellen
Bei Intel-Macs geht es dagegen folgendermaßen:
- Startet euer MacBook neu.
- Drückt direkt nach dem Startton die Tasten Command + Option + P + R gleichzeitig.
- Haltet die Tasten gedrückt, bis euer Mac neu gestartet ist und der Startton ein zweites Mal ertönt.
3. MacBook Pro/Air im abgesicherten Modus starten
Der abgesicherte Modus (Safe Boot) verhindert, dass Drittanbieter-Software beim Hochfahren geladen wird. So könnt ihr prüfen, ob ein Programm den schwarzen Bildschirm verursacht.
- Startet dazu euer MacBook neu und haltet beim Startvorgang die Shift-Taste gedrückt.
- Lasst die Taste los, sobald das Login-Fenster erscheint.
Startet euer Mac normal, deinstalliert die zuletzt installierte Software oder führt ein Systemupdate durch.

4. Externen Monitor anschließen
Wenn die obigen Schritte nicht geholfen haben, schließt einen externen Monitor oder Fernseher an euer MacBook an. Je nachdem, welches Modell ihr habt, verfügt das MacBook vielleicht nicht über einen HDMI-Ausgang. Es kann also sein, dass ihr dafür einen HDMI- oder Thunderbolt-Adapter benötigt.
Wenn das MacBook auf dem externen Display ein Bild angezeigt, ist die Grafikkarte in Ordnung und "nur" der interne Bildschirm defekt. Das bedeutet aber gleichzeitig, dass euer MacBook zur Reparatur muss.
5. Display Helligkeitseinstellung prüfen
Ich weiß, es ist eine Sache, bei der es naheliegend ist, dass ihr sie schon ausprobiert habt, aber ich erwähne sie trotzdem:
Ist die Bildschirmhelligkeit versehentlich auf ein Minimum eingestellt? Gerade wenn ihr euer MacBook in einer hellen Umgebung benutzt, könnte ein sehr dunkel eingestelltes Display wie ein schwarzer Bildschirm wirken.
Prüft deshalb, ob sich die Helligkeit hochregeln lässt:
- Drückt mehrmals die Taste F2, um die Helligkeit zu erhöhen.
- Wenn sich nichts tut, drückt gleichzeitig fn + F2.
Die fn-Taste (Funktion) ändert die Belegung der F-Tasten. Bei manchen MacBook-Modellen müsst ihr sie gedrückt halten, um die Standardfunktionen (wie Helligkeit ändern) zu nutzen.
6. Ruhezustand erzwungen beenden
Es könnte sein, dass euer MacBook gar kein Problem mit dem Bildschirm hat, sondern sich einfach nur im Ruhezustand befindet. Dann ist der Bildschirm ebenfalls schwarz. In der Regel wacht das MacBook auf, wenn man eine Taste drückt, aber manchmal lassen sich MacBooks auch nicht aufwecken.
Um auszuschließen, dass ein "schlafendes" MacBook der Grund für den schwarzen Bildschirm ist, solltet ihr einen erzwungenen Neustart durchführen:
- Haltet den Power-Button mindestens 10 Sekunden lang gedrückt.
- Wartet ca. 30 Sekunden und drückt dann erneut den Power-Button, um das MacBook normal zu starten.
Wenn sich euer Gerät danach ganz normal starten lässt und der Bildschirm wieder angeht, lag es am aktivierten Ruhezustand, aus dem der Mac nicht mehr aufwachen wollte.
7. Allgemeiner Tipp: Externe Geräte abstecken und Netzteil anschließen
Bevor ihr euch an die spezifischen Lösungsschritte wie SMC Reset oder abgesicherten Modus heranwagt, solltet ihr eine grundsätzliche Sache ausprobieren:
- Trennt alle externen Geräte wie Maus, Tastatur, USB-Sticks, Monitore etc. von eurem MacBook. Manchmal kann ein defektes Peripheriegerät Probleme verursachen.
- Schließt nur das Netzteil an euer MacBook an. Auch wenn die Batterieanzeige noch Kapazität angezeigt hat, schließt das Ladekabel an, um sicherzugehen, dass kein Stromversorgungsproblem vorliegt.
- Führt einen erzwungenen Neustart durch. Haltet dazu den Netzschalter mindestens 10 Sekunden lang gedrückt, bis sich das MacBook komplett ausschaltet. Wartet ca. 30 Sekunden und drückt dann erneut den Netzschalter, um das Gerät normal zu starten.
Lässt sich euer MacBook danach wieder starten und der Bildschirm bleibt nicht mehr schwarz, lag es an einem angeschlossenen Gerät oder der Stromversorgung.
Ihr könnt nun nach und nach eure Peripheriegeräte wieder anschließen, um das eventuell defekte Gerät zu identifizieren. Achtet auch darauf, immer genügend Batterieleistung zu haben oder direkt mit angeschlossenem Netzteil zu arbeiten.
Professionelle Hilfe in Anspruch nehmen
Wenn ihr alle oben genannten Schritte durchgeführt habt und euer MacBook-Bildschirm immer noch schwarz bleibt, liegt wahrscheinlich ein Hardware-Defekt vor. In diesem Fall kommt ihr um einen Gang zur Reparatur-Werkstatt nicht herum.
Wenn ihr für euren Mac noch Gewährleistung habt oder sogar Apple Care+ beim Kauf eures MacBook Pro oder Air gekauft habt, dann ist die beste Anlaufstelle für den Service ein Apple Store.
Wenn euer Mac älter ist und ihr keine Gewährleistung mehr darauf habt, dann könnt ihr auch eine Anfrage bei freien Reparatur-Dienstleistern (zum Beispiel bei uns) stellen. Wir reparieren zum Beispiel auf Komponentenbasis und tauschen nur die Teile aus, die tatsächlich defekt sind. Andere Anbieter sind oft angewiesen komplette Module zu tauschen, was die Sache für euch unnötig teuer macht.
Fazit
Ein schwarzer Bildschirm beim MacBook ist ärgerlich, aber in vielen Fällen kein Grund zur Panik. Prüft zunächst, ob sich das Problem mit diesen Maßnahmen beheben lässt
- ✅ SMC Reset
- ✅ NVRAM Reset
- ✅ Im abgesicherten Modus starten
- ✅ Externen Monitor testen
Helfen diese Schritte nicht, liegt vermutlich ein Hardware-Defekt an Bildschirm, Grafikkarte und Co. vor. Dann solltet ihr unbedingt einen Profi aufsuchen, der euer MacBook repariert.
MacBook-Check bei uns – kostenlos für euch!
Bei einem schwarzen Bildschirm am Mac oder anderen Problemen mit eurem Apple-Gerät hilft euch das Team von Sadaghian gerne weiter. Wir bieten eine kostenlose Fehlerdiagnose und einen Reparatur-Service für alle MacBook-Modelle. Kontaktiert uns und sendet euer Gerät für eine unverbindliche Analyse ein. Den Versand übernehmen wir!