Die WLAN-Verbindung ist heutzutage so selbstverständlich wie fließendes Wasser oder Elektrizität. Entsprechend nervig ist es, wenn der Mac plötzlich kein WLAN mehr hat. Oft passiert dies, wenn man ein Update auf ein neues macOS eingespielt hat, aber natürlich kann es auch andere Ursachen geben.
Wir möchten uns hier aber auf die Lösungen konzentrieren, damit die WLAN- bzw. Internetverbindung wieder klappt.
Bei Verdacht auf Hardware-Probleme: Komplett-Check durch unsere Experten in Erwägung ziehen.
Nach einem macOS Update liest man häufiger Berichte über Probleme mit der Wifi-Verbindung. Dabei muss es nicht genau das macOS Sonoma-Upate sein, dass hier die Ursache ist. Es ist ein typischer Fehler, der vermehrt auftritt, wenn man ein großes macOS-Update eingespielt hat. Hier ein paar typische Symptome:
Wir gehen hier im Artikel auf die möglichen Ursachen ein und zeigen euch, wie man das WLAN wieder funktionsfähig bekommt.
Bevor ihr mit der Fehlerbehebung beginnt, ist es wichtig, die Ursache einzugrenzen. Hier sind einige Schritte, die euch dabei helfen:
Dies sind einfach nur ein paar Tipps, wie ihr bei der Ursachenforschung vorgehen könnt.
Um euch bei der Behebung von WLAN-Problemen nach einem MacOS-Update zu helfen, folgen hier einige grundlegende Schritte, die oft Wunder wirken können.
Das Deaktivieren und erneute Aktivieren des WLANs auf eurem Mac kann oft viele kleinere Probleme beheben. Hier ist erklärt, wie ihr das macht:
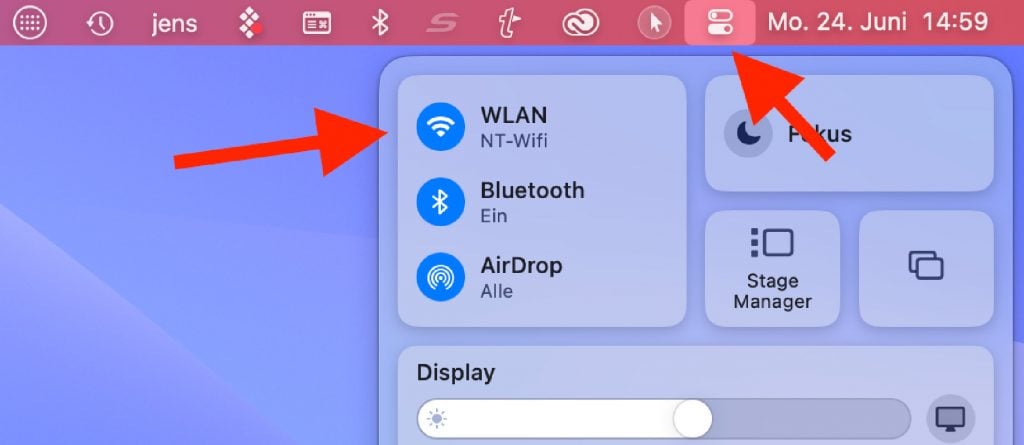
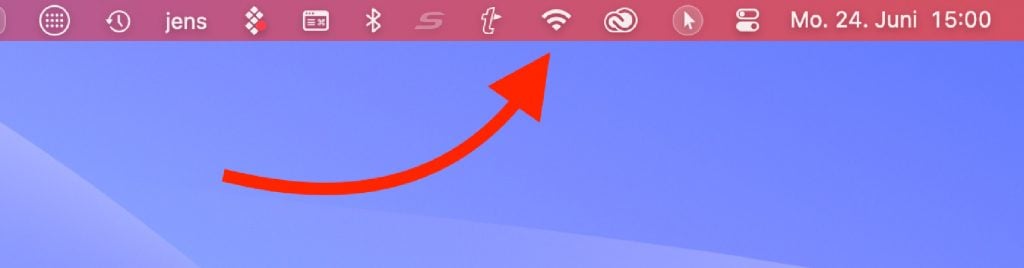
Ein einfacher Neustart des Routers kann ebenfalls helfen, Verbindungsprobleme am Mac zu lösen. In vielen Fällen dürfte der Router bei euch die Fritz!Box sein:
Manchmal können externe Geräte wie USB-Hubs oder externe Festplatten die WLAN-Verbindung stören. Es gab sogar einen Fall, indem ein LG-Monitor-Modell das WLAN-Signal gestört hat. Daher versucht einfach mal, alle an euren Mac angeschlossenen Geräte zu entfernen und prüft dann, ob das Problem mit der Internetverbindung weiterhin besteht.

Wer mal die Serie IT Crowd gesehen hat, der wird wissen, dass ein Neustart immer die erste Maßnahme sein sollte, wenn man Computer-Probleme beheben möchte. Bei mir kommt der Neustart erst an dritter Stelle, aber einen Versuch ist es immer wert.

Es klingt zwar so, als hätte das eine nichts mit dem anderen zu tun, aber tatsächlich nutzt Bluetooth auch den 2,4 GHz Frequenzbereich, der teilweise auch vom WLAN (2,4 GHz und 5 GHz) verwendet wird. Testweise könnt ihr daher mal Bluetooth am Mac deaktivieren, um zu sehen, ob das die WLAN-Leistung verbessert:
Achtung: Wenn ihr eine Bluetooth-Maus und -Tastatur in Betrieb habt, werden die Geräte die Verbindung verlieren. Falls ihr euch ausgesperrt habt, hilft ein erzwungener Neustart des Mac.
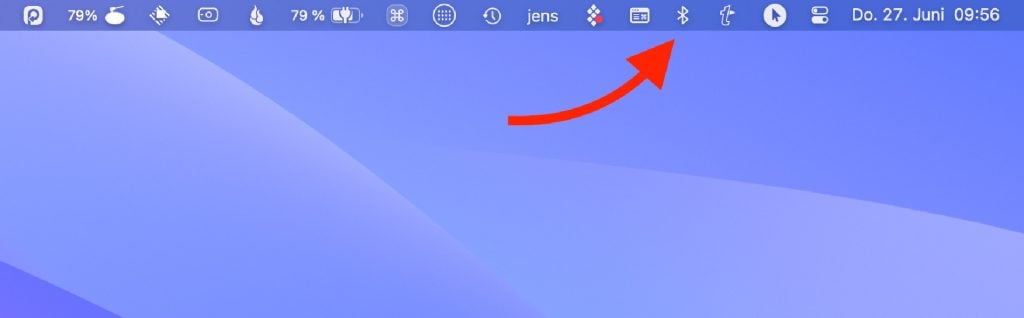
Ich habe schon bei Leuten gesehen, dass sie eine schlechte Internetverbindung hatten und dieses Problem lösen konnten, indem sich ein öffentlichen DNS von Google oder Cloudflare eingetragen haben. Dazu geht wie folgt vor:
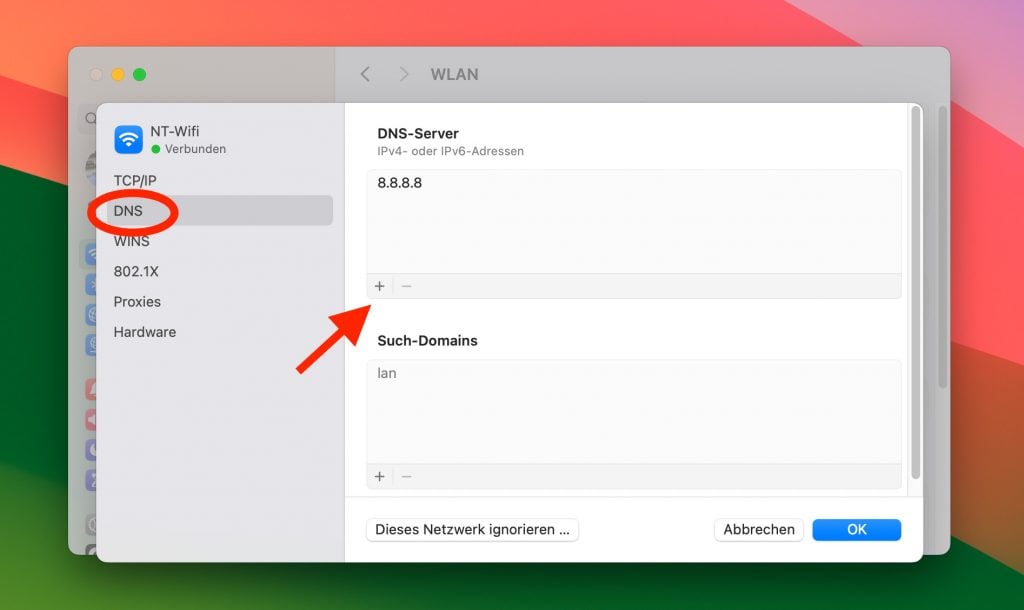
Es kann immer mal sein, dass in der Netzwerkeinrichtung etwas falsch eingerichtet ist. In diesem Fall ist es einfacher, die eingetragene WLAN-Verbindung zu löschen und neu einzurichten. Hier ist erklärt, wie es geht:
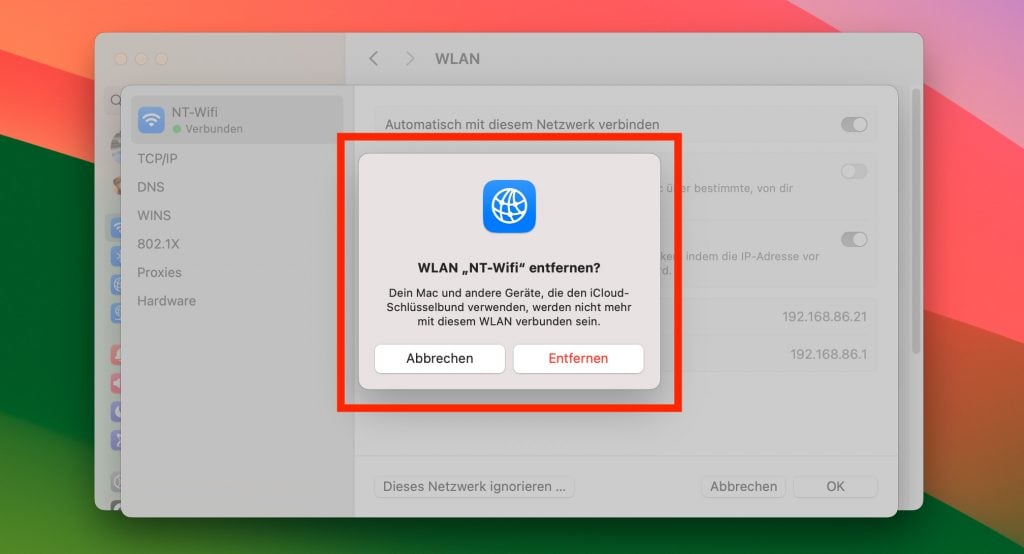
Es ist immer schwer, aus der Ferne Tipps zu geben, wenn es Probleme mit dem Internet gibt. Meistens stochert man etwas im Dunkeln, aber deswegen haben wir euch hier alle möglichen Ursachen aufgeführt, damit ihr hoffentlich mit einer davon euer WLAN bzw. euren Internetzugang wieder in Gang bekommt.
Wenn ihr Hardware-Probleme vermutet, könnt ihr auch gerne an unser Team wenden. Wir führen einen Komplett-Check eures Mac kostenlos durch und übernehmen sogar die Versandkosten. Nehmt hier mit uns Kontakt auf.
Warum funktioniert mein WLAN nach einem macOS-Update nicht mehr?
Updates können manchmal Treiber oder Netzwerkeinstellungen beeinflussen. Oft lässt sich das Problem durch einen Neustart des Macs oder des Routers beheben. In einigen Fällen kann es auch nötig sein, die WLAN-Verbindung neu einzurichten.
Mein Mac verbindet sich mit dem WLAN, aber ich habe kein Internet. Was kann ich tun?
Überprüft zunächst, ob andere Geräte im selben Netzwerk funktionieren. Wenn ja, könnte das Problem bei eurem Mac liegen. Versucht, die WLAN-Verbindung zu vergessen und neu einzurichten oder ändert testweise die DNS-Einstellungen auf 8.8.8.8 (Google) oder 1.1.1.1 (Cloudflare).
Wie kann ich feststellen, ob mein WLAN-Problem hardware- oder softwarebedingt ist?
Wenn das WLAN nach einem Neustart des Systems im abgesicherten Modus funktioniert, deutet das auf ein Softwareproblem hin. Bleibt das Problem bestehen, könnte die Hardware betroffen sein. In diesem Fall ist es ratsam, einen Experten zu konsultieren.
Kann ein VPN meine WLAN-Verbindung beeinträchtigen?
Ja, VPN-Software kann in manchen Fällen zu Verbindungsproblemen führen. Wenn ihr Schwierigkeiten mit dem WLAN habt und ein VPN nutzt, versucht das VPN zu deaktivieren und testet die Verbindung erneut.
Wie oft sollte ich meinen Router neu starten?
Es gibt keine feste Regel dafür, aber ein regelmäßiger Neustart alle paar Wochen kann hilfreich sein, um die Leistung zu optimieren und potenzielle Probleme zu vermeiden. Bei akuten WLAN-Problemen ist ein Routerneustart oft eine schnelle und effektive Lösung.
Will man den Apple Mac auf Werkseinstellungen zurücksetzen, dann muss man einige Punkte beachten. Zudem gibt es bestimmte, von Apple empfohlene Schritte, mit denen der Mac, der iMac, das MacBook und andere Computer des Herstellers von persönlichen Daten befreit und für die Nutzung durch andere freigegeben wird. Im Folgenden finden Sie die Anleitung zum Mac löschen / zurücksetzen, die Sie auch am Mac mini, MacBook Pro / Air, Mac Pro und so weiter nutzen können. Aufgeteilt sind die Anleitungen zudem nach verbauten Chips und installierten macOS-Versionen.

Bevor man seinen Apple Mac auf Werkseinstellungen zurücksetzt, sollte man ein Backup des Computers machen. Das heißt, dass man den Ist-Zustand des Systems inklusive aller Apps, Dateien, Ordner und Einstellungen als Abbild auf eine externe Festplatte, einen USB-Stick oder ein anderes externes Speichermedium kopiert. Von dort können Daten, Einstellungen, Programme und dergleichen dann auf den neuen Mac bzw. auf das frisch installierte System des gelöschten Mac übertragen werden.
Löschen Sie ihren Mac, den iMac, das MacBook oder einen anderen Apple-Computer, ohne vorher ein Backup zu machen, dann gehen alle Daten unwiederbringlich verloren.
Zu empfehlen ist „Time Machine“, Apples eigene Backup-Lösung, die bereits in macOS integriert ist. Sie finden Sie in aktuellen Systemen unter Systemeinstellungen -> Allgemein -> Time Machine. Dort stellen Sie ein, von welchem internen Volume bzw. von welcher Festplatte ein Abbild erschaffen und auf welches angeschlossene externe Speichermedium es gespeichert werden soll. Nachdem Sie das Backup erstellt haben, können Sie es beim Einrichten eines neuen Macs dank dem „Migrationsassistent“ wiederherstellen.
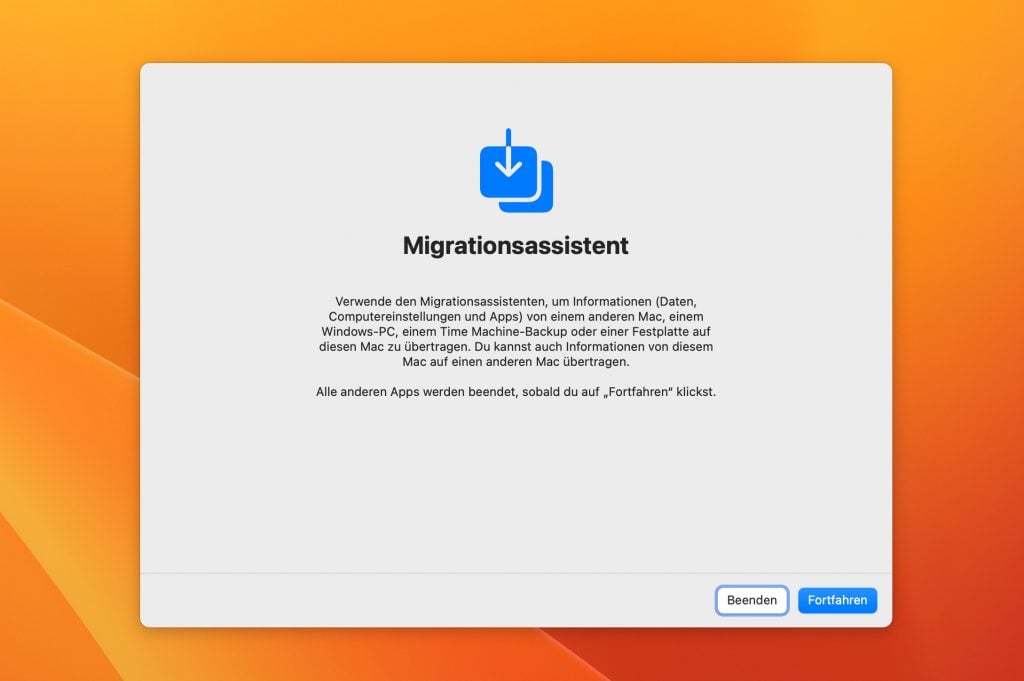
In aktuellen macOS-Versionen wie Monterey, Ventura und Sonoma kann – wenn ein Computer mit Apple-Chip (M1, M2, etc.) oder ein Intel-Mac mit T2-Chip verwendet wird – zum Abmelden von Apple-Diensten und dem Löschen der Festplatte der sog. Löschassistent genutzt werden. Wer einen älteren Mac oder eine vorige Version des Mac-Betriebssystems (Big Sur, Catalina, etc.) nutzt, findet weiter unten die passende Anleitung dafür.
Diese Apple-Computer mit Intel-Prozessor haben einen T2-Sicherheits-Chip verbaut:
| MacBook Pro | MacBook Air | iMac | Mac mini | Mac Pro |
| MacBook Pro (13'', 2020, zwei Thunderbolt 3-Anschlüsse) | MacBook Air (Retina, 13“, 2020) | iMac (Retina 5K, 27“, 2020) | Mac mini (2018) | Mac Pro (2019) |
| MacBook Pro (13‘‘, 2020, vier Thunderbolt 3-Anschlüsse) | MacBook Air (Retina, 13“, 2019) | iMac Pro | Mac Pro (Rack, 2019) | |
| MacBook Pro (16“, 2019) | MacBook Air (Retina, 13“, 2018) | |||
| MacBook Pro (13“, 2019, zwei Thunderbolt 3-Anschlüsse) | ||||
| MacBook Pro (15“, 2019) | ||||
| MacBook Pro (13“, 2019, vier Thunderbolt 3-Anschlüsse) | ||||
| MacBook Pro (15“, 2018) | ||||
| MacBook Pro (13“, 2018, vier Thunderbolt 3-Anschlüsse) |
Für macOS Monterey sowie für die darauffolgenden Systeme lauten die ersten Schritte wie folgt:
Anschließend führt der Löschassistent durch die weiteren Schritte. Wurde der Mac gelöscht bzw. zurückgesetzt, dann wird der „Mac aktivieren“-Bildschirm angezeigt. Hier klicken Sie auf „Neustart“. Wollen Sie die Festplatte leer lassen und kein Betriebssystem installieren bzw. das Backup nicht neu aufspielen, dann fahren Sie den Mac nach dem Neustart herunter, indem Sie die Ein/Aus-Taste gedrückt halten. Details gibt es im Apple Support-Dokument HT212749.
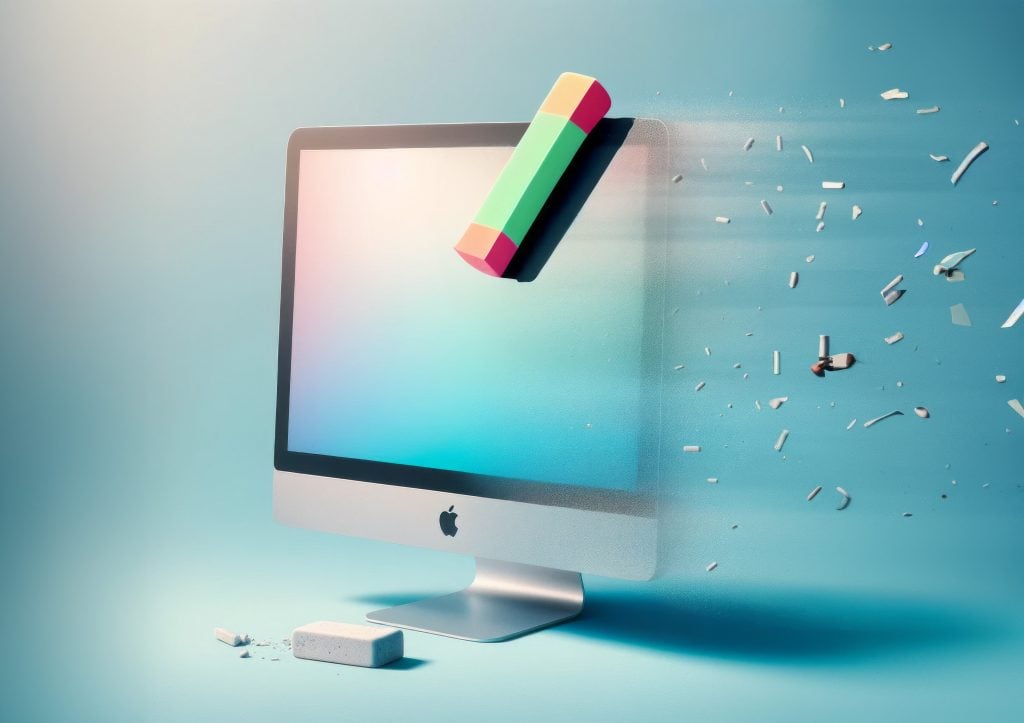
Auch zum Zurücksetzen des MacBook, iMac, Mac mini und anderen Apple-Computer, die vor 2018 auf den Markt gekommen sind, gibt es natürlich eine Lösung. Wer einen älteren Mac löschen bzw. auf Werkseinstellungen setzen will, folgt den nachstehenden Schritten. Diese sind auch nützlich, wenn zwar ein Mac mit T2-Chip verwendet wird, dieser aber über ein älteres als die oben genannten Betriebssysteme verfügt.
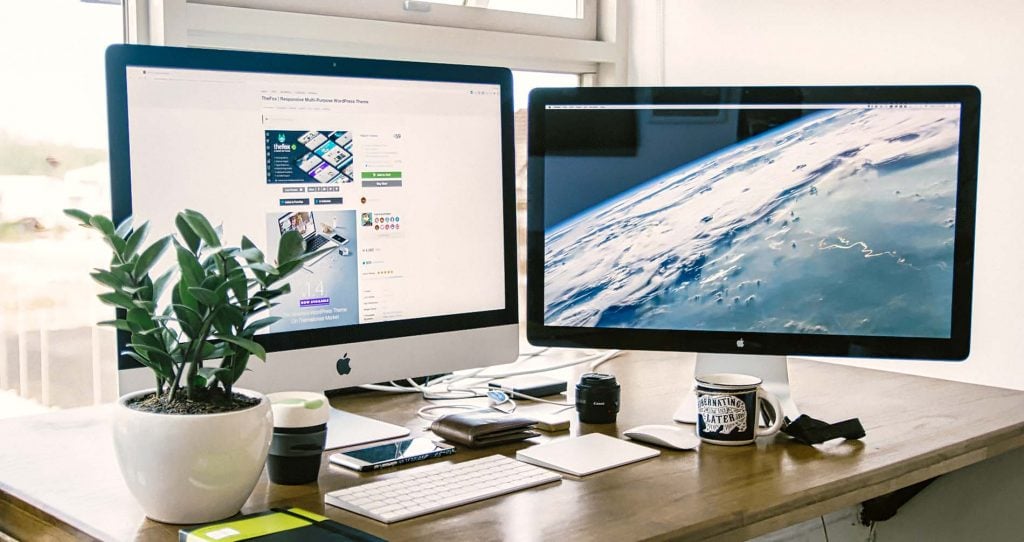
Um einen Mac zu löschen, damit man ihn verkaufen, in der Familie oder Bekanntenkreis weitergeben bzw. verschenken kann, empfiehlt Apple mehrere Schritte. Für diese sollte man sich ein wenig Zeit nehmen. Als erstes sollte natürlich, wie weiter oben bereits angemerkt, ein Backup erstellt werden. So können die eigenen Daten, Dateien, Ordner, Einstellungen und Apps des zu löschenden Mac später auf einem neuen Gerät wie gehabt weiterverwendet werden.
Anschließend geht es folgendermaßen weiter:
Soll die Festplatte nun leer bleiben, kann der Mac ausgeschaltet werden. Soll er auf die neue Einrichtung und Nutzung vorbereitet werden, kann aber nach dem Schließen des Festplattendienstprogramms direkt eine macOS-Version installiert werden. Hierfür kann die Option „macOS neu installieren“ genutzt werden.
Als letzten Schritt empfiehlt Apple nach den bis hierher aufgeführten Schritten das Zurücksetzen des NVRAM. Das ist ein Zwischenspeicher für Nutzer-Einstellungen und Sicherheitsfunktionen, der auch dann bestehen bleibt, wenn der Mac von der Stromversorgung getrennt ist.
Den NVRAM setzt man zurück, indem man den Mac ausschaltet und beim neuerlichen Einschalten option (Alt) + command + P +R für ca. 20 Sekunden gedrückt hält. Nach dem Ladebildschirm kann der Mac dann wieder ausgeschaltet werden – ist kein macOS installiert, dann halten Sie dafür die Ein/Aus-Taste gedrückt.

Wie Sie sehen, gibt es mittlerweile einiges zu beachten, wenn man einen Apple Mac löschen oder auf die Werkseinstellungen zurücksetzen will. Hat der Computer einen Apple-Chip? Verfügt er über einen T2-Sicherheits-Chip? Oder ist es lediglich ein Modell, bei dem man auf den Intel-CPU achten muss? Diese Fragen gilt es zuerst zu klären. Und dann gibt es auch noch verschiedene Vorgehen aufgrund von unterschiedlichen Betriebssystemen. Falls noch Fragen offen sind, empfehlen wir Ihnen diese Apple Support-Dokumente:
Wenn du mit deinem MacBook Pro, MacBook Air oder iMac Probleme hast, die sich nicht lösen lassen, dann sprich uns gerne an. Wir haben fast alles schon gesehen und haben auch ein Herz für alte Mac-Modelle.
Sollte dein MacBook mal streiken, eine Reparatur bei uns ist oft einfacher und günstiger, als du denkst.
Vergangene Woche hatten unsere Techniker einen sagen wir mal eigenwilligen iMac in der Werkstatt zu Gast. Denn nach gelungener Grafikreparatur gab es viele kleine nicht übliche und unangemessene Auswirkungen dieser Gesundung. Zu guter letzt haben wir daher ausgiebig getestet. Soll heißen wir haben zunächst mehrere externe Belastungstests gefahren. Auf dem Photo sehen Sie die reichhaltige Auswahl an Testpartitionen.
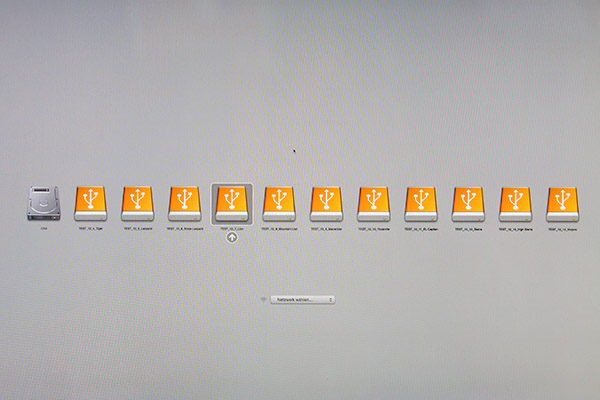
iMac Test & Partitionen
Falls Sie also für Ihren iMac, Mac Pro oder Ihr MacBook professionelle Hilfe beim Partitionieren oder installieren benötigen rufen Sie uns einfach an. Gerne empfangen wir Sie auch mit Kaffe und Co in unserer Filiale in der Leverkusenstraße 3 in 22761 Bahrenfeld (unweit Altona).
Natürlich megrieren und retten wir Daten, installieren Windows auf dem Mac oder betreuen Ihren Server und Ihre gesamte applebasierte Bürohardware.
Folgen Sie uns auf Instagram

Vor ein paar Tagen hatten wir eine Kundin, die Wein auf ihren Rechner verschüttet hatte. Bei einer solchen Situation sollte man nur die Ruhe bewahren.
Trennen Sie den Mac vom Strom. Das Netzteil sofort ausziehen und sich an einen Experten wenden.
Die liebe Kundin von uns hat aber eine äußerst kühne Maßnahme ergriffen: Sie hatte die Tastatur des Rechners mit Salz bedeckt, damit das Gerät schnell trocknet. Obgleich die Kühnheit der Frau zu loben ist, ist die Hauptplatine des Rechners bei diesem Vorgang oxidiert und es war leider nichts mehr zu retten.
Also nie selber Maßnahmen am MacBook wagen. Aber immer schnell das Netzteil abziehen und (falls möglich) den Akku zum Logicboard trennen. Unsere Techniker versuchten, das Gerät zum laufen zu bringen, scheiterten jedoch daran. Geben Sie uns und Ihrem Mac eine reelle Chance und kommen Sie schnell zu uns.
Sadaghian Mac-Reparaturen in der Leverkusenstraße 3 in 22761 Hamburg
Folge uns auf Instagram
Dieser iMac wurde zur Analyse eingereicht. Zuvor hat ein anderes Apple-Reparatur-Unternehmen fälschlicherweise ein defektes Netzteil vermutet.
Es ist aber leider eindeutig eine klassische iMac 27" Grafikreparatur nötig.
Frau Martin hat an ihrem defekten iMac folgendes Problem beobachtet und uns geschildert:
Der Mac versucht hoch zufahren und der Ladebalken läuft zu 3/4 gleichmäßig durch. Dann stürzt das Gerät ab und es folgt der automatische Neustart. Welcher wiederum zu einem nicht durchlaufenden Ladebalken führt. In Folge entsteht eine Endlosschleife aus missglückten Bootversuchen.
Schnell ist durch die Analyse klar, dass weder die Grafik-Platine selber, noch andere Teile beschädigt sind, sondern ausschließlich der GPU-Chipsatz.
Auf dem Foto sehen Sie daher die Platine ohne den betroffenen GPU-Chipsatz, den der Techniker bereits abgehoben hat.
Unsere Techniker sehen oft schon am Verlauf des Ladebalkens, dass mit einer gewissen Sicherheit ein Grafikschaden vorliegt, weil der Ladebalken auch an funktionierenden Apple Computern immer dann kurz unterbricht, wenn zwischen der integrierten und dedizierten GPU umgeschaltet wird.

Im Detail, wird nach dem Ausbau der Grafik-Platine, die Platine mitsamt dem Chip auf 220 °C erhitzt und der defekte Chip vorsichtig abgehoben. Danach benötigen unsere Techniker eine noch vorsichtigere Hand bei der Reinigung der Platine. Zunächst wird Flussmittel für die Entfernung des Altlotes aufgetragen. Mit der sogenannten Entlötlitze aus Kupfer wird das alte Lot vollständig entfernt.
Erst danach wird die Platine auf 230 °C gebracht um, dann den neuen Chipsatz präzise auf die Pins aufsetzen zu können. Dieser Schritt ist der entscheidende für die erfolgreiche Reparatur. Alle auf dem Chip vorhandenen Lötpunkte müssen exakt auf die Pins aufgesetzt und sauber verbunden werden. Ist dies gelungen, trägt unser Techniker neue Wärmeleitpaste auf. Der gesamte Kühlkörper wird von angesammeltem Staub und alter Wärmeleitpaste befreit.
Wir führen bei Grafik Reparaturen generell Benchmark-Tests durch. Diese belasten in unterschiedlicher Weise die GPU und dauern ca. 1 bis 1,5 Stunden an damit eine ausreichende Laufstabilität gewährleistet ist. Danach werden selbstverständlich alle weiteren Standardfunktionen Ihres Macs auf ihre Funktion hin überprüft.
Nach 2/3 bis 3/4 Ladebalken wiederholter Random-Neustart.
Immer genau beim Grafikchipsatz-Wechsel.
Daran erkennen wir, dass es an der dezidierten GPU liegt.
Tests in der Analyse (mit funktionstüchtiger Grafikkarte) werden alle bestanden.
Folge uns auf Instagram

Sobald die Anschlüsse beschädigt sind, ist mit Folgen wie Grafikschäden am MacBook zwar nicht zu rechnen, aber ausschließen können wir diese nicht. Wir haben regelmäßig berichtet bekommen, dass als Folge des Schadens, das MacBook abstürzt und nicht mehr eingeschaltet werden kann.
Es kommt auch vermehrt zu Bootversuchen mit abbrechendem Ladebalken. Ein vollständig ausgeführter Neustart ist nur bei einem geringen Schaden zu erwarten, der durch einen externen Monitor verursacht wurde. Sobald der oder die kompletten USB-C Chipsätze auf dem Logicboard beschädigt sind, kann das MacBook nicht mehr genutzt werden.
Folge uns auf Instagram