Egal, ob du einen iMac, ein MacBook Pro oder Air, ein Mac Studio, Mac Mini oder einen Mac Pro hast: Das Logicboard ist das Herzstück eures Apple Macs.
Es ist sozusagen das Nervenzentrum, das alle wichtigen Komponenten eures Computers miteinander verbindet und koordiniert. Aber was genau macht es so besonders? Wie erkenne ich, ob es bei meinem Mac defekt ist? Und wer kann es günstig reparieren (Spoiler: Wir!)?
Ein Logicboard, auch als Hauptplatine bekannt, ist die zentrale Leiterplatte in eurem Mac. Es beherbergt und verbindet alle wesentlichen Komponenten wie:
Das Besondere am Logicboard in Apple-Geräten ist sein hochintegriertes Design. Anders als bei vielen PC-Motherboards sind beim Mac-Logicboard viele Komponenten direkt auf der Platine verlötet. Das macht euren Mac kompakter und effizienter, schränkt aber auch die Möglichkeiten zur Aufrüstung ein.

Während das Logicboard im Grunde die gleiche Funktion wie ein PC-Motherboard erfüllt, gibt es einige wichtige Unterschiede:
Das Logicboard ist also weit mehr als nur eine simple Platine – es ist das Fundament, auf dem die gesamte Funktionalität eures Macs aufbaut. Seine Gesundheit ist entscheidend für die Leistung und Langlebigkeit eures Geräts.
Ein defektes Logicboard kann sich auf verschiedene Weise bemerkbar machen. Hier sind einige der häufigsten Symptome, die auf Probleme mit dem Logicboard eures Macs hindeuten können:
Es ist wichtig zu beachten, dass diese Symptome nicht immer auf ein defektes Logicboard hindeuten müssen. Sie können auch andere Ursachen haben, wie ihr in dem oben verlinkten Artikel zum langsamen Booten nachlesen könnt.

Das Logicboard eures Macs kann aus verschiedenen Gründen beschädigt werden. Hier sind die häufigsten Ursachen mit Erklärungen und Beispielen:
Man sieht schon: Es gibt viele Ursachen für ein defektes Logicboard und manchmal kann auch einfach die Alterung der Elektronik dazu führen, dass dieses Board kaputtgeht.

Wenn euer Mac Probleme mit dem Logicboard hat, stellt sich oft die Frage: Reparieren oder komplett austauschen? Hier ein Überblick über beide Optionen:
Eine Reparatur kann in vielen Fällen die kostengünstigere und umweltfreundlichere Option sein. Bei dieser Methode werden einzelne Komponenten repariert oder ausgetauscht, was oft deutlich günstiger ist als ein kompletter Austausch. Zudem bleiben eure Daten erhalten und es entsteht weniger Elektronikschrott, was die Umwelt schont.
Beispiel: Ein defekter Chip oder Kondensator auf dem Logicboard kann oft für einen Bruchteil der Kosten eines kompletten Austauschs repariert werden.
In manchen Fällen ist ein vollständiger Austausch unumgänglich. Diese Option wird oft von Apple und vielen Werkstätten als Standardlösung angeboten, insbesondere bei schweren Schäden. Allerdings ist sie meist teurer als eine Reparatur und kann zum Datenverlust führen.
Beispiel: Bei einem massiven Flüssigkeitsschaden, der mehrere Bereiche des Logicboards betrifft, kann ein Austausch notwendig sein.

Bei Sadaghian bieten wir eine spezialisierte Lösung an, bei der wir auch einzelne Komponenten des Logicboards reparieren – sofern dies möglich ist. Dies spart oft einen kompletten Austausch und sorgt dafür, dass Kunden mit einem defekten Mac eine günstige Reparatur erhalten.
Und natürlich bieten wir auch eine Gewährleistung von 12 Monaten auf jede von uns durchgeführte Reparatur. So sind unsere Kunden auf der sicheren Seite!
Wenn dein Mac gerade Probleme macht, kannst du ihn gratis mit unserem DHL-Label zu uns senden und wir checken ihn kostenlos durch.
Danach erhältst du eine Fehleranalyse und kannst entscheiden, ob wir die Reparatur durchführen sollen oder du den Mac wieder – ohne Kosten – nach Hause geschickt bekommen möchtest.
» Hier geht's zu unserem DHL-Versandlabel.
Was ist ein Logicboard?
Das Logicboard, von anderen Herstellern als Motherboard bekannt, ist die zentrale Komponente eines Apple Macs. Es verbindet und steuert die Kommunikation zwischen allen Hardware-Komponenten wie Prozessor, Arbeitsspeicher, Festplatte und anderen Bauteilen. Man findet Logicboards auch in iPhone, iPad und anderen Apple Geräten.
Woran erkenne ich ein defektes Logicboard?
Anzeichen für ein defektes Logicboard können häufige Systemabstürze, ein Akku der nicht lädt, ein Mac der sich nicht einschalten lässt, nicht funktionierende USB-Anschlüsse sowie Audio- und Displayprobleme sein.
Was sind häufige Ursachen für Logicboard-Ausfälle?
Logicboard-Ausfälle können durch Stürze des MacBook (Pro/Air), durch Flüssigkeitsschäden, elektrische Überspannungen, Überhitzung, Staub und Schmutz sowie natürliche Alterung der elektronischen Komponenten verursacht werden.
Wie kann ich Probleme mit dem Logicboard überprüfen?
Du kannst deinen Mac und damit auch das Logicboard überprüfen, indem du Apple Diagnostics verwendest, um den System Management Controller (SMC) zu testen, die USB-Anschlüsse und die Bildschirmhelligkeit zu checken sowie Hardware-Tests für Komponenten, wie den Arbeitsspeicher durchführen.
Kann ich ein defektes Logicboard selbst reparieren?
Die Reparatur eines Mac-Logicboards ist eine komplexe Aufgabe, da man viele empfindliche Verbindungen zwischen den einzelnen Komponenten des Macs und dem Logicboard trennen muss. Bei den Arbeiten kann man schnell etwas beschädigen, weshalb man diese Arbeiten besser einem Fachbetrieb überlassen sollte.
Am Apple Mac mit macOS sind verschiedene Dateien und Ordner versteckt. Das heißt, sie werden nicht so ohne Weiteres wie alle anderen Laufwerke, Ordner und Dateien im Finder angezeigt. Allerdings kann man sie sichtbar machen, z. B. wenn man sie für das professionelle Troubleshooting am Apple-Computer löschen, bearbeiten oder einfach verschieben muss.
Dabei gibt es zwei verschiedene Wege, über die man am Mac versteckte Dateien sichtbar machen kann – egal ob sie auf dem Schreibtisch, in einem Ordner oder in der Cloud liegen. Die eine Lösung besteht aus einer Tastenkombination, die andere aus einem Terminal-Befehl.
Die schnellste Lösung für das Anzeigen sowie auch Ausblenden von versteckten Inhalten unter macOS ist die entsprechende Tastenkombination.
Vor dem Drücken sollte man aber sicherstellen, dass ein Finder-Fenster aktiv oder der Schreibtisch ausgewählt ist. In der Menüleiste am oberen Bildschirmrand sollte rechts neben dem Apple-Logo „Finder“ stehen.
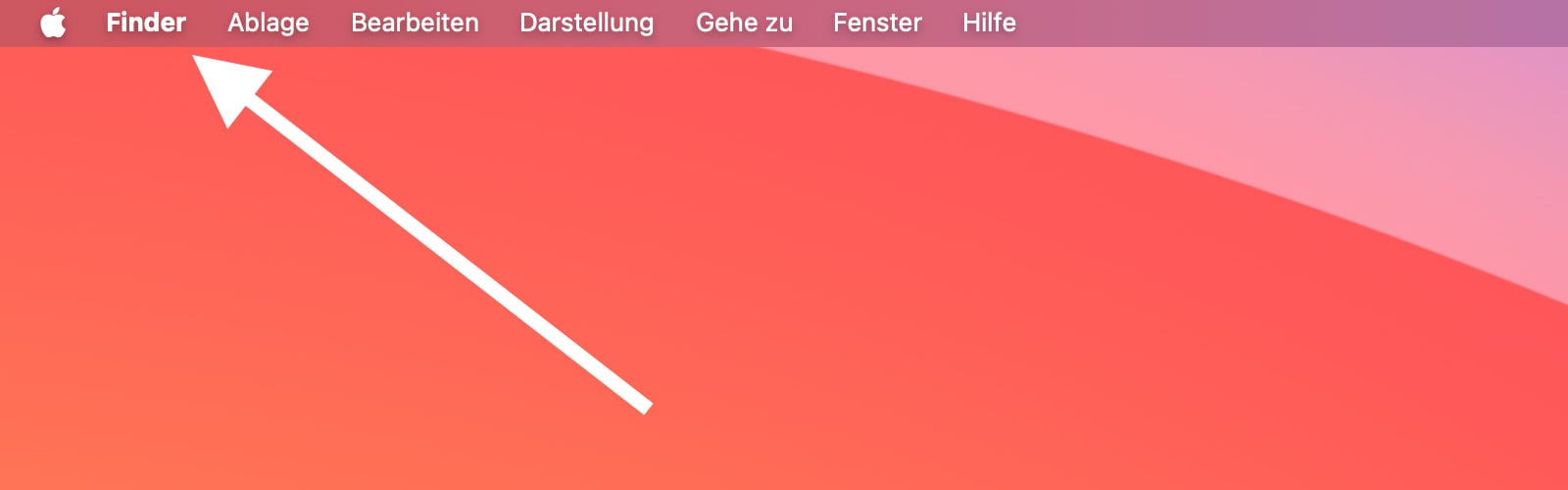
Der dann zu drückende Shortcut an der Mac- und iMac-Tastatur sowie auf den Tasten des MacBook lautet: Command + Umschalttaste + Punkt, oder kurz [⌘]+[⇧]+[.].
Am besten ist hier, ⌘ und ⇧ gedrückt zu halten und dann kurz auf die Punkt-Taste zu tippen. Wenn daraufhin keine versteckten Dateien oder Ordner auftauchen, macht das nichts. Vielleicht gibt es keine im ausgewählten Verzeichnis.
Die Anzeige der normalerweise unsichtbaren Inhalte rückgängig macht, funktioniert über die gleiche Tastenkombination.
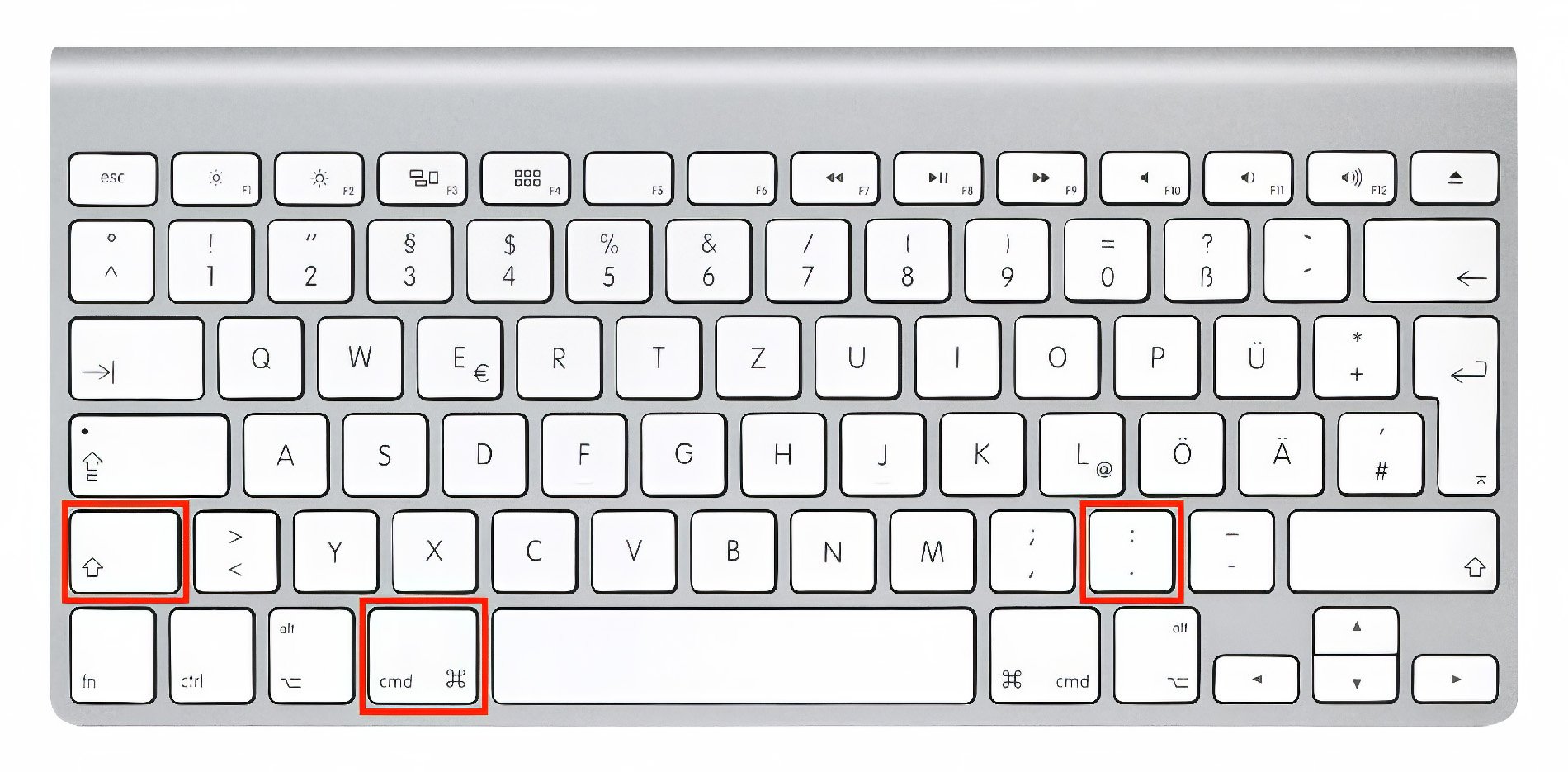
Etwas umfangreicher ist das Vorgehen über das Terminal am Apple Mac zum Anzeigen von versteckten Ordnern und Dateien. Das Terminal ist dabei die sogenannte Befehlszeile des macOS-Systems und nimmt in vordefinierter Form eingegebene Befehle entgegen.
Aufrufen lässt sich das Terminal-Fenster über die Spotlight-Suche (Command + Leertaste) oder über den Weg Programme → Dienstprogramme → Terminal.
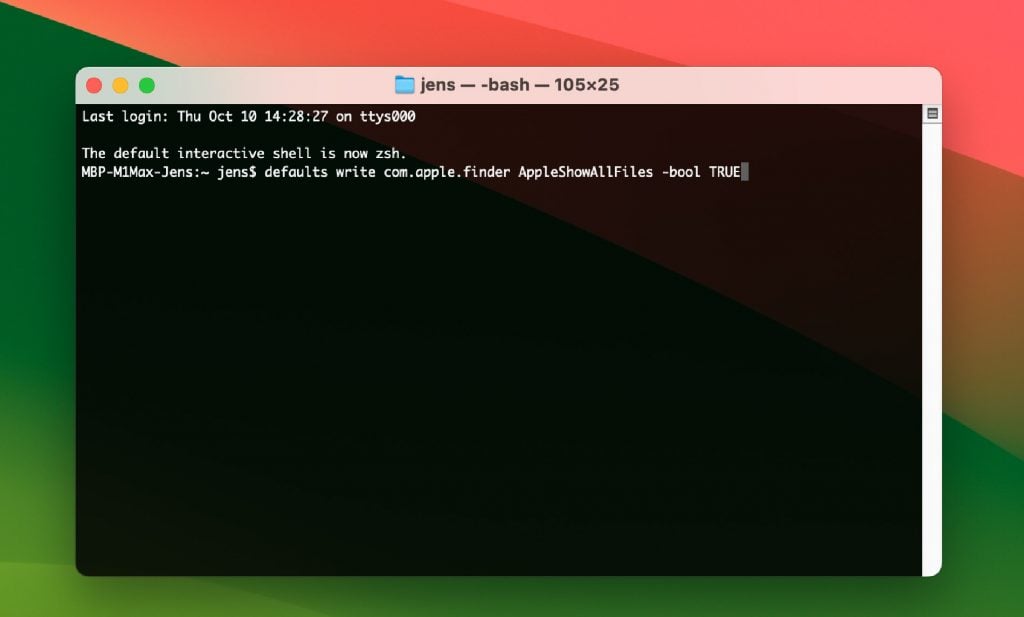
Ist das Terminal geöffnet, kann folgende Schritt-für-Schritt-Anleitung genutzt werden:
Mit den zwei Befehlen wird dem System u. a. gesagt, dass es alle verfügbaren Dateien und Ordner aufzeigen soll (Show All Files = Zeige Alle Dateien). Da das zugeordnete Attribut TRUE lautet, wird dies wahr (True = Wahr). Durch das Neustarten des Finders mit „killall Finder“ wird diese Veränderung übernommen.
Zum Rückgängigmachen der herbeigeführten Veränderung werden ebenfalls wieder zwei Befehle benötigt. Dieses Mal wird dem Anzeigen aller Dateien aber ein FALSE (= Falsch) zugeordnet:
Hier habe ich einen Screenshot meiner externen Festplatte für euch. Dort findet ihr drei Ordner, die eigentlich unsichtbar sind. Ich habe diese mit dem Tastenkürzel cmd + Shift + Punkt sichtbar gemacht und gebe euch hier eine kurze Info, wie macOS diese Ordner und die darin liegenden Daten verwendet.
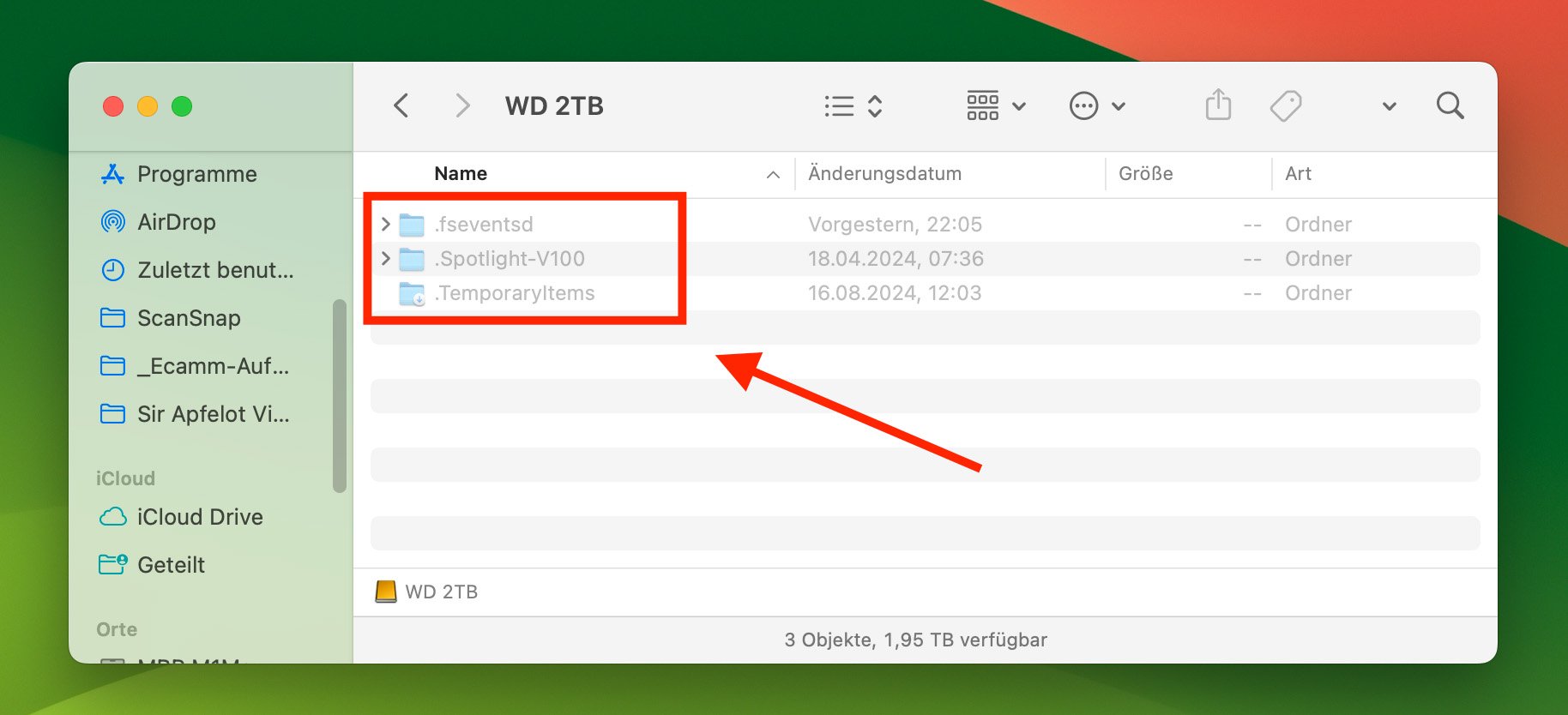
Hier ist eine kurze Erklärung zu den oben gezeigten Ordnern:
Die Gründe für das Einblenden der unsichtbaren Dateien und Ordner sind natürlich immer sehr subjektiv. In meinem Fall liegt es daran, dass ich viel mit Webseiten arbeite und mit macOS immer die wichtige Datei ".htaccess" ausblendet, wenn ich sie in einen Ordner am Mac kopiere.
Für andere kann es aber hilfreich sein, wenn sie Fehler in ihrem macOS beheben möchten. Hier ist eine Liste mit Gründen, die ich für relevant halte:
Denkt daran, vorsichtig mit versteckten Dateien umzugehen. Sie sind aus gutem Grund verborgen, und unbeabsichtigte Änderungen können Probleme verursachen.
Das Verstecken bestimmter Inhalte am Apple Mac, vor allem Systeminhalte von macOS, ist eine Sicherheitsmaßnahme. Da man ja gerne mal unbekannte Dateien löscht, um Platz auf der Festplatte zu schaffen, müssen einige davor bewahrt werden.
Sonst kann es im Ernstfall sein, dass der Mac beim nächsten Start gar nicht mehr richtig bootet, das eigene Nutzungsprofil fehlerhaft ist, individuelle Einstellungen zurückgesetzt wurden oder andere Sachen nicht mehr stimmen.
In modernen macOS-Versionen sind Systemdateien nochmal extra geschützt und können sich meist auch im sichtbaren Status nicht löschen lassen.
Wie mache ich versteckte Dateien auf meinem Mac sichtbar?
Ihr könnt versteckte Dateien im Finder ganz einfach mit der Tastenkombination Cmd + Shift + Punkt sichtbar machen. Dieselbe Kombination versteckt sie auch wieder.
Sind versteckte Dateien gefährlich?
Nein, versteckte Dateien sind nicht per se gefährlich. Sie enthalten oft wichtige System- oder Anwendungsdaten. Allerdings solltet ihr vorsichtig sein, wenn ihr sie bearbeitet, da Änderungen zu Problemen führen können.
Warum werden manche Dateien auf meinem Mac versteckt?
Dateien werden aus verschiedenen Gründen versteckt, hauptsächlich um wichtige Systemdateien zu schützen und den Finder übersichtlich zu halten. Anwendungen nutzen versteckte Ordner zur Speicherung von Daten und Einstellungen. Dieser Mechanismus verbessert eure Benutzererfahrung und gewährleistet die Systemstabilität.
Gibt es Alternativen zur Tastenkombination, um versteckte Dateien anzuzeigen?
Ja, es gibt mehrere Alternativen zur Tastenkombination. Ihr könnt den Terminal-Befehl 'ls -a' verwenden, Drittanbieter-Apps wie "Commander One" nutzen oder das "Gehe zu"-Menü im Finder verwenden. Auch die Spotlight-Suche kann versteckte Dateien finden, wenn ihr den genauen Namen kennt.
Welche wichtigen versteckten Ordner gibt es auf dem Mac?
Der wichtigste versteckte Ordner ist ~/Library. Er enthält Anwendungsdaten, Einstellungen und Caches. Andere wichtige versteckte Ordner sind /.Trash (Papierkorb) und /.Spotlight-V100 (Spotlight-Index).
Kann ich versehentlich gelöschte versteckte Dateien wiederherstellen?
Ja, gelöschte versteckte Dateien können wie normale Dateien wiederhergestellt werden. Überprüft zuerst den Papierkorb. Wenn sie dort nicht sind, könnt ihr Datenrettungssoftware verwenden oder ein Backup (Time Machine Backup!) einspielen.
