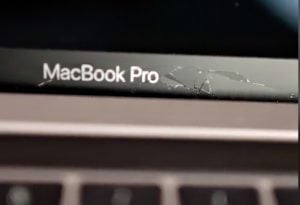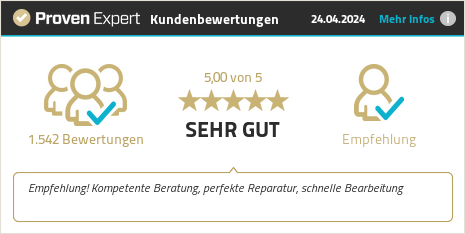MacBooks, einschließlich des 12 Zoll MacBook, des MacBook Pro und des MacBook Air, sind für ihre Langlebigkeit und Zuverlässigkeit bekannt. Viele Benutzer nutzen ihre Geräte über ein Jahrzehnt lang, was diese Modelle zu einer hervorragenden langfristigen Investition macht. Die Möglichkeit, ältere MacBook-Modelle aufzurüsten, ist ein entscheidender Vorteil, der es ermöglicht, die Leistung und Nützlichkeit dieser Geräte deutlich zu steigern.
So werden MacBooks schneller
Durch Aufrüstungen wie das Hinzufügen von mehr Arbeitsspeicher oder das Ersetzen einer herkömmlichen Festplatte durch eine SSD (Solid State Drive) könnt ihr die Leistung eures MacBook, MacBook Pro oder MacBook Air deutlich verbessern. Diese Upgrades können helfen, euer Gerät auf dem neuesten Stand zu halten und auch mit neueren Anwendungen kompatibel zu bleiben.

Einschränkungen bei alten macOS-Versionen möglich
Bei sehr alten Modellen gibt es jedoch gewisse Einschränkungen. Wenn euer MacBook nicht mehr die neuesten macOS-Versionen unterstützt, könnt ihr auf Schwierigkeiten stoßen, insbesondere bei sicherheitsrelevanten Anwendungen wie Online-Banking. Einige Webseiten, wie die von Banken, könnten ältere Browser aussperren, was die Nutzung dieser Dienste erschwert.
Trotz dieser Herausforderungen bleibt die Aufrüstung eines alten MacBooks eine lohnende Investition, um seine Lebensdauer zu verlängern und die Nutzungserfahrung zu verbessern.
1. Arbeitsspeicher erweitern
Der Arbeitsspeicher, auch RAM (Random Access Memory) genannt, spielt eine zentrale Rolle für die Leistung eures MacBooks. Durch eine Erweiterung des RAM könnt ihr die Geschwindigkeit und Effizienz eures MacBook signifikant verbessern.
Bei älteren Modellen ist es oft möglich, den Arbeitsspeicher zu erweitern, was besonders vorteilhaft ist, wenn ihr multitasking-intensive Aufgaben durchführt oder anspruchsvolle Programme wie Bild- oder Videobearbeitungssoftware verwendet. Mehr Arbeitsspeicher ermöglicht es eurem MacBook, mehr Aufgaben gleichzeitig zu bewältigen, ohne an Geschwindigkeit zu verlieren.
Bevor ihr eine Aufrüstung in Angriff nehmt, solltet ihr prüfen, ob euer spezifisches MacBook-Modell eine Erweiterung des Arbeitsspeichers unterstützt und welche Art von RAM dafür benötigt wird. Es ist entscheidend, kompatible Speicherbausteine zu verwenden, um optimale Leistung zu gewährleisten.
Wir helfen euch! Seid ihr unsicher, dann ruft uns einfach an. Wir helfen euch gerne weiter und können euch auch direkt ein Angebot für die Erweiterung machen.

2. SSD statt HDD einbauen
Eine der effektivsten Möglichkeiten, die Leistung eines älteren MacBook, MacBook Pro oder MacBook Air zu verbessern, ist der Austausch einer herkömmlichen HDD (Hard Disk Drive) durch eine SSD (Solid State Drive). SSDs sind viel schneller als herkömmliche Festplatten, da sie keine beweglichen Teile enthalten und auf Flash-Speicher basieren.
Der Wechsel zu einer SSD kann zu einer deutlich spürbaren Beschleunigung beim Starten des Systems, beim Öffnen von Programmen und beim Zugriff auf Daten führen. Insbesondere beim Booten des Betriebssystems und beim Laden von Anwendungen werdet ihr einen echten Unterschied bemerken.
Bevor ihr euch für ein SSD-Upgrade entscheidet, solltet ihr prüfen, ob euer MacBook-Modell kompatibel ist und wie viel Speicherplatz ihr benötigt. SSDs gibt es in verschiedenen Größen, und eine größere SSD bietet nicht nur mehr Speicherplatz, sondern kann auch die Gesamtleistung des Geräts verbessern.
3. Alte Daten aufräumen
Eine der einfachsten und effektivsten Maßnahmen, um euren Mac schneller zu machen, ist das Aufräumen alter Daten. Über die Jahre sammeln sich viele unnötige Dateien an, die Speicherplatz belegen und die Leistung beeinträchtigen können, wenn die Festplatte oder SSD zu voll wird.
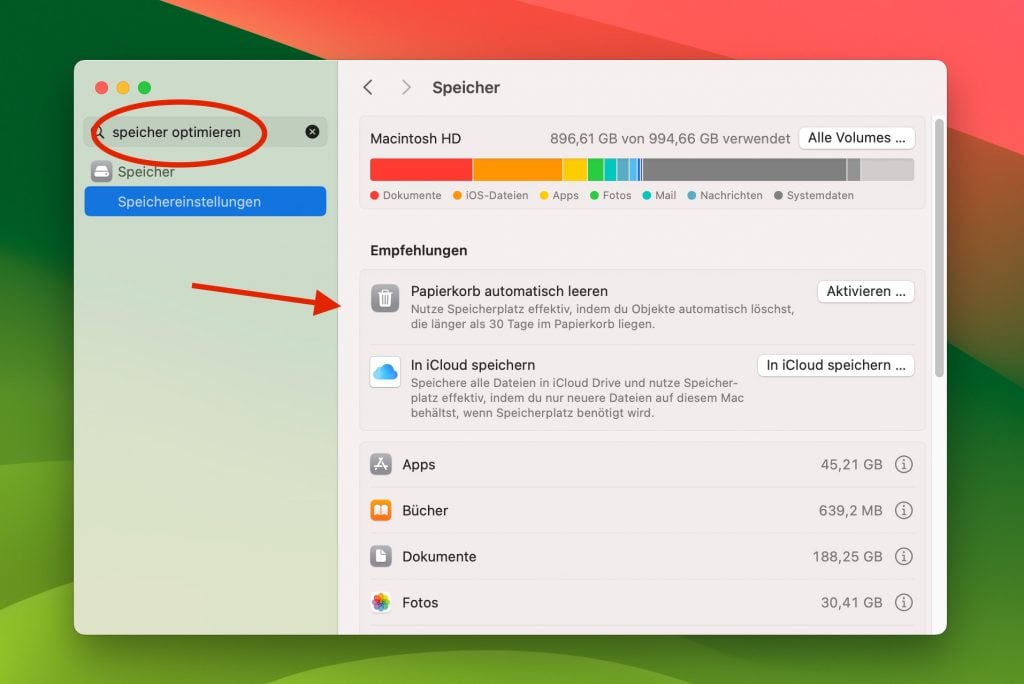
Beginnt damit, große, nicht mehr benötigte Dateien zu identifizieren und zu löschen. Dies können alte Dokumente, Fotos, Videos oder Downloads sein. Nutzt das Speicherplatzmanagement von macOS, um zu sehen, wo der meiste Platz verbraucht wird und welche Dateien ihr möglicherweise entfernen könnt.
Auch das Deinstallieren nicht mehr genutzter Anwendungen oder das Entfernen von Anmeldeobjekten kann helfen, Speicherplatz freizugeben und die Leistung zu verbessern. Viele Anwendungen hinterlassen im Laufe der Zeit Restdateien und Treiber, die das System belasten können.
Denkt daran, vor dem Löschen wichtiger Dateien immer ein Backup anzulegen, um Datenverlust zu vermeiden. Regelmäßige Reinigungen können dazu beitragen, dass euer MacBook effizient läuft und ihr das Beste aus eurem Gerät herausholt.
4. Betriebssystem aktualisieren
Eine weitere wichtige Maßnahme zur Steigerung der Leistung eures MacBook ist das regelmäßige Aktualisieren des Betriebssystems. Jede neue Version von macOS bringt in der Regel Verbesserungen in Bezug auf Geschwindigkeit, Sicherheit und Funktionalität.
Aber wie immer gilt bei Updates des Betriebssystems: Backup nicht vergessen. TimeMachine und eine Sicherung auf einer externen Festplatte sollten zwei Backup-Wege sein, die man immer nutzt.
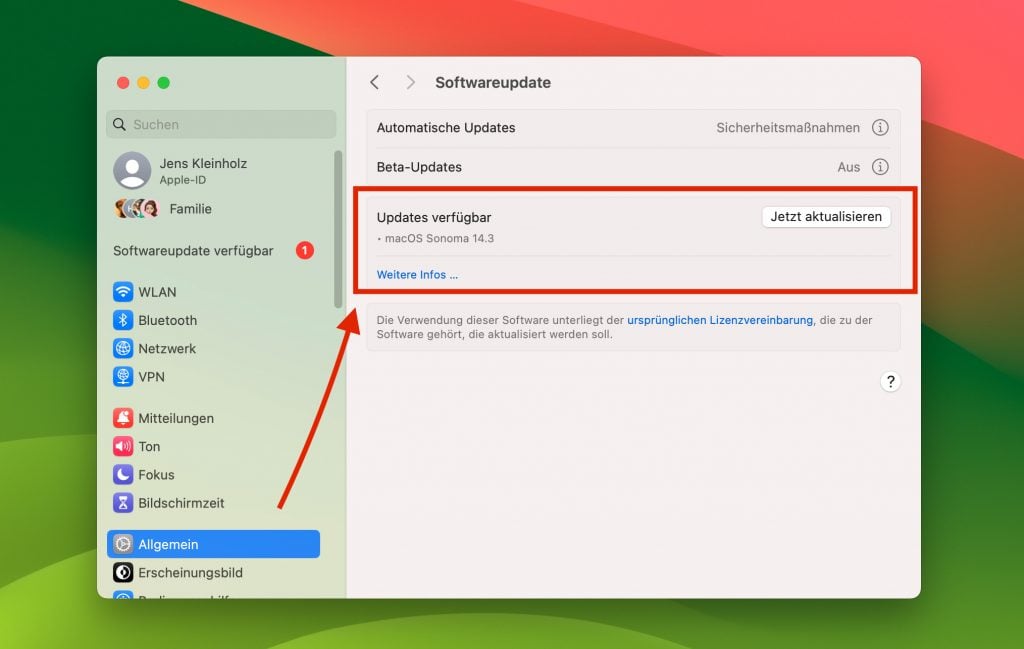
Überprüft, ob euer Gerät die neueste verfügbare macOS-Version unterstützt. Wenn ein Mac ein Update nicht anzeigt, liegt es in der Regel daran, dass der Mac nicht mehr mit der neuen macOS-Version kompatibel ist.
Über folgenden Weg könnt ihr prüfen, ob es derzeit ein Softwareupdate für euer MacBook gibt:
- Systemeinstellungen
- Allgemein
- Softwareupdate
Wenn ein neues macOS zur Verfügung steht, sollte man es installieren. Aktualisierungen beheben oft Bugs und verbessern die Gesamtleistung, was sich positiv auf die Schnelligkeit und Reaktionsfähigkeit eures MacBooks auswirken kann.
Für Modelle, die die neuesten macOS-Versionen nicht unterstützen, ist es dennoch ratsam, das installierte Betriebssystem auf dem aktuellsten Stand zu halten, um von den verfügbaren Leistungsverbesserungen und Sicherheitsupdates zu profitieren.
Beachtet jedoch, dass einige Updates möglicherweise mehr Ressourcen beanspruchen können. In solchen Fällen könnte eine Hardware-Aufrüstung, wie bereits erwähnt, hilfreich sein, um die optimale Leistung des aktualisierten Betriebssystems sicherzustellen.
5. Anmeldeobjekte reduzieren
Ein wesentlicher Schritt zur Verbesserung der Leistung eures MacBook ist die Reduzierung der Anmeldeobjekte. Anmeldeobjekte, manchmal auch als Startobjekte oder Start-Agenten bezeichnet, sind Programme und Dienste, die automatisch starten, wenn ihr euer MacBook einschaltet. Viele davon sind für den täglichen Gebrauch nicht notwendig und können den Startvorgang sowie die allgemeine Leistung des Systems verlangsamen.
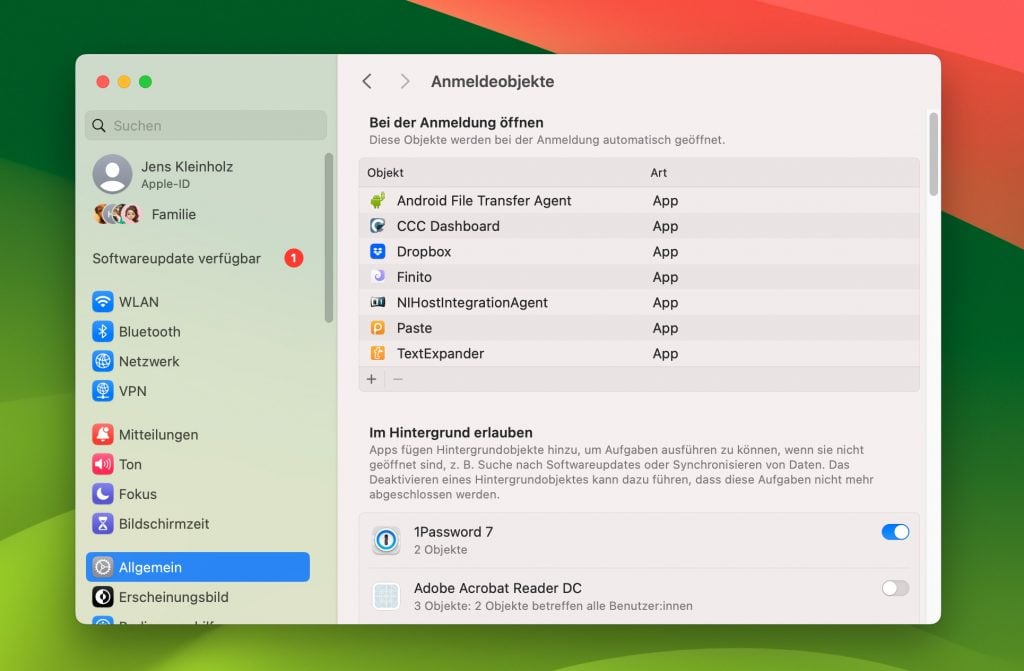
Ihr könnt die Anmeldeobjekte in den Systemeinstellungen eures Macs verwalten, um euer System zu beschleunigen. Hier ist, wie ihr das macht:
- Öffnet die „Systemeinstellungen“.
- Geht zu „Allgemein“.
- Wählt dann „Anmeldeobjekte“ aus.
Hier seht ihr eine Liste der Programme, die beim Starten eures Macs automatisch geöffnet werden. Um ein Anmeldeobjekt zu entfernen, markiert es einfach und klickt dann auf das Minus-Zeichen (-) unten in der Liste. Dies hilft, die Startzeit eures MacBooks zu verkürzen und Systemressourcen freizumachen.
Es ist empfehlenswert, regelmäßig diese Liste zu überprüfen, um sicherzustellen, dass keine unerwünschten Programme hinzugefügt wurden, besonders nach der Installation neuer Software.
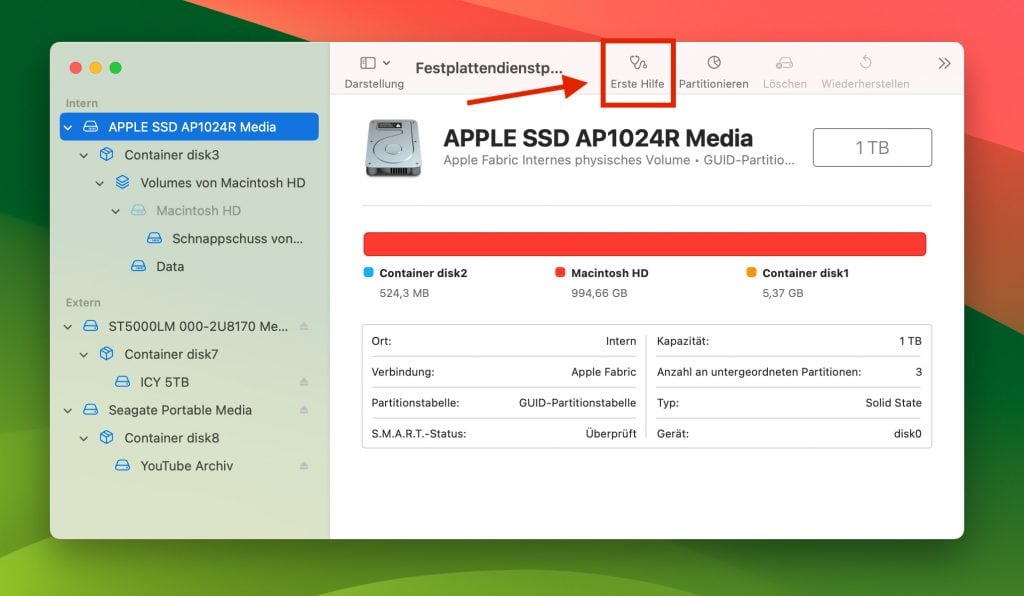
6. Festplatten-Dienstprogramm nutzen
Eine weitere Methode, um die Leistung eures Macs zu verbessern, ist die Nutzung des Festplatten-Dienstprogramms. Dieses nützliche Tool ist in macOS integriert und hilft euch, die Festplatte zu überprüfen und zu reparieren.
So nutzt ihr das Festplatten-Dienstprogramm:
- Öffnet den Finder und navigiert zu „Programme“ → „Dienstprogramme“.
- Startet das Festplatten-Dienstprogramm.
- Wählt eure Hauptfestplatte (in der Regel als „Macintosh HD“ bezeichnet) auf der linken Seite aus.
- Klickt auf die Schaltfläche „Erste Hilfe“ und folgt den Anweisungen auf dem Bildschirm, um die Festplatte zu überprüfen und zu reparieren.
Das Festplatten-Dienstprogramm kann Probleme aufspüren und beheben, die die Leistung eures MacBooks beeinträchtigen könnten. Dieses Werkzeug kann zum Beispiel helfen, wenn man Probleme beim Booten des Mac hat.
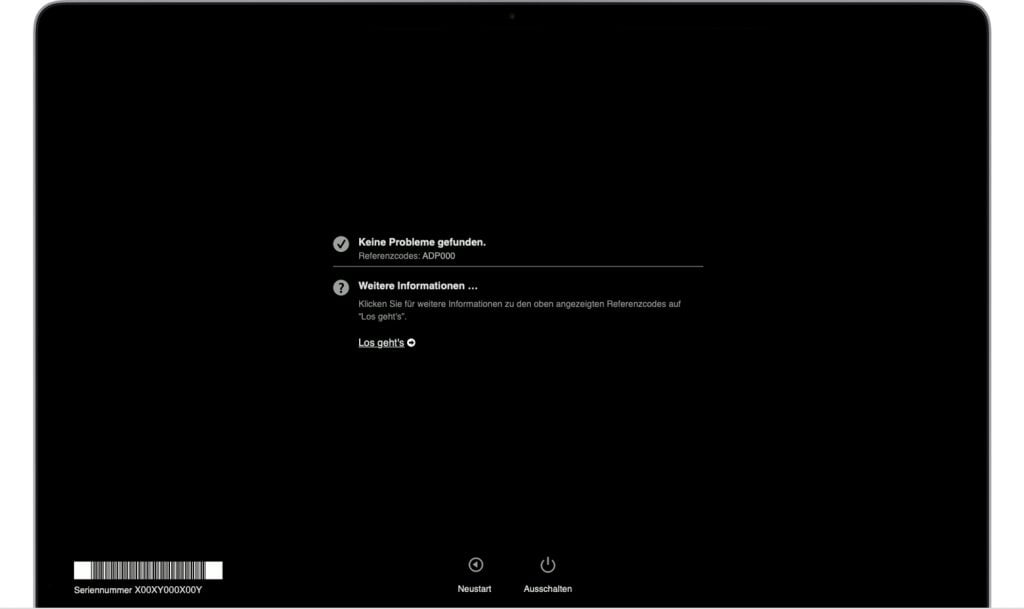
7. Apple Diagnose durchführen
Eine weitere effektive Methode, um die Leistung und den Zustand eures MacBook zu überprüfen, ist die Durchführung der Apple Diagnose. Dieses Tool, das früher als Apple Hardware Test bekannt war, überprüft euren Mac auf Hardwareprobleme und liefert Lösungsvorschläge.
So führt ihr die Apple Diagnose durch:
Vorbereitung:
- Installiert, wenn möglich, die neuesten macOS-Updates.
- Schaltet euren Mac aus.
- Trennt alle externen Geräte, außer Tastatur, Maus, Bildschirm, Ethernet-Verbindung (falls vorhanden) und Stromversorgung.
- Stellt sicher, dass euer Mac auf einer harten, ebenen und gut belüfteten Oberfläche steht.
Starten der Apple Diagnose:
Bei einem Mac mit Apple-Chip:
- Haltet den Ein-/Ausschalter gedrückt. Bei Laptops mit Touch ID haltet "Touch ID" gedrückt.
- Wenn die Startoptionen angezeigt werden, lasst den Ein-/Ausschalter los.
- Haltet die Befehlstaste (⌘) und die Taste "D" auf der Tastatur gedrückt.
Bei einem Mac mit Intel-Prozessor:
- Schaltet euren Mac ein und haltet sofort die Taste "D" auf der Tastatur gedrückt.
- Lasst die Taste los, wenn ein Fortschrittsbalken erscheint oder ihr aufgefordert werdet, eine Sprache auszuwählen.
Nach Abschluss des Tests zeigt die Apple Diagnose das Ergebnis an, einschließlich eines oder mehrerer Referenzcodes. Diese können euch helfen, eventuelle Probleme zu identifizieren.

Extra-Tipp: Professionelle Wartung in Betracht ziehen
Wenn ihr euch bei der Durchführung von Hardware-Upgrades oder der Diagnose von Leistungsproblemen unsicher seid, kann ein Fachmann wertvolle Unterstützung bieten.
Sadaghian bietet umfassende Dienstleistungen für die Wartung und Aufrüstung von MacBooks an. Dies beinhaltet alles von Speichererweiterungen über SSD-Installationen bis hin zu allgemeinen Wartungsarbeiten. Das Fachpersonal kann nicht nur dabei helfen, die bestmögliche Leistung aus eurem Gerät herauszuholen, sondern auch mögliche Probleme erkennen und beheben, bevor sie ernsthafte Auswirkungen haben.
Denkt daran, dass Sadaghian den Hin- und Rückversand sowie die Fehleranalyse kostenlos anbietet. Dies ist eine hervorragende Möglichkeit, euer MacBook von Experten überprüfen und warten zu lassen, ohne zusätzliche Kosten.
Habt ihr Fragen dazu, dann meldet euch gerne bei uns!