Wird das Apple MacBook in der Natur verwendet, dann können kleine Gegenstände wie Sand, Kiesel, Zweige und mehr in die verschiedenen Zwischenräume dringen. Neben dem Eindringen durch die Belüftungsschlitze in das Gehäuse finden die Fremdkörper nicht selten auch einen Weg und lagern sich zwischen Display und Gehäuse ab.
Gerade wenn das MacBook auf Sand oder Kies abgesetzt wird, können sich kleine Steine zwischen der Oberseite des Cases und der Unterseite des Displays ansammeln. Beim Schließen des Laptops zerstören sie dann das Display sowie ggf. Kabel und durch einen Kurzschluss verschiedene andere Bauteile – wie in diesem TikTok-Video von uns.
Wurde das MacBook also draußen auf der Wiese, im Wald, am Strand, im Gebirge oder anderswo verwendet, sollte es vor dem Zuklappen gut inspiziert werden.
Neben Steinen, Kies und Sand können auch Zweige oder andere Materialien dafür sorgen, dass beim Zusammenklappen das Display zerstört wird. Denn das Gehäuse gibt nicht nach und so wirkt sich der gesamte Druck auf das Display und dessen Glas aus.
Springt es an bestimmten Stellen, etwa an der Unterseite, an der Verbindung zum Case, dann können Kabel, Platinen und einzelne Chips beschädigt werden – als Folgeschaden durch einen Kurzschluss. Zur MacBook-Reparatur geht es hier entlang.
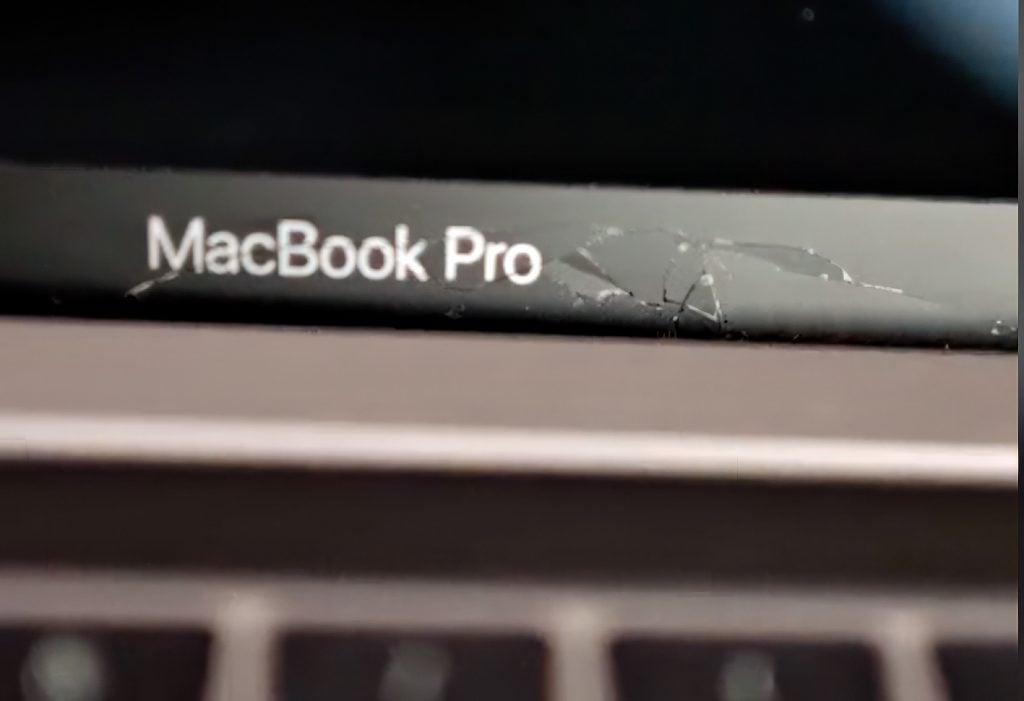
Geraten Fremdkörper durch die Belüftungsschlitze in das MacBook-Gehäuse, dann ist das durch einfaches Anschauen des Geräts natürlich nicht erkennbar. Wer aber nach dem Aufenthalt im Freien ein Klappern im Laptop hört, sollte Vorsicht walten lassen.
Zum Lokalisieren des eingedrungenen Materials sollte das MacBook nicht geschüttelt werden. Dadurch können Sand und andere Feststoffe die inneren Bauteile zerkratzen. Auch sollte man nicht versuchen, die eingedrungenen Stoffe herauszuschütteln.
Wird eine MacBook-Reinigung fällig, dann helfen wir gern mit professionellen Maßnahmen und dem passenden Werkzeug. Das Einsenden des Geräts ist dabei kostenlos – hier das DHL-Versandetikett erstellen.
Wenn sich im Apple MacBook Schimmel bildet, dann führt das nicht nur zur Überhitzung der Bauteile, zu entsprechenden Folgeschäden sowie zur Verteilung der Schimmelsporen über die Lüfter des Geräts. Auch können die einzelnen Platinen, Chips und Kabel in dem Laptop in Mitleidenschaft gezogen werden. Auf kurz oder lang geht der Computer also kaputt.
In diesem Blogbeitrag zeigen wir auf, wie es zum Schimmelbefall im Laptop kommen kann und wie man ihm im Ernstfall vorbeugt. Wir helfen gern, wenn z. B. ein Wasserschaden beseitigt werden muss. Auch eine generelle Reinigung des Geräts bieten wir an.
Egal, ob Apple MacBook Pro oder Apple MacBook Air – beide Laptops verfügen über Belüftungsschlitze, durch die kühlere Luft aus der Umgebung ins Gehäuse strömen kann. Sie sorgt dafür, dass die einzelnen Bauteile wie Logicboard, CPU, Grafik-Chip, SSD-Speicher, Arbeitsspeicher, Akkus und Co. nicht überhitzen.
Durch die Belüftungsschlitze können aber auch Flüssigkeiten eintreten. Wasser kann einen Kurzschluss verursachen oder die metallenen Bauteile im MacBook rosten lassen. Gemischt mit organischen Stoffen und Zucker, etwa in einem Saft oder Cocktail kann das eindringende Wasser die Grundlage für Mikroorganismen bilden, etwa für Schimmelpilze. So wie in unserem Video, wo wir das Innere eines MacBooks zeigen, das wegen eines Cocktails verschimmelt ist.

Dringt Wasser oder eine andere Flüssigkeit ins Gehäuse des MacBooks ein, dann sollte der Laptop direkt ausgeschaltet und vom Stromnetz genommen werden. Zudem ist es hilfreich, die untere Abdeckung abzunehmen und Wasseransammlungen mit einem fusselfreien Tuch zu entfernen. Ist nicht das richtige Werkzeug oder Fingerspitzengefühl im Haus, kann auch eine auf den Apple Mac ausgelegte Werkstatt weiterhelfen.
Wir von Sadaghian bieten die Reinigung des Apple MacBook Laptops bei Verstaubung sowie bei Wasserschäden an. Wenn also so ein Fall auftritt, einfach Kontakt zu uns aufnehmen und das Gerät kostenlos nach Hamburg schicken. So kommt es gar nicht erst zur Schimmelbildung.
Zum Abdecken der Webcam am Apple MacBook Air und Apple MacBook Pro gibt es verschiedene Cover, Sticker, Schiebevorrichtungen sowie weitere Möglichkeiten. Jene mit einer Klappe, die man auf und zu schieben kann, sind zwar praktisch, können aber das Display beschädigen. Denn für die Schiebe-Mechanik wird einiges an Platz benötigt.
Wird dann das Display geschlossen, kann die Webcam-Abdeckung Druck auf das Displayglas ausüben. So kann selbiges springen oder der Druck die dahinterliegende Technik zerstören. Das Ausfallen der Kamera, Risse im Display und andere Schäden sind möglich.
Wer den Laptop dauerhaft geöffnet auf dem Schreibtisch stehen hat und nie schließt, kann sich durchaus eine solche bequeme Lösung für die Privatsphäre über die FaceTime-Kamera kleben. So lässt sich diese schnell verdecken, wenn gerade kein Videotelefonat und keine Aufzeichnung anstehen.
Werden dann doch FaceTime, Skype, Discord, Zoom oder ähnliches genutzt, kann die Verblendung geöffnet werden, um der Kamera freie Sicht zu geben. Allerdings sind Laptops ja dazu da, mobil eingesetzt und für den Transport zusammengeklappt zu werden. Und genau da liegt der Schwachpunkt der schiebbaren Webcam-Abdeckungen – sind sie zu dick, üben sie Druck auf das Displayglas und die Technik dahinter aus.

Lösungen, die nicht viel mehr in der Tiefe messen als ein Blatt Papier sind da schon besser. Für das dauerhafte Abkleben von Webcams am Laptop, am Smartphone, am Tablet und andernorts gibt es entsprechende Sticker. Die kleinen, runden Aufkleber gibt es von verschiedenen Herstellern sowie mit den unterschiedlichsten Motiven.
Schnell und einfach sowie ohne lästige Kleberrückstände zu entfernen ist außerdem Malerkrepp. Malerkreppband gibt es u. a. im Baumarkt. Wer aber schnell zwischen abgedeckter und offener Webcam wechseln können muss, kann ganz einfach Notiz-Klebezettel verwenden. Auch diese hinterlassen keine Rückstände. Zudem sind sie mehrfach einsetzbar.

MacTracker ist ein unverzichtbares Tool für jeden Apple-Produktbenutzer. Entwickelt von Ian Page, bietet es eine reichhaltige Informationsquelle über das komplette Spektrum von Apple-Geräten. Von Macintosh-Computern über das iPhone und iPad bis hin zur Apple Watch – MacTracker deckt sie alle ab. Aber was genau macht dieses Tool so besonders?
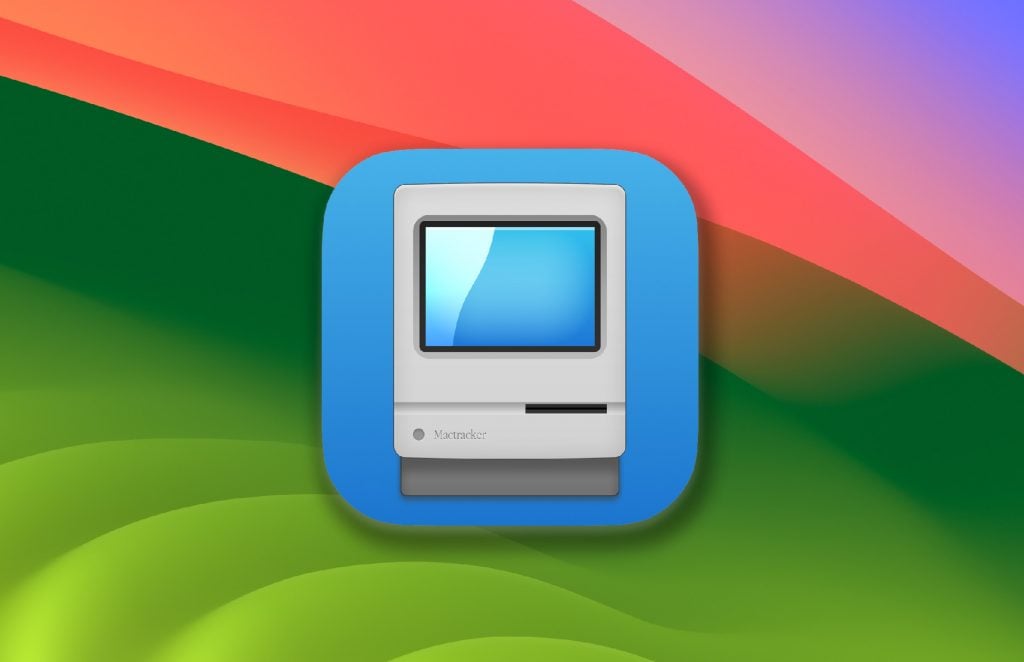
Der Kern von MacTracker (Link zur Homepage des Tools) ist seine umfangreiche Datenbank. Hier findet ihr detaillierte Informationen über jedes einzelne Apple-Produkt, das jemals hergestellt wurde. Ob ihr nach den Spezifikationen eines alten Macintosh sucht oder die neuesten Details eines aktuellen iPhone-Modells benötigt – MacTracker hat die Antworten.
Der Entwickler von dem Tool bietet die Datenbank übrigens kostenlose an – für den Mac und für iOS (also für iPad und iPhone).
Neben den bekannten Geräten wie MacBooks oder iPads enthält MacTracker auch Informationen zu weniger bekannten oder veralteten Apple-Produkten. Dazu gehören frühe Apple-Systeme, der Newton, Apple TV und sogar verschiedene Apple-Zubehörteile wie Audio-Geräte, Displays, Modems und Drucker.
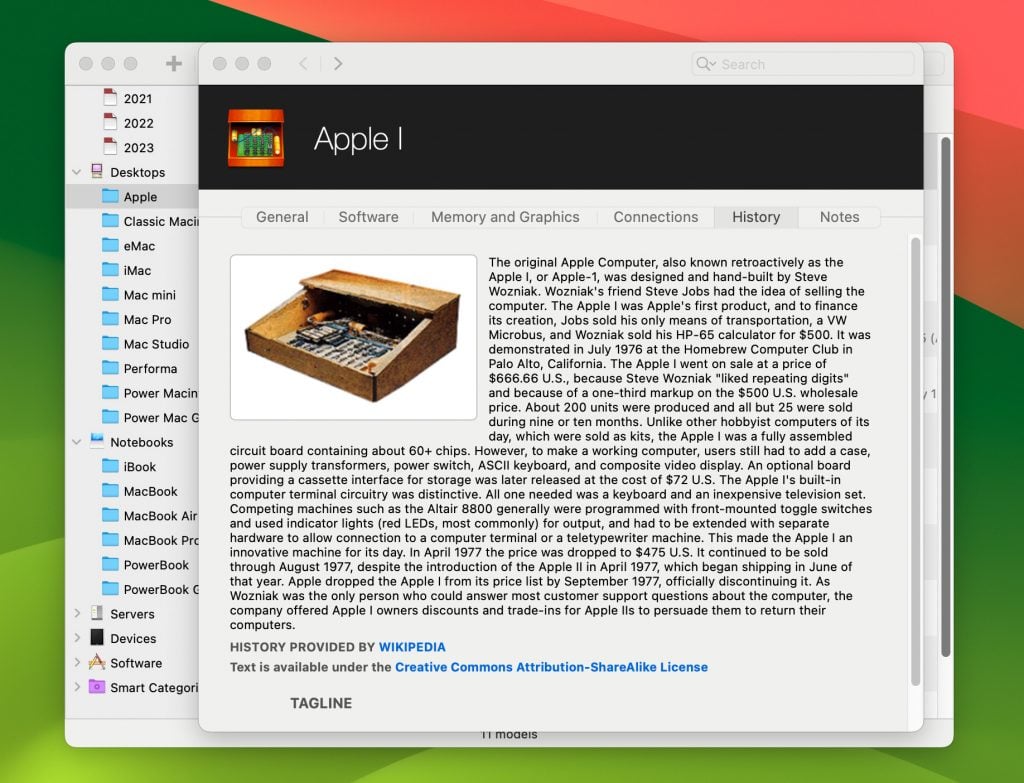
MacTracker geht in die Tiefe, wenn es um Produktinformationen geht. Ihr findet hier alles, von der Prozessorgeschwindigkeit über den Speicher bis hin zu Grafikkarten und unterstützten Betriebssystemversionen. Auch Informationen zu Preis, Speicheroptionen und Erweiterungsmöglichkeiten sind verfügbar. Diese Daten können besonders hilfreich sein, wenn ihr über ein Upgrade nachdenkt oder einfach nur mehr über euer Apple-Gerät erfahren möchtet.
Hier ist eine kompakte Stichpunktliste mit den Informationen, die ihr über Macs bei MacTracker finden könnt:
Diese Liste gibt euch einen schnellen Überblick über die Art von Informationen, die ihr über Macs in MacTracker finden könnt, und hilft euch dabei, die Spezifikationen und Geschichte eurer Apple-Geräte besser zu verstehen.
MacTracker ist mehr als nur ein einfaches Informationswerkzeug. Es bietet eine Fülle von Funktionen, die es für Apple-Nutzer unverzichtbar machen. Lasst uns einige der wichtigsten Funktionen genauer betrachten.
MacTracker enthält detaillierte Informationen zu jedem Apple-Produkt, das jemals hergestellt wurde. Dies reicht von den frühesten Macintosh-Computern bis hin zu den neuesten Modellen von iPhone, iPad und Apple Watch. Für jedes Produkt findet ihr Daten zu Prozessorgeschwindigkeit, Speichergröße, Grafikkarten, unterstützten Betriebssystemversionen, Preis, Speicherkapazität und Erweiterungsmöglichkeiten.
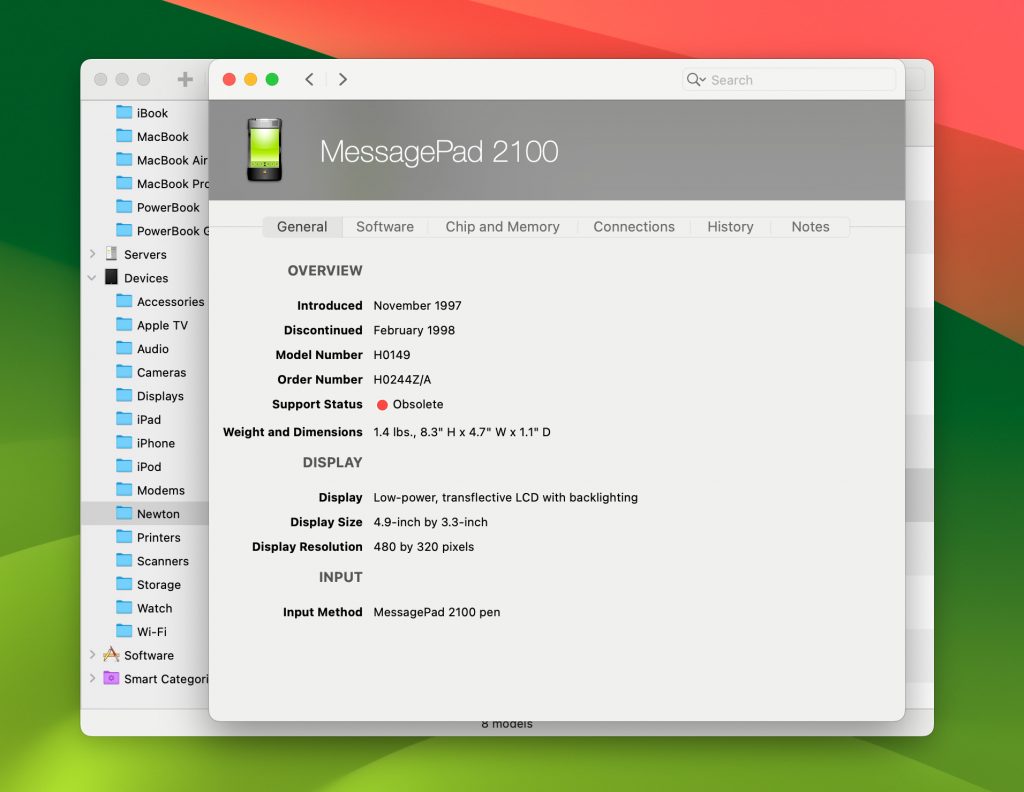
Neben den aktuellen Produkten bietet MacTracker auch wertvolle Informationen über ältere und weniger bekannte Apple-Systeme. Dazu gehören frühere Modelle wie der Apple Newton, verschiedene Versionen des Apple TV und sogar Informationen über Apple-Zubehör wie Audio-Geräte, Displays und Drucker. Dies macht MacTracker zu einer wertvollen Ressource für Sammler und Liebhaber von Apple-Produkten.
Für diejenigen, die detaillierte technische Informationen suchen, liefert MacTracker präzise Angaben. Ihr könnt die exakten Spezifikationen eines jeden Apple-Produkts einsehen, was besonders hilfreich ist, wenn ihr die Leistungsfähigkeit eures Geräts beurteilen oder ein mögliches Upgrade planen möchtet.
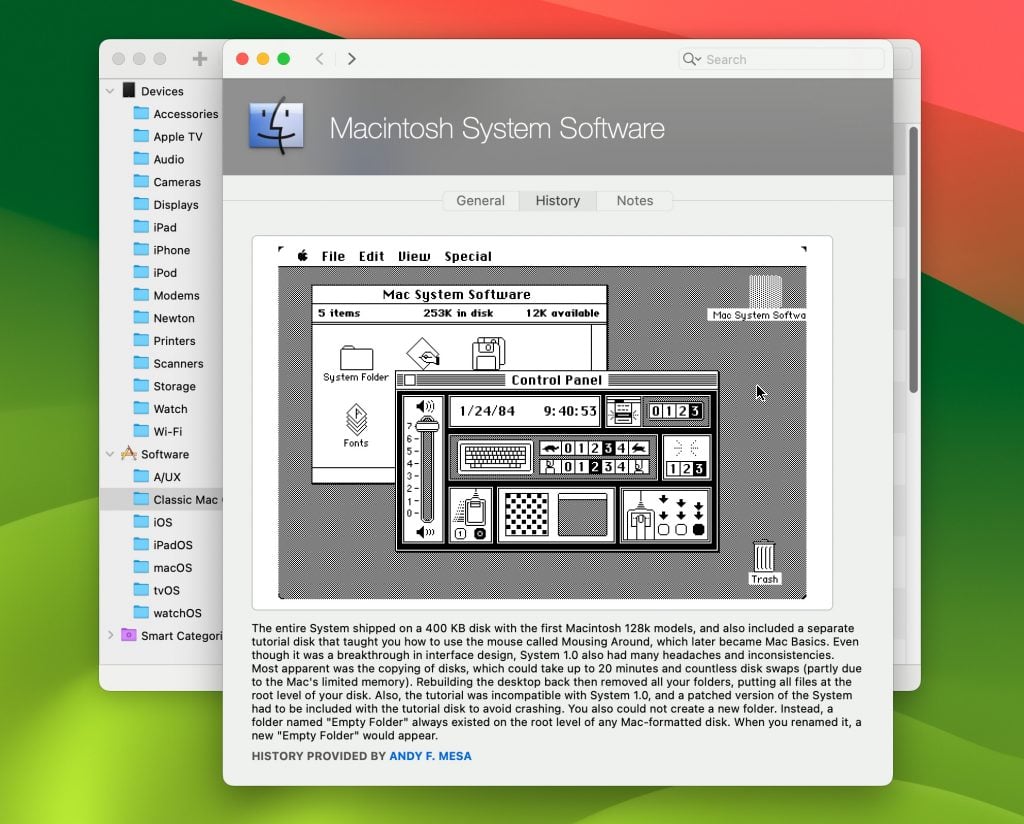
MacTracker enthält auch historische Preisinformationen für Apple-Produkte. Dies kann besonders interessant sein, um die Preisentwicklung im Laufe der Zeit zu verstehen oder den Wert eines älteren Geräts zu bestimmen.
Ein weiteres hilfreiches Feature von MacTracker ist die Auflistung der unterstützten Betriebssystemversionen für jedes Apple-Produkt. Dies hilft euch zu verstehen, welche Software-Updates für eure Geräte verfügbar sind oder ob ein älteres Gerät noch mit aktuellen Betriebssystemen kompatibel ist.
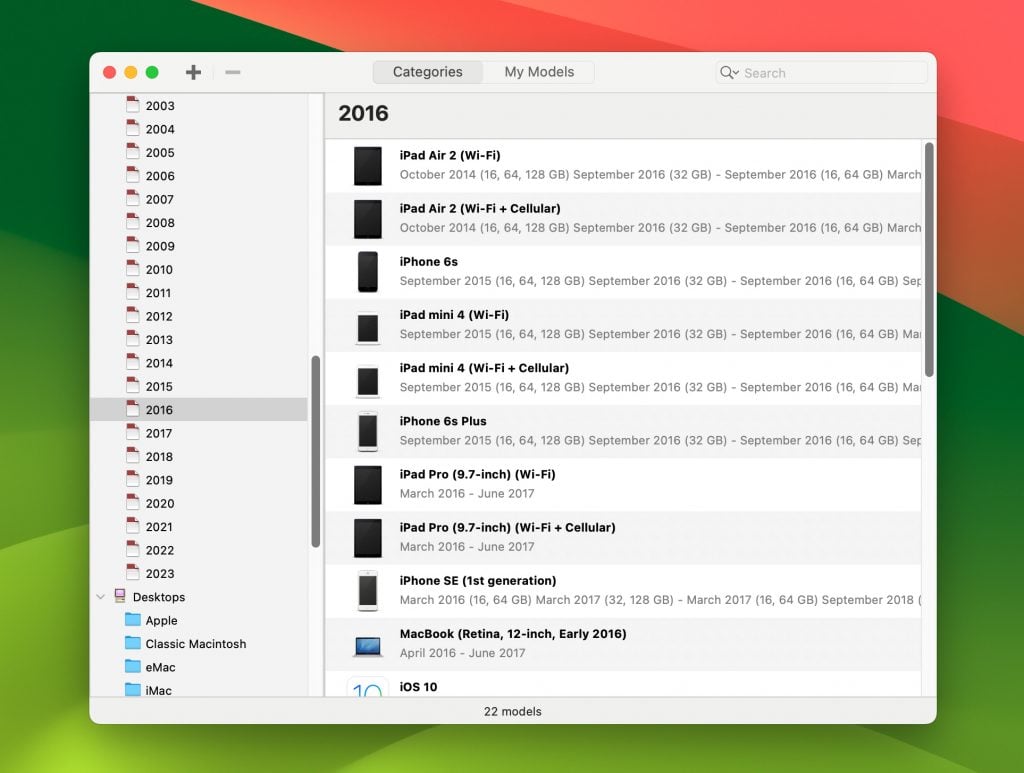
Mit diesen umfangreichen Funktionen ist MacTracker ein unverzichtbares Tool für alle, die genaue und tiefgehende Informationen über Apple-Produkte suchen. Ob ihr nun technische Details benötigt, ein Upgrade plant oder einfach nur neugierig auf die Geschichte von Apple-Produkten seid, MacTracker hat die Antworten.
Und wenn ihr in MacTracker herausgefunden habt, dass euer Mac noch ein RAM-Upgrade oder eine SSD bekommen kann, dann meldet euch gerne bei uns. Wir bringen auch steinalte Macs noch auf Vordermann oder reparieren iMac, MacBook Pro/Air, Mac Mini, Mac Pro und Mac Studio für euch.
MacBooks, einschließlich des 12 Zoll MacBook, des MacBook Pro und des MacBook Air, sind für ihre Langlebigkeit und Zuverlässigkeit bekannt. Viele Benutzer nutzen ihre Geräte über ein Jahrzehnt lang, was diese Modelle zu einer hervorragenden langfristigen Investition macht. Die Möglichkeit, ältere MacBook-Modelle aufzurüsten, ist ein entscheidender Vorteil, der es ermöglicht, die Leistung und Nützlichkeit dieser Geräte deutlich zu steigern.
Durch Aufrüstungen wie das Hinzufügen von mehr Arbeitsspeicher oder das Ersetzen einer herkömmlichen Festplatte durch eine SSD (Solid State Drive) könnt ihr die Leistung eures MacBook, MacBook Pro oder MacBook Air deutlich verbessern. Diese Upgrades können helfen, euer Gerät auf dem neuesten Stand zu halten und auch mit neueren Anwendungen kompatibel zu bleiben.

Bei sehr alten Modellen gibt es jedoch gewisse Einschränkungen. Wenn euer MacBook nicht mehr die neuesten macOS-Versionen unterstützt, könnt ihr auf Schwierigkeiten stoßen, insbesondere bei sicherheitsrelevanten Anwendungen wie Online-Banking. Einige Webseiten, wie die von Banken, könnten ältere Browser aussperren, was die Nutzung dieser Dienste erschwert.
Trotz dieser Herausforderungen bleibt die Aufrüstung eines alten MacBooks eine lohnende Investition, um seine Lebensdauer zu verlängern und die Nutzungserfahrung zu verbessern.
Der Arbeitsspeicher, auch RAM (Random Access Memory) genannt, spielt eine zentrale Rolle für die Leistung eures MacBooks. Durch eine Erweiterung des RAM könnt ihr die Geschwindigkeit und Effizienz eures MacBook signifikant verbessern.
Bei älteren Modellen ist es oft möglich, den Arbeitsspeicher zu erweitern, was besonders vorteilhaft ist, wenn ihr multitasking-intensive Aufgaben durchführt oder anspruchsvolle Programme wie Bild- oder Videobearbeitungssoftware verwendet. Mehr Arbeitsspeicher ermöglicht es eurem MacBook, mehr Aufgaben gleichzeitig zu bewältigen, ohne an Geschwindigkeit zu verlieren.
Bevor ihr eine Aufrüstung in Angriff nehmt, solltet ihr prüfen, ob euer spezifisches MacBook-Modell eine Erweiterung des Arbeitsspeichers unterstützt und welche Art von RAM dafür benötigt wird. Es ist entscheidend, kompatible Speicherbausteine zu verwenden, um optimale Leistung zu gewährleisten.
Wir helfen euch! Seid ihr unsicher, dann ruft uns einfach an. Wir helfen euch gerne weiter und können euch auch direkt ein Angebot für die Erweiterung machen.

Eine der effektivsten Möglichkeiten, die Leistung eines älteren MacBook, MacBook Pro oder MacBook Air zu verbessern, ist der Austausch einer herkömmlichen HDD (Hard Disk Drive) durch eine SSD (Solid State Drive). SSDs sind viel schneller als herkömmliche Festplatten, da sie keine beweglichen Teile enthalten und auf Flash-Speicher basieren.
Der Wechsel zu einer SSD kann zu einer deutlich spürbaren Beschleunigung beim Starten des Systems, beim Öffnen von Programmen und beim Zugriff auf Daten führen. Insbesondere beim Booten des Betriebssystems und beim Laden von Anwendungen werdet ihr einen echten Unterschied bemerken.
Bevor ihr euch für ein SSD-Upgrade entscheidet, solltet ihr prüfen, ob euer MacBook-Modell kompatibel ist und wie viel Speicherplatz ihr benötigt. SSDs gibt es in verschiedenen Größen, und eine größere SSD bietet nicht nur mehr Speicherplatz, sondern kann auch die Gesamtleistung des Geräts verbessern.
Eine der einfachsten und effektivsten Maßnahmen, um euren Mac schneller zu machen, ist das Aufräumen alter Daten. Über die Jahre sammeln sich viele unnötige Dateien an, die Speicherplatz belegen und die Leistung beeinträchtigen können, wenn die Festplatte oder SSD zu voll wird.
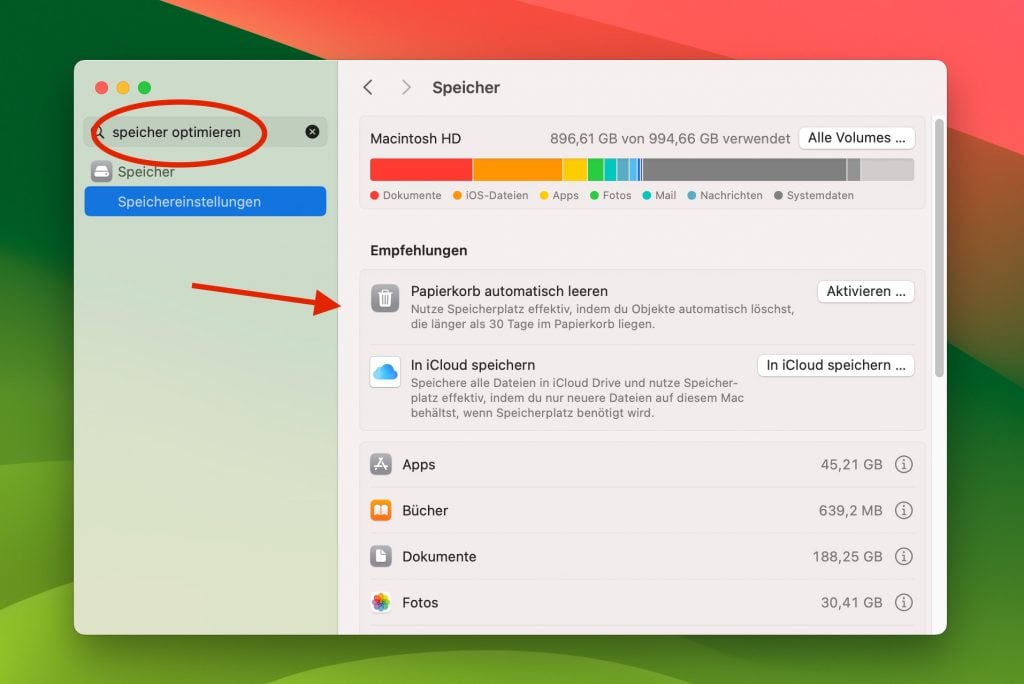
Beginnt damit, große, nicht mehr benötigte Dateien zu identifizieren und zu löschen. Dies können alte Dokumente, Fotos, Videos oder Downloads sein. Nutzt das Speicherplatzmanagement von macOS, um zu sehen, wo der meiste Platz verbraucht wird und welche Dateien ihr möglicherweise entfernen könnt.
Auch das Deinstallieren nicht mehr genutzter Anwendungen oder das Entfernen von Anmeldeobjekten kann helfen, Speicherplatz freizugeben und die Leistung zu verbessern. Viele Anwendungen hinterlassen im Laufe der Zeit Restdateien und Treiber, die das System belasten können.
Denkt daran, vor dem Löschen wichtiger Dateien immer ein Backup anzulegen, um Datenverlust zu vermeiden. Regelmäßige Reinigungen können dazu beitragen, dass euer MacBook effizient läuft und ihr das Beste aus eurem Gerät herausholt.
Eine weitere wichtige Maßnahme zur Steigerung der Leistung eures MacBook ist das regelmäßige Aktualisieren des Betriebssystems. Jede neue Version von macOS bringt in der Regel Verbesserungen in Bezug auf Geschwindigkeit, Sicherheit und Funktionalität.
Aber wie immer gilt bei Updates des Betriebssystems: Backup nicht vergessen. TimeMachine und eine Sicherung auf einer externen Festplatte sollten zwei Backup-Wege sein, die man immer nutzt.
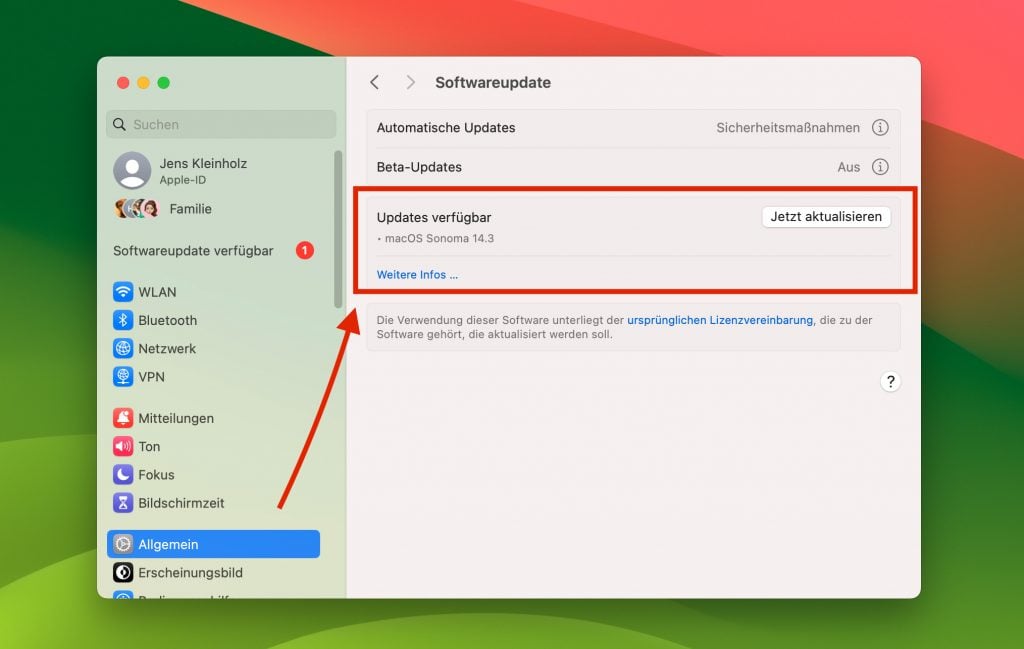
Überprüft, ob euer Gerät die neueste verfügbare macOS-Version unterstützt. Wenn ein Mac ein Update nicht anzeigt, liegt es in der Regel daran, dass der Mac nicht mehr mit der neuen macOS-Version kompatibel ist.
Über folgenden Weg könnt ihr prüfen, ob es derzeit ein Softwareupdate für euer MacBook gibt:
Wenn ein neues macOS zur Verfügung steht, sollte man es installieren. Aktualisierungen beheben oft Bugs und verbessern die Gesamtleistung, was sich positiv auf die Schnelligkeit und Reaktionsfähigkeit eures MacBooks auswirken kann.
Für Modelle, die die neuesten macOS-Versionen nicht unterstützen, ist es dennoch ratsam, das installierte Betriebssystem auf dem aktuellsten Stand zu halten, um von den verfügbaren Leistungsverbesserungen und Sicherheitsupdates zu profitieren.
Beachtet jedoch, dass einige Updates möglicherweise mehr Ressourcen beanspruchen können. In solchen Fällen könnte eine Hardware-Aufrüstung, wie bereits erwähnt, hilfreich sein, um die optimale Leistung des aktualisierten Betriebssystems sicherzustellen.
Ein wesentlicher Schritt zur Verbesserung der Leistung eures MacBook ist die Reduzierung der Anmeldeobjekte. Anmeldeobjekte, manchmal auch als Startobjekte oder Start-Agenten bezeichnet, sind Programme und Dienste, die automatisch starten, wenn ihr euer MacBook einschaltet. Viele davon sind für den täglichen Gebrauch nicht notwendig und können den Startvorgang sowie die allgemeine Leistung des Systems verlangsamen.
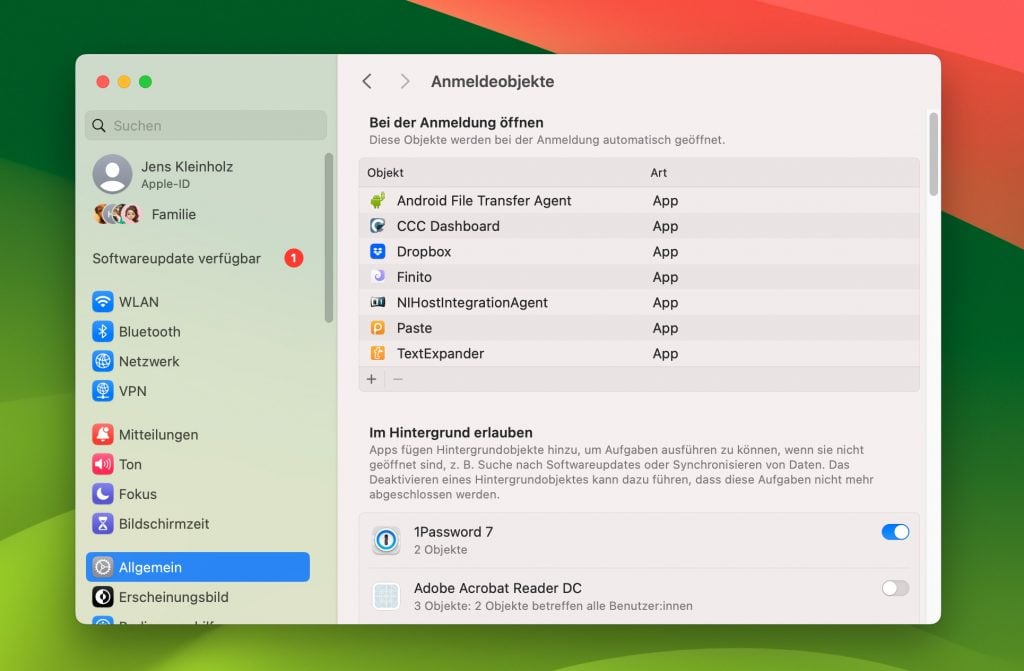
Ihr könnt die Anmeldeobjekte in den Systemeinstellungen eures Macs verwalten, um euer System zu beschleunigen. Hier ist, wie ihr das macht:
Hier seht ihr eine Liste der Programme, die beim Starten eures Macs automatisch geöffnet werden. Um ein Anmeldeobjekt zu entfernen, markiert es einfach und klickt dann auf das Minus-Zeichen (-) unten in der Liste. Dies hilft, die Startzeit eures MacBooks zu verkürzen und Systemressourcen freizumachen.
Es ist empfehlenswert, regelmäßig diese Liste zu überprüfen, um sicherzustellen, dass keine unerwünschten Programme hinzugefügt wurden, besonders nach der Installation neuer Software.
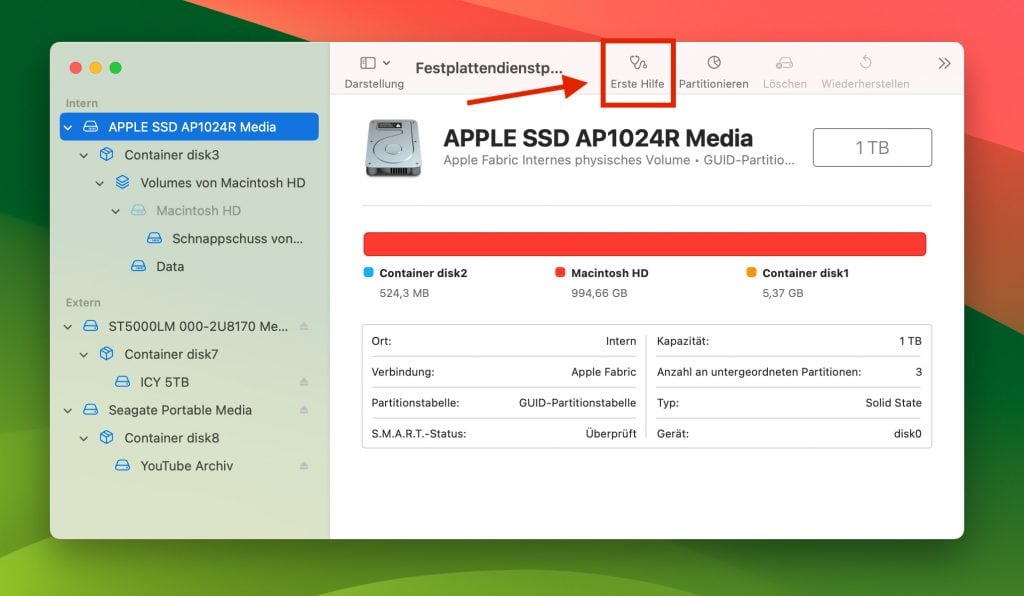
Eine weitere Methode, um die Leistung eures Macs zu verbessern, ist die Nutzung des Festplatten-Dienstprogramms. Dieses nützliche Tool ist in macOS integriert und hilft euch, die Festplatte zu überprüfen und zu reparieren.
So nutzt ihr das Festplatten-Dienstprogramm:
Das Festplatten-Dienstprogramm kann Probleme aufspüren und beheben, die die Leistung eures MacBooks beeinträchtigen könnten. Dieses Werkzeug kann zum Beispiel helfen, wenn man Probleme beim Booten des Mac hat.
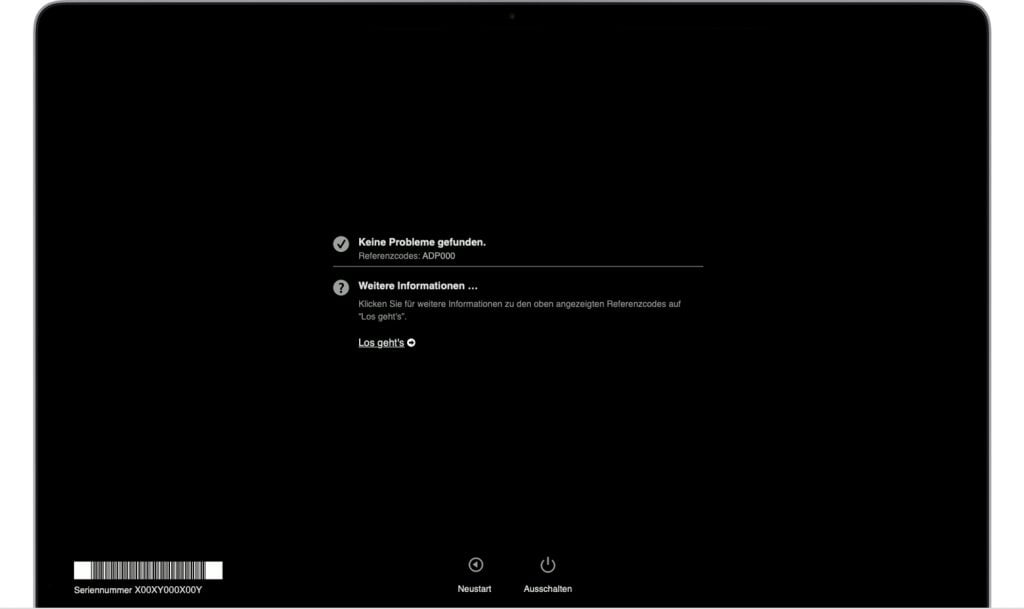
Eine weitere effektive Methode, um die Leistung und den Zustand eures MacBook zu überprüfen, ist die Durchführung der Apple Diagnose. Dieses Tool, das früher als Apple Hardware Test bekannt war, überprüft euren Mac auf Hardwareprobleme und liefert Lösungsvorschläge.
So führt ihr die Apple Diagnose durch:
Nach Abschluss des Tests zeigt die Apple Diagnose das Ergebnis an, einschließlich eines oder mehrerer Referenzcodes. Diese können euch helfen, eventuelle Probleme zu identifizieren.

Wenn ihr euch bei der Durchführung von Hardware-Upgrades oder der Diagnose von Leistungsproblemen unsicher seid, kann ein Fachmann wertvolle Unterstützung bieten.
Sadaghian bietet umfassende Dienstleistungen für die Wartung und Aufrüstung von MacBooks an. Dies beinhaltet alles von Speichererweiterungen über SSD-Installationen bis hin zu allgemeinen Wartungsarbeiten. Das Fachpersonal kann nicht nur dabei helfen, die bestmögliche Leistung aus eurem Gerät herauszuholen, sondern auch mögliche Probleme erkennen und beheben, bevor sie ernsthafte Auswirkungen haben.
Denkt daran, dass Sadaghian den Hin- und Rückversand sowie die Fehleranalyse kostenlos anbietet. Dies ist eine hervorragende Möglichkeit, euer MacBook von Experten überprüfen und warten zu lassen, ohne zusätzliche Kosten.
Habt ihr Fragen dazu, dann meldet euch gerne bei uns!
Stellt euch den Finder als eure Kommandozentrale auf dem Mac vor – das macOS-Pendant zum Windows Explorer. Hier verwaltet, organisiert und steuert ihr alle eure Dateien und Programme. Dieser Beitrag führt euch durch die Hintergründe zum Finder und zeigt, wie ihr seine Funktionen optimal nutzen könnt.
Dazu geben wir euch 10 praxisnahe Tipps mit auf den Weg, die sowohl für Einsteiger als auch für erfahrene Mac-Nutzer wertvoll sind. Mit diesen Ratschlägen steigert ihr eure Effizienz und verbessert euer Erlebnis bei der täglichen Arbeit mit eurem Mac.
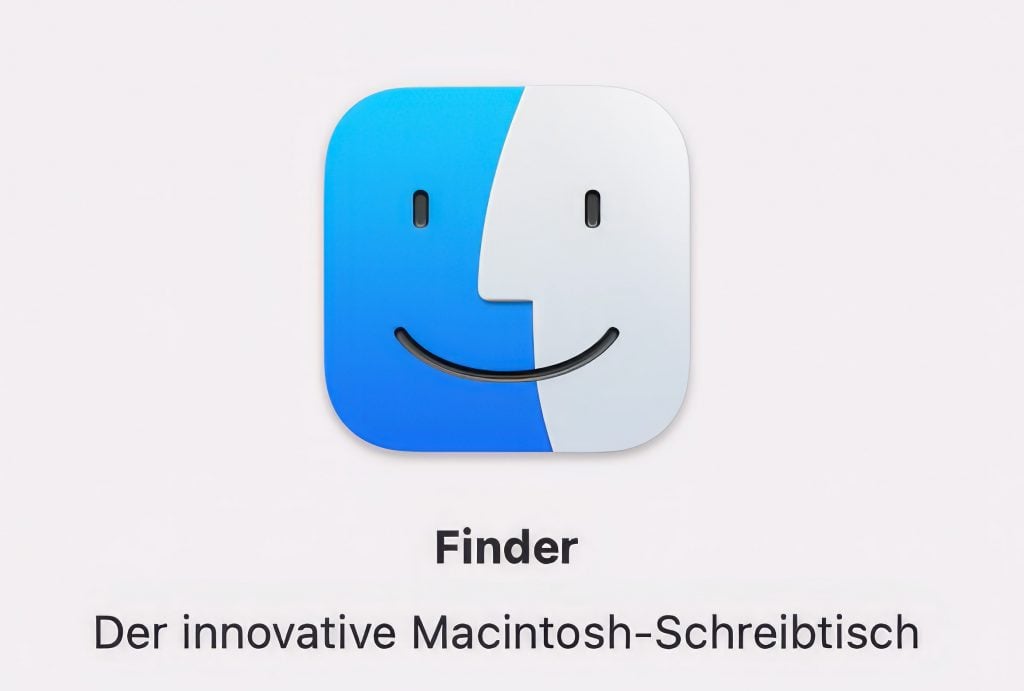
Stellt euch den Finder als das "Zuhause" eurer Dateien und Programme auf dem Mac vor. Er ist so etwas wie ein persönlicher Assistent, der euch hilft, durch all eure Fotos, Dokumente und Anwendungen zu navigieren. Der Finder macht es einfach, Dateien zu finden, zu organisieren und zu öffnen.
Im Vergleich zum Windows Explorer, den einige von euch vielleicht von PCs kennen, ist der Finder speziell für Macs entwickelt und ist essenzieller Teil des macOS. Mit seiner klaren, übersichtlichen und benutzerfreundlichen Oberfläche hilft er euch, eure Aufgaben auf dem Mac effizient und ohne großen Aufwand zu erledigen.
Der Finder ist von Apple so gestaltet, dass er auch für Computer-Einsteiger einfach zu bedienen ist. Seine Oberfläche ist klar und übersichtlich gestaltet. Hier sind die wichtigsten Bereiche, die ihr kennen solltet:
Indem ihr diese Bereiche des Finders versteht und nutzt, könnt ihr eure Arbeit am Mac schneller und mit weniger Konfusion gestalten, sodass ihr euch auf das Wesentliche konzentrieren könnt.
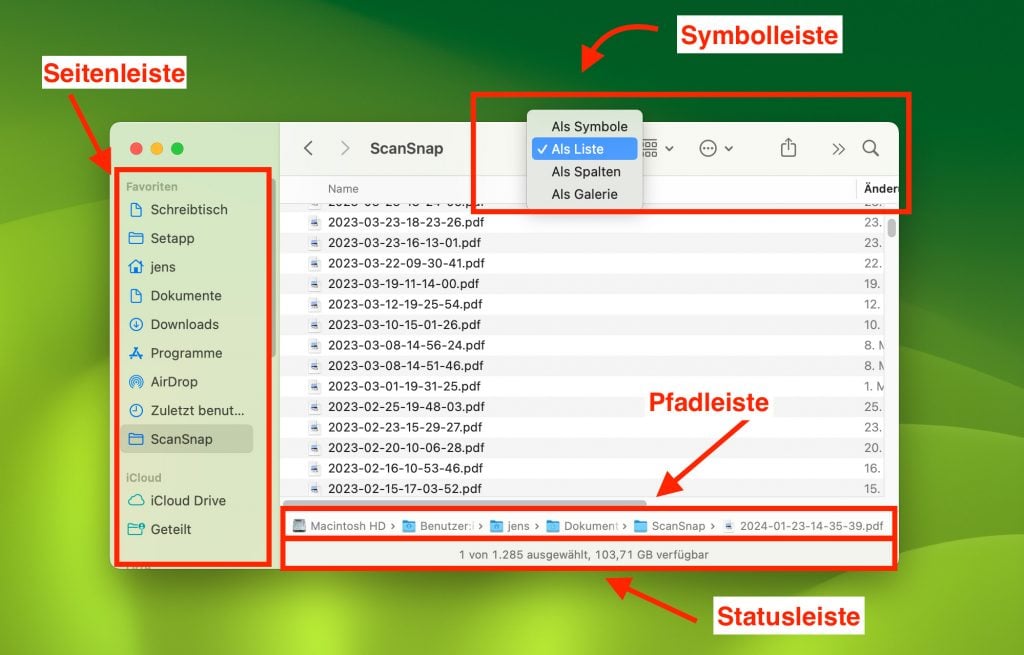
Der Finder ist mit zahlreichen Funktionen ausgestattet, die die Handhabung eures Macs vereinfachen. Hier einige Schlüsselfunktionen:
Durch diese Funktionen wird der Finder zu einem unverzichtbaren Werkzeug für die tägliche Arbeit am Mac.
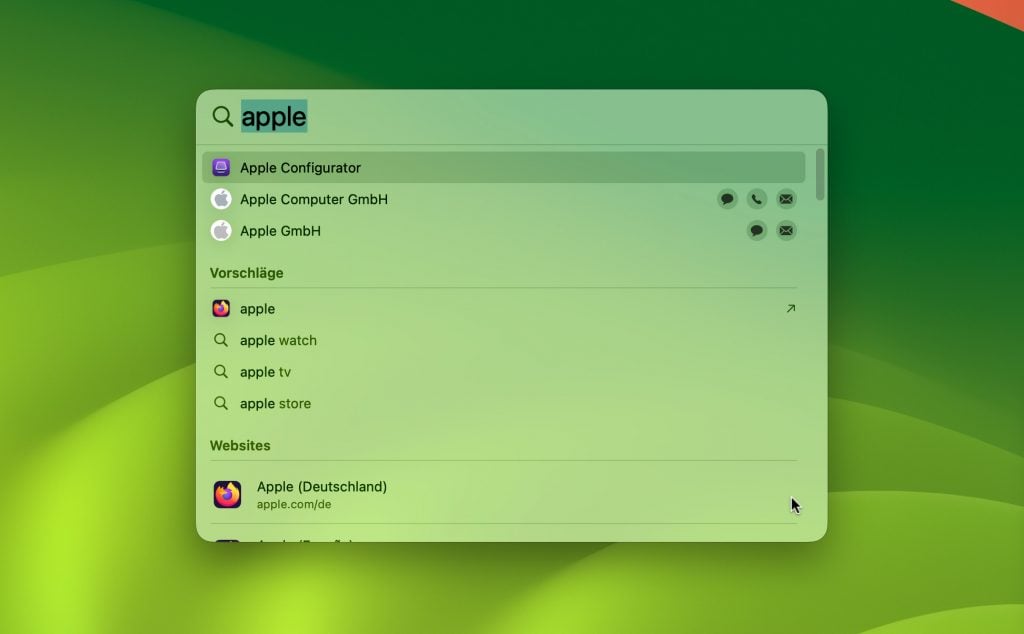
Um eure Arbeit am Mac noch effizienter zu gestalten, hier 10 praktische Tipps für den Umgang mit dem Finder:
Diese Tipps helfen euch, den Finder und euren Mac effizienter zu nutzen.
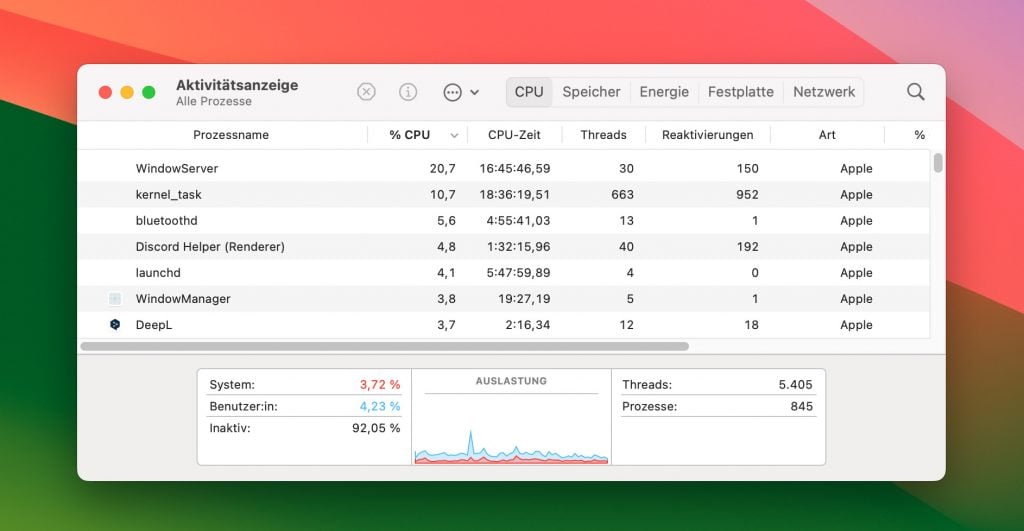
Auch beim besten System kann es manchmal zu Herausforderungen kommen. Hier sind einige häufige Probleme, die Nutzer mit dem Finder erleben, und wie ihr sie lösen könnt:
Bei komplexeren Problemen oder wenn ihr euch nicht sicher seid, wie ihr ein Problem lösen könnt, steht euch unsere Mac-Reparaturwerkstatt Sadaghian zur Verfügung. Mit unserem kostenlosen Hin- und Rückversand sowie der kostenlosen Fehleranalyse helfen wir euch gerne, euren Mac wieder in Topform zu bringen.
Aktuell machen Schlagzeilen und Blogartikel die Runde, in denen behauptet wird, dass Apple ab macOS 13.1 Bilder scannt, die im Finder angezeigt werden. Es wird behauptet, dass es sich dabei um den CSAM-Scan handle, der nach Child Sexual Abuse Material suche.
Obwohl oder gerade weil Apple im letzten Jahr deutlich gemacht hat, unter iOS, in der iCloud, auf dem Mac und auch andernorts nicht nach Bildern und Videos zu suchen, die den sexuellen Missbrauch von Kindern zeigen, wird das Thema wieder aufgegriffen. Auslöser ist der Datenaustausch mit Apple-Servern über den mediaanalysisd Prozess von macOS. Doch dieser hat damit gar nichts zu tun.
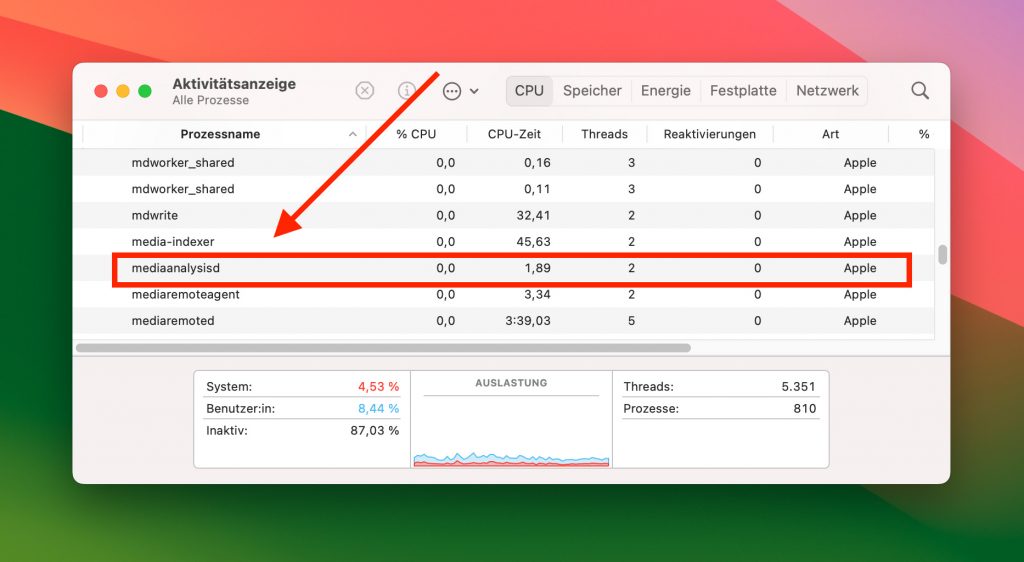
Die Diskussion kam auf, weil auf einigen Macs beobachtet wurde, dass mediaanalysisd eine Verbindung zu einem Apple-Server aufgebaut hat bzw. aufbauen wollte. Ein Blogartikel nennt als Werkzeug zur Erkennung der Netzwerkverbindung die Little Snitch App. Diese kann als Firewall genutzt werden, sodass Netzwerkanfragen eingesehen sowie zugelassen oder abgeblockt werden können.
Durch die im letzten Jahr häufigen Schlagzeilen und Artikel zum CSAM-Scan und der potenziellen Erkennung von Nacktbildern auf den Endgeräten wurden einige User aufgrund von mediaanalysisd wieder hellhörig und ließen sich zur vorschnellen Annahme verleiten, dass der CSAM-Scan nun doch durchgesetzt wurde.
Interessant ist dabei zu beobachten, dass diese Verbindung ohne technische Herleitung hergestellt wird. Es geht der Äußerung, dass mediaanalysisd und CSAM-Scan miteinander in Verbindung stünden, kein tieferer Blick in die Materie voraus. Das allein ist schon ein Indiz dafür, dass da etwas nicht stimmt.
Denn jene Artikel und Berichte, die eine Analyse des Prozess-Codes und des Netzwerkaustauschs enthalten, kommen zu dem Schluss, dass es sich bei der Medienanalyse um den schon seit Jahren angewendeten Prozess handelt, der für die Personen-, Tier- und Objekterkennung sowie für das „Live Text“-Feature zur Texterkennung in Bildern benötigt wird. Und diese nutzt keine unverschlüsselten Bildinhalte, sondern Hash-Codes.
Quelle: The Electic Light Company
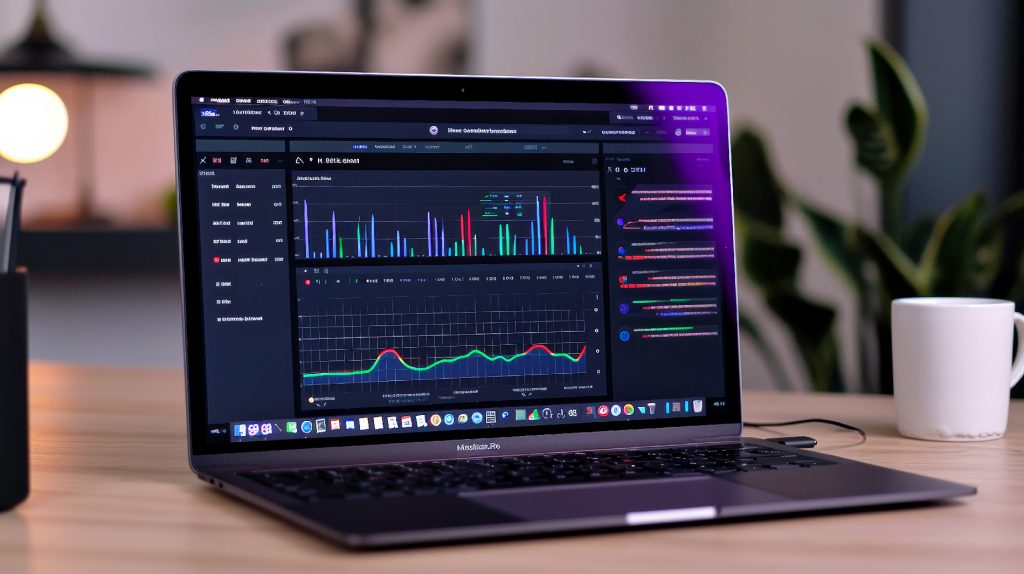
Dass es mediaanalysisd schon recht lange gibt, ist schnell recherchiert. Es finden sich Diskussionen dazu in Apples User-Foren sowie im Developer Forum (hier und hier). Einige der Threads auf den Seiten sind bereits sieben Jahre alt.
Die Diskussion dazu startete nun aber mit größerer Beachtung, da Server-Anfragen des Prozesses nach dem Update auf macOS Ventura 13.1 scheinbar auch dann über die Internet-Verbindung rausgehen, wenn Bilder über den Finder bzw. per QuickLook-Funktion angeschaut werden – also abseits von Vorschau oder der Fotos App.
Dass es sich hierbei um einen Bug handeln könnte, weil quasi keine relevanten Daten ausgetauscht werden, wird in diesem Twitter-Thread aufgezeigt.
Nein, Apple hat mit mediaanalysisd nicht heimlich einen Nacktbild-Scanner auf dem Mac installiert. Die Medienanalyse ist seit Jahren ein Bestandteil von Apple-Systemen, von dem User auch täglich profitieren. Sei es durch die Personen-Suche in der Fotos App, durch die Texterkennung in aktuellen Betriebssystemen, durch die Möglichkeit, Bildinhalte wie Pflanzen, Tiere und Kunst in Online-Lexika nachzuschlagen oder dergleichen mehr.
Eine kurze Recherche und die Lektüre von technischen Analysen des Prozesses zeigen, dass dafür auch nur verschlüsselte Codes und keine reinen Bildinhalte oder gar Kopien übermittelt werden. Die Privatsphäre bleibt erhalten und Ermittlungsbehörden wird keine unnötige Hintertür zur Überwachung geschaffen. Es wurden also nur zwei zeitnahe Dinge in Verbindung gebracht, die keine echte Verbindung haben.
Durch die regelmäßige Nutzung des MacBooks kommt dieses schnell mit Staub, Fusseln, Krümeln und anderen Verunreinigungen in Kontakt. Wie man Dreck aus der Tastatur entfernen kann, ohne dabei das MacBook zu beschädigen, das zeigen wir bereits im hier verlinkten Beitrag. Doch was ist, wenn neben Staub und losem Dreck auch Flecken beseitigt werden sollen? Und wie macht man am besten das MacBook-Display sauber?
Im Folgenden haben wir ein paar Tipps, mit denen das Apple MacBook Pro oder Air schnell wieder sauber wird und dabei ganz bleibt. Wenn ihr Bedenken habt, es selbst zu putzen: Wir bieten euch eine kostenfreie professionelle Reinigung an, die ihr einmal im Jahr nutzen könnt.

Für die Reinigung des Apple MacBook kann man einen Glasreiniger verwenden, der nicht auf Wasser, sondern auf Alkohol basiert. Ein solches Reinigungsmittel verdunstet schneller und führt so nicht zu einem Wasserschaden. Außerdem desinfiziert es die Oberflächen beim Putzen.
Apple empfiehlt selbst eine 70%-ige Isopropanol-Lösung – was im Prinzip das Gleiche ist, außer dass im Glasreiniger eventuell noch andere Reinigungsmittel enthalten sind, die dem MacBook-Bildschirm eventuell nicht so zuträglich sind. Wer auf Nummer sicher gehen möchte, nutzt also lieber das 70%-ige Isopropanol.
Hier noch die Reinigungsempfehlung von Apple:
Ist es in Ordnung, ein Desinfektionsmittel für mein Apple-Produkt zu verwenden?
Apple.com
Mit einem Tuch mit 70-prozentigem Isopropylalkohol, 75-prozentigem Ethylalkohol oder Clorox-Desinfektionstüchern kannst du die harten, nicht porösen Oberflächen deines Apple-Produkts, z. B. das Display, die Tastatur oder andere Außenflächen, sanft abwischen. Verwende keine Produkte, die Bleichmittel oder Wasserstoffperoxid enthalten. Vermeide das Eindringen von Feuchtigkeit in jede Öffnung, und tauche dein Apple-Produkt nicht in Reinigungsmittel ein. Nicht auf Stoff- oder Lederoberflächen verwenden.
Du siehst, mit diesem Alkoholreiniger kann man im Prinzip nichts falsch machen. Man sollte nur darauf achten, dass es nicht in Gehäuseöffnungen gelangen kann.

Beim Putzen des MacBook Bildschirms darf der Reiniger nicht einfach auf das Display und die Tasten des MacBooks gesprüht werden. Stattdessen sprüht man den Glasreiniger sparsam auf ein fusselfreies Mikrofasertuch und wischt dann damit die Oberflächen in kreisenden Bewegungen ab. Anschließend alles mit der trockenen Seite des Tuchs in Kreisbewegungen abwischen.
Beim Display am besten von hinten gegenhalten, damit es nicht zu weit umklappt. Dieses weite Aufklappen führt bei einigen MacBook-Modellen zum bekannten Flexgate, weil das Verbindungskabel zwischen Body und Bildschirm dann sehr stark unter Zug steht.

Als kostenfreien Service bieten wir in der Sadaghian-Werkstatt eine MacBook-Reinigung pro Jahr an. Dabei werden nicht nur die äußeren Oberflächen gründlich sauber gemacht, sondern auch die Hardware im Inneren des Computers. So wird einem Verstauben der Chips und der Lüfter vorgebeugt, was einem Überhitzen des Geräts vorbeugt.
Auch leichte Wasserschäden, die über die Zeit durch Korrosion zum Ausfall des Geräts führen können, lassen sich so aufspüren und entfernen.
Weitere Details zum Thema gibt es im Blogbeitrag Staub im MacBook – Gefahr von Überhitzung. Das kostenlose DHL-Versandlabel zum Einschicken in die Werkstatt gibt es mit diesem Link.
Für unterwegs, das Coworking-Space, das Büro und auch zuhause ist es praktisch, wenn man am Mac, iMac oder MacBook einen zweiten Bildschirm verwenden kann. Allerdings ist es nicht immer möglich, einen weiteren Monitor zu nutzen. Aber keine Sorge, das iPad lässt sich ebenso als zweites Display für den Mac nutzen.
Neben Drittanbieter-Apps und Adaptern, die dafür angeboten werden, gibt es dafür sogar passende Bordmittel. Apple nennt die Technik „Sidecar“ und in diesem Ratgeber erklären wir, wie man Apple Sidecar nutzt. Zudem führen wir die kompatiblen Mac- und iPad-Modelle auf.

Auf dem Apple Mac wird für die Sidecar-Funktion mindestens das Betriebssystem macOS 10.15 Catalina vorausgesetzt. Alle darauffolgenden Systeme – also macOS 11 Big Sur, macOS 12 Monterey, macOS 13 Ventura und neuer – sind ebenfalls mit Sidecar kompatibel. Genutzt werden kann die Bildschirmerweiterung auf dem iPad mit diesem Mac-Modellen:
Auf dem Apple iPad wird mindestens iPadOS 13 für die Verbindung mit dem Mac über Sidecar vorausgesetzt. Das heißt, dass auch mit iPadOS 14, iPadOS 15 und dem aktuellen iPadOS 16 eine solche Displayerweiterung genutzt werden kann. Zum Einsatz kommen können dabei die folgenden iPad-Modelle in Kombination mit einem der oben genannten Mac-Computer:
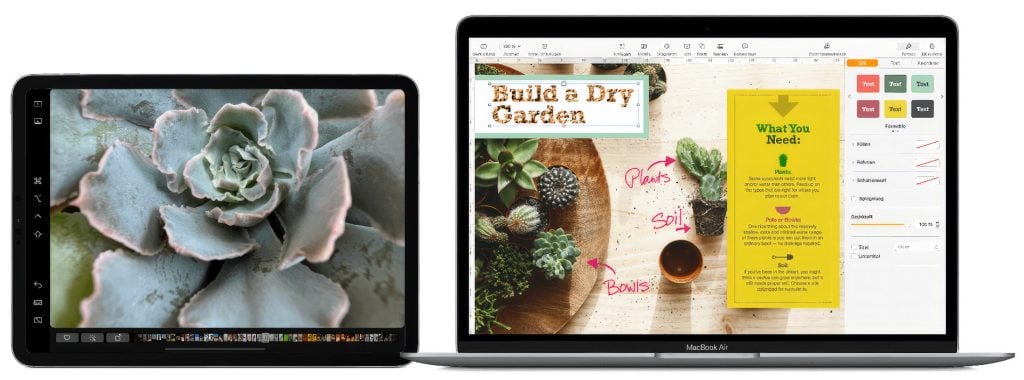
Sidecar steht dann zur Verfügung, wenn sowohl der Computer als auch das Tablet mit der gleichen Apple-ID sowie im gleichen WLAN-Netzwerk genutzt werden. Ob dies der Fall ist, kann in den jeweiligen Geräteeinstellungen überprüft werden.
Wenn beides der Fall ist, dann kann ein App-Fenster vom Mac auf das iPad bewegt werden, indem man den Maus-Cursor auf dessen Vollbild-Taste (grüner Punkt links oben) bewegt und im sich daraufhin zeigenden Menü den Punkt Auf „iPad“ bewegen auswählt. Statt „iPad“ kann je nach verwendetem Tablet-Modell auch „iPad Pro“, „iPad mini“ oder „iPad Air“ stehen.
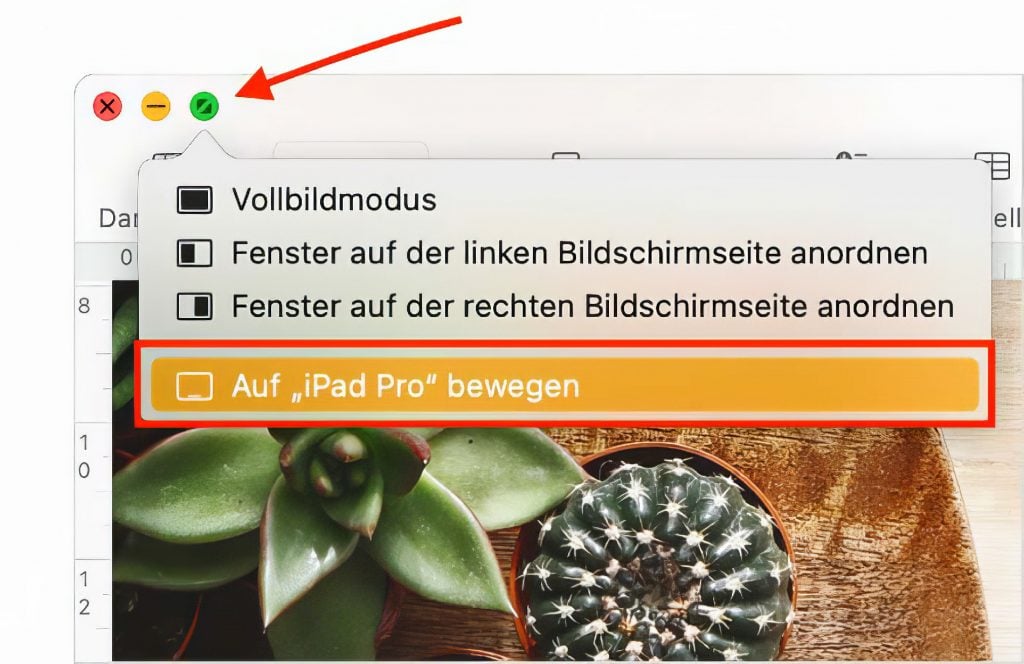
Für zusätzliche Apps, die man auf dem iPad angezeigt bekommen möchte, kann das beschriebene Vorgehen ebenso genutzt werden. Allerdings lassen sich bei einer einmal aktivierten Sidecar-Funktion die Fenster auch von einem Gerät aufs andere ziehen. Sollen die Programmfenster wieder auf dem Hauptmonitor oder dem verbauten Display des Mac angezeigt werden, können sie ebenfalls dorthin gezogen werden.
Alternativ lässt sich abermals die Vollbild-Taste (grüner Punkt am oberen linken Rand des App-Fensters) nutzen, um die Option Fenster zurück auf deinen Mac bewegen zu verwenden. Je nach Betriebssystem gibt es noch zusätzliche Funktionen für Sidecar.
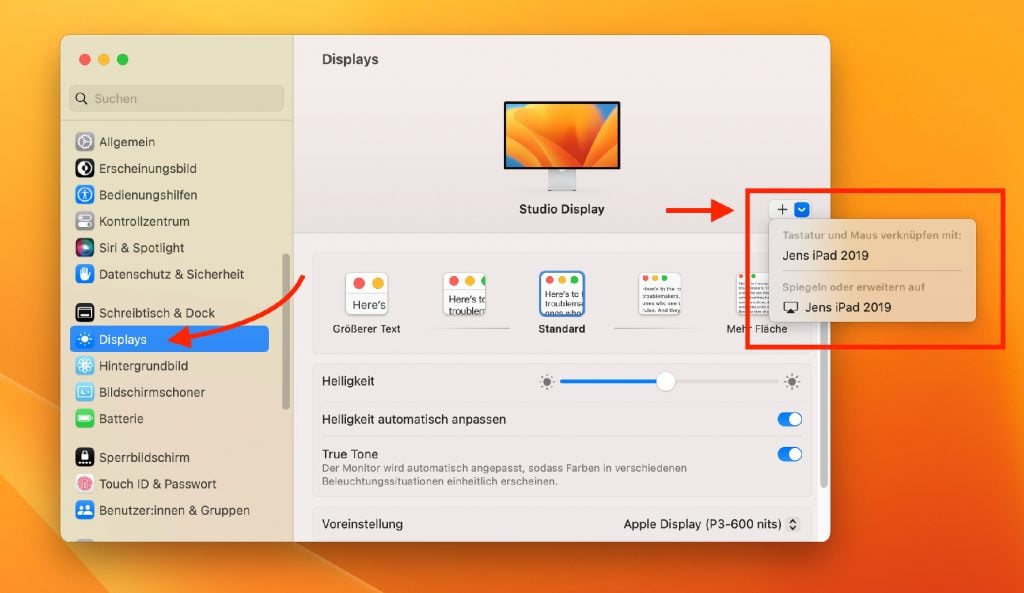
Nicht nur kann der Mac-Bildschirm mit dem iPad erweitert werden. Auch kann das, was auf dem Mac-Display angezeigt wird, auf dem iPad synchron angezeigt werden. Das ist zum Beispiel hilfreich, wenn das iPad als Grafiktablett genutzt werden soll.
So kann man im Grafikprogramm mit dem Apple Pencil oder dem Finger zeichnen und das Ergebnis davon direkt auf dem Mac-Bildschirm ansehen. Je nach Betriebssystem funktioniert die Bildschirmsynchronisation über Sidecar so:
Die hier präsentierten Informationen sollten dabei behilflich sein, die Sidecar-Verbindung von Mac und iPad aufzubauen. Zudem haben wir aufgezeigt, wie man mit dem Tablet den Computer-Bildschirm erweitern oder spiegeln kann.
Detailliertere Nutzungshinweise können sich durch Systemupdates, neue Geräteversionen und ähnliche Anpassungen verändern. Deshalb verweisen wird dafür auf das Apple Support-Dokument HT210380, in dem die Möglichkeiten zur Nutzung von verschiedenen Eingabegeräten und System-Hilfsmitteln nach aktuellem Stand aufgeführt werden.
Und falls der Mac mal nicht mehr mitspielt, helfen wir dann wieder weiter. Wir reparieren alle Mac-Modelle und bieten einen kostenlosen DHL-Versand an: Hier informieren.
Wenn du mit deinem MacBook Pro, MacBook Air oder iMac Probleme hast, die sich nicht lösen lassen, dann sprich uns gerne an. Wir haben fast alles schon gesehen und haben auch ein Herz für alte Mac-Modelle.
Sollte dein MacBook mal streiken, eine Reparatur bei uns ist oft einfacher und günstiger, als du denkst.
Wenn Sie einen Apple Mac zu uns in die Reparatur senden, ist es bei einigen Reparaturen (Festplattentausch, SSD-Einbau, Datenrettung oder ähnliches) nötig, dass der Mac aus der Geräteliste in Ihrer iCloud entfernt wird.
Wichtiger Hinweis: Bitte achten Sie darauf, dass Sie den Button "entfernen" (unten beschrieben) anklicken und nicht "löschen". Wenn Sie "löschen" drücken, werden alle Daten auf dem Mac unwiederbringlich gelöscht!
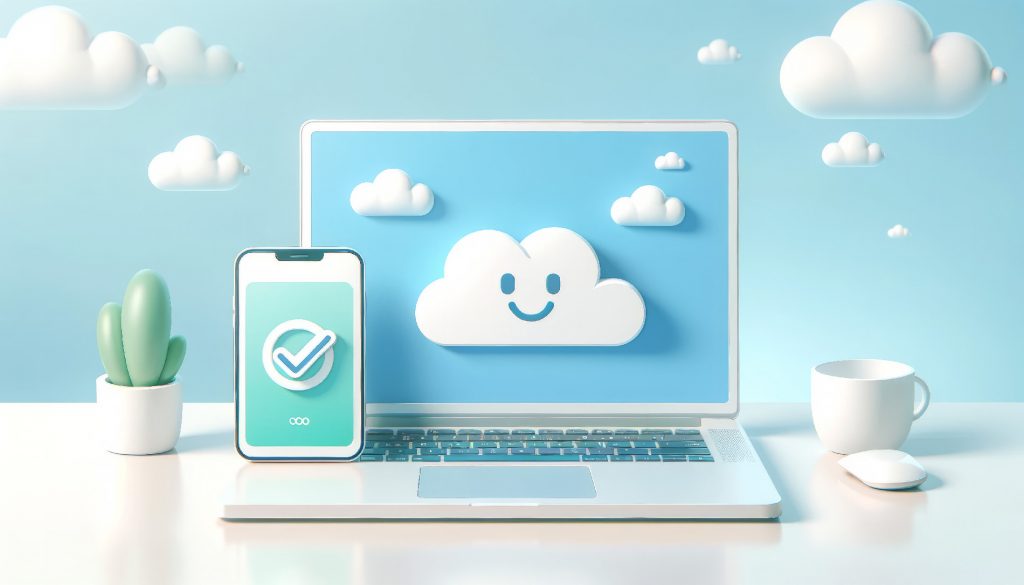
Wenn wir Sie fragen, ob Sie Ihren Mac aus der Liste der Geräte in der iCloud entfernen können, dann kann es sein, dass Sie keinen Zugriff mehr auf den Mac haben, weil er nicht mehr startet.
In diesem Fall ist der einfachste Weg, den Mac aus der Liste der eigenen Geräte in der iCloud zu entfernen, die App "Wo ist?" auf dem iPhone.
Dazu gehen Sie wie folgt vor:
Nach der Bestätigung wird das Gerät aus der Liste gelöscht und Sie können den Mac zu uns senden.
Damit Sie sehen, wie der Vorgang im Einzelnen abläuft, haben wir hier die Screenshots des Vorgangs zusammengestellt.
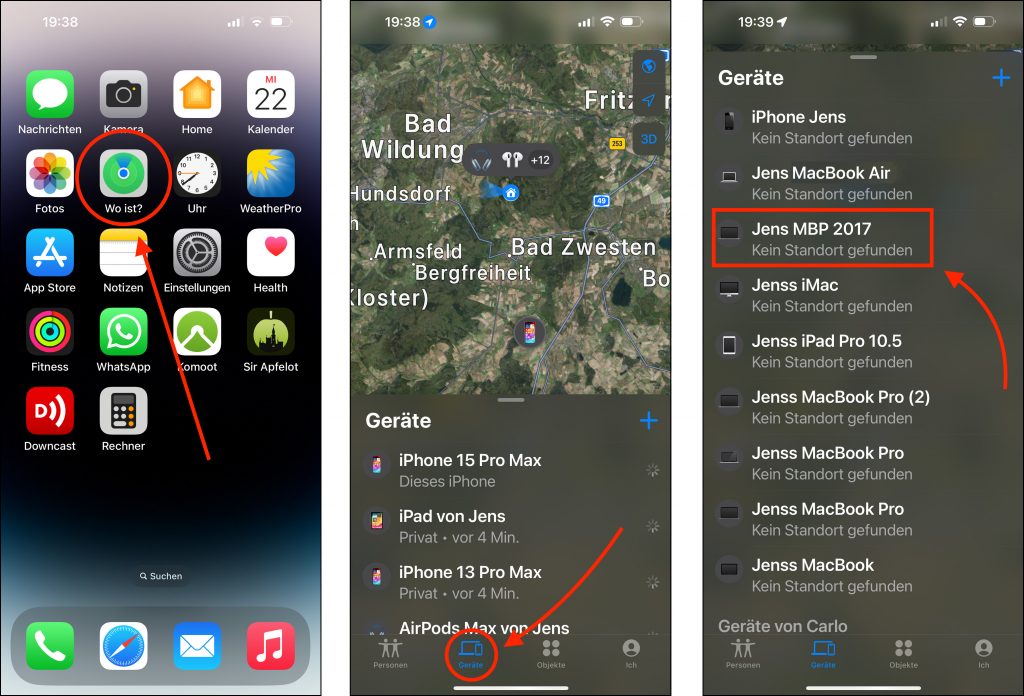
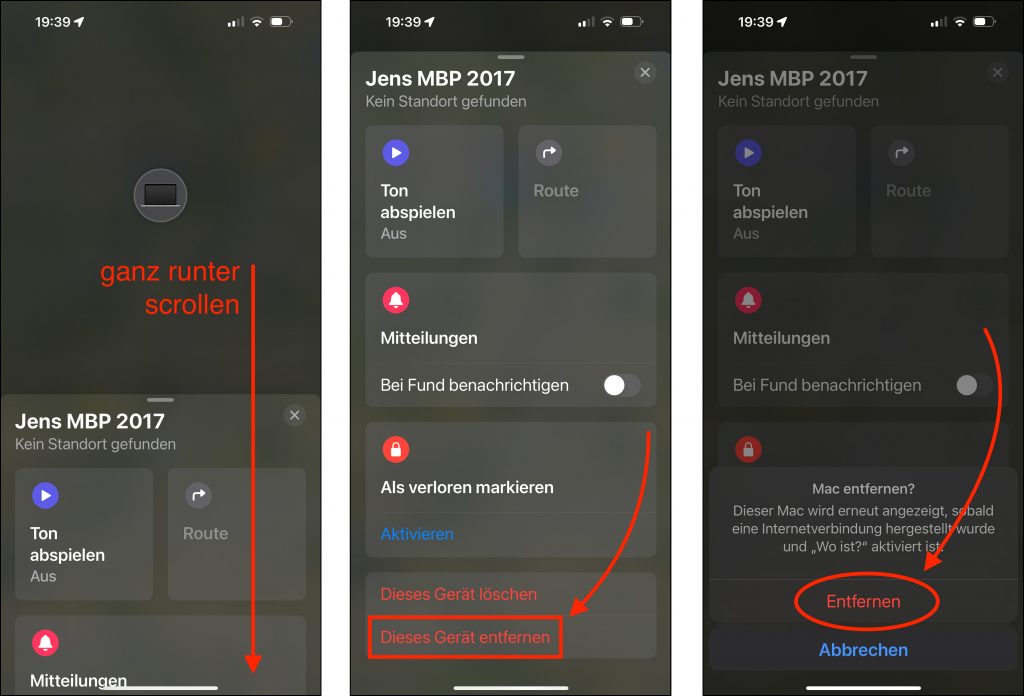
Wenn du mit deinem MacBook Pro, MacBook Air oder iMac Probleme hast, die sich nicht lösen lassen, dann sprich uns gerne an. Wir haben fast alles schon gesehen und haben auch ein Herz für alte Mac-Modelle.
Sollte dein MacBook mal streiken, eine Reparatur bei uns ist oft einfacher und günstiger, als du denkst.
