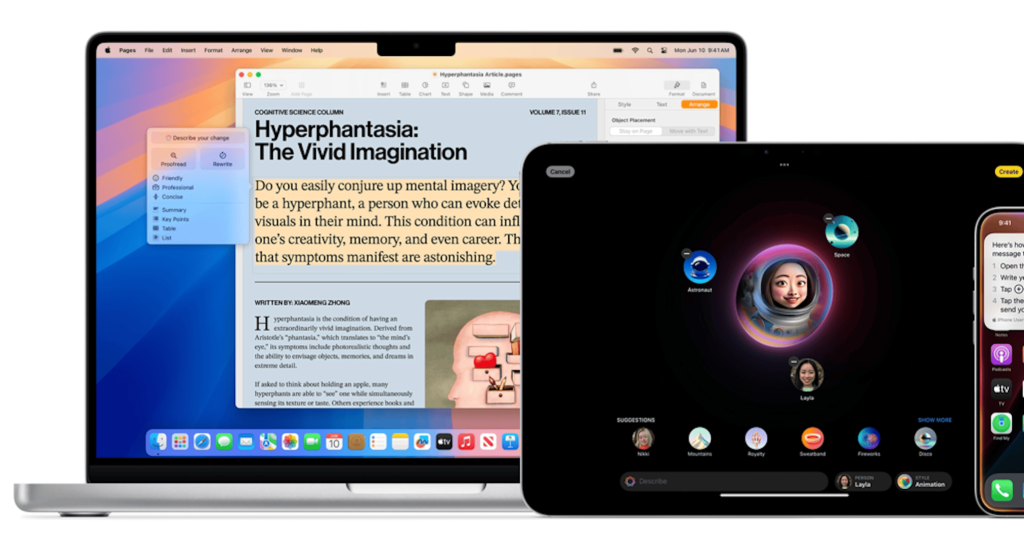
Apple hat in macOS 2025 deutlich auf KI gesetzt. Doch sind diese neuen Funktionen im Alltag tatsächlich hilfreich oder einfach nur schicke Werbung? In diesem Beitrag stelle ich dir die wichtigsten KI-gestützten Features vor und teile mit dir meine persönliche Einschätzung dazu.
In macOS 2025 erkennt die Foto-App nicht nur Gesichter, sondern organisiert automatisch Bilder nach Orten, Ereignissen und sogar deiner Stimmung beim Fotografieren. Das funktioniert in der Praxis gut und spart viel Zeit beim Sortieren.
Mein Fazit: Absolut hilfreich, wenn du viele Fotos machst und keine Zeit hast, diese zu sortieren.
Die neue KI-Schreibassistenz in Pages und Mail schlägt ganze Textabsätze vor und korrigiert Sätze nicht nur grammatikalisch, sondern auch stilistisch. Im Test hat das gut funktioniert, doch manchmal wirkte es etwas zu „perfekt“ und unpersönlich.
Mein Fazit: Nützlich, aber du solltest immer noch selbst den letzten Schliff geben.
macOS organisiert offene Fenster jetzt intelligent anhand deiner häufigen Arbeitsweisen und erkennt selbst, welche Fenster gerade relevant sind. Das funktioniert erstaunlich gut, vor allem bei Multitasking.
Mein Fazit: Tatsächlich praktisch, wenn du oft zwischen mehreren Apps wechselst.
Das System erkennt jetzt verdächtige Aktivitäten, wie untypische Zugriffe oder fragwürdige Downloads, schneller und reagiert automatisch darauf. In Tests zeigte sich, dass diese Funktionen sehr zuverlässig funktionieren, ohne ständig nervige Meldungen zu generieren.
Mein Fazit: Ein klares Plus für Sicherheit und weniger Stress im Alltag.
Wenn mindestens zwei Punkte auf dich zutreffen, profitierst du definitiv von den neuen KI-Funktionen.
Die KI-Funktionen in macOS 2025 sind größtenteils sehr praktisch und erleichtern tatsächlich den Alltag. Vor allem Fotoorganisation und Sicherheitsfeatures sind echte Verbesserungen.
Ich habe vor ein paar Tagen ein Gedankenexperiment gemacht: Was passiert eigentlich mit meinem iMac, Mac Mini oder MacBook Pro, wenn ich mit einer App die Geschwindigkeit der eingebauten Lüfter heruntersetze?
Für MacBook Air Modelle ist das keine Frage, denn sie haben keine Lüfter, aber bei allen anderen Mac-Modellen trifft dies schon zu.
In den meisten Fällen werden diese Apps eingesetzt, um die Lüfter schneller laufen zu lassen, weil der Mac dann auch bei leistungshungrigen Prozessen nicht so schnell warm wird. Dadurch kann man zum Beispiel Videoschnitt, 3D-Rendering oder Audio-Produktion beschleunigen.
Im Regelfall wählt Apple einen Kompromiss zwischen guter Kühlung und niedriger Lautstärke. Das heißt, die Lüfter werden hochregelt, wenn die CPU im Mac warm wird, aber sie werden nicht gleich auf die maximale Geschwindigkeit gestellt, um den Benutzer nicht durch die hohe Lautstärke zu stören.
Dadurch wird aber der Prozessor wärmer als er werden müsste und er wird früher ausgebremst, um weitere Erwärmung zu verhindern.
Wenn man nun mit einer Lüfter-App die Lüfter direkt auf Maximum stellt, kann die CPU mit höchster Leistung rechnen und sie wird erst ausgebremst, wenn die Lüfter es nicht mehr schaffen, die Wärme abzuführen. Der Nachteil bei dieser Sache ist jedoch, dass man starke Lüftergeräusche hat.
Man geht also keinen Kompromiss mehr ein, sondern geht auf maximale Wärmeabfuhr – egal, wie laut es wird.
Kommen wir nun zur ursprünglichen Frage: Kann es schädlich für den Mac werden, wenn ich die Lüfter deaktiviere oder herunterregele?
Die kurze Antwort ist: kurzfristig Nein und langfristig Ja.
Die lange Antwort lautet: Dein Mac hat Sicherheitsfeatures eingebaut, die verhindern, dass die CPU so stark überhitzen kann, dass sie "durchbrennt". Weiterhin gibt es noch einen Schutzmechanismus, der den kompletten Mac abschaltet, wenn er eine Temperatur überschreitet, bei der die Hardwarekomponenten Schaden nehmen könnten.
Wer es genauer wissen möchte, wie der Mac sich vor Überhitzung schützt, findet hier die Erklärung:
Das Erste, was im Mac warmläuft, ist der Prozessor (CPU). Sobald die CPU eine gewisse Temperatur überschreitet, schnappt sich der Prozess "kernel_task" CPU-Leistung, die aber nicht genutzt wird. Diesen Prozess findet ihr übrigens im Dienstprogramm "Aktivitätsanzeige", wenn ihr dort mal reinschaut und euer Mac gerade richtig viel zu tun hat.
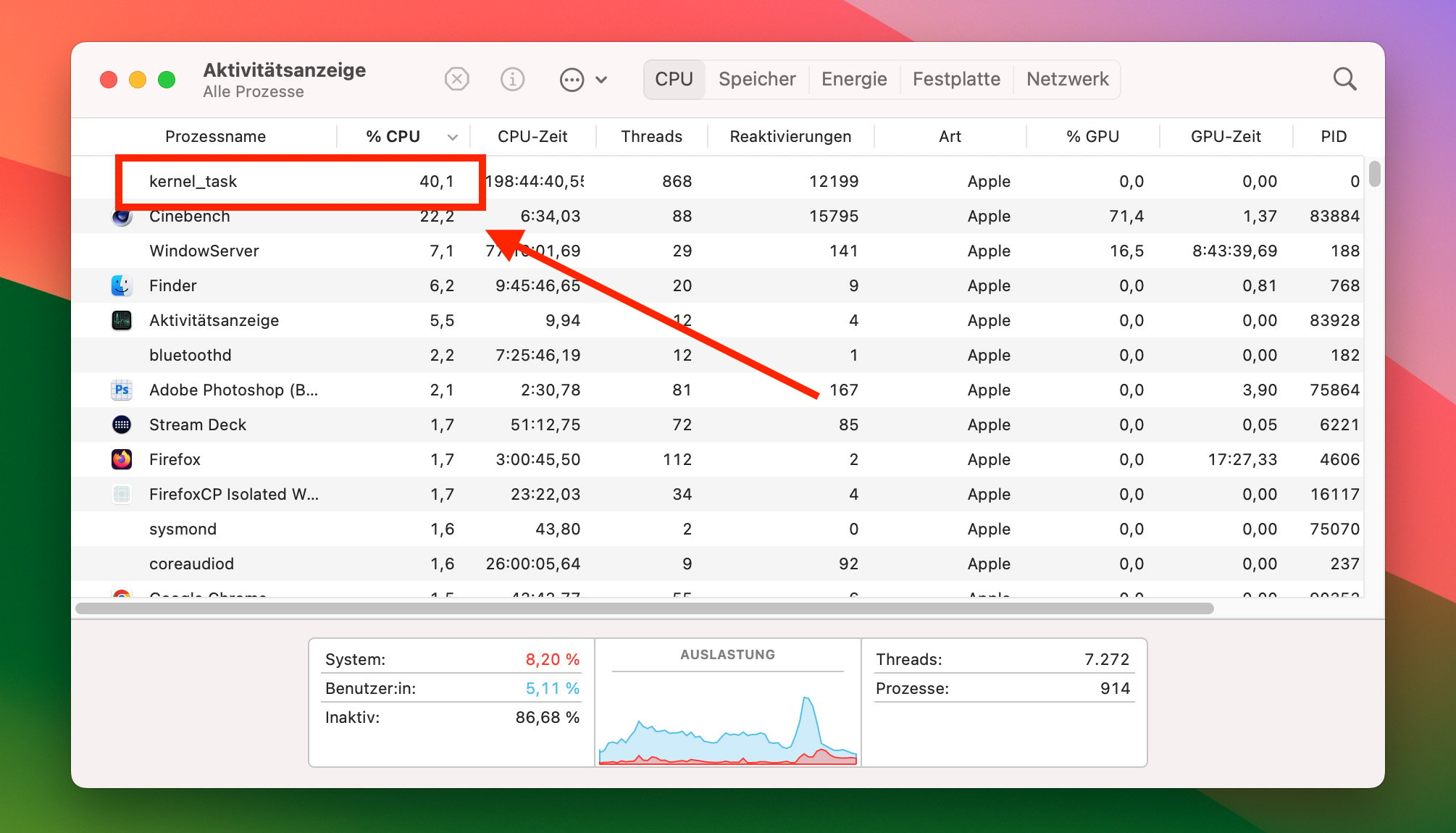
Dadurch sorgt der kernel_task Prozess dafür, dass die CPU weniger rechnet und wieder abkühlt. Sobald eine gewisse Temperatur unterschritten wird, wird die CPU-Leistung wieder von anderen Prozessen genutzt und wärmt den Prozessor wieder auf.
Diese Art der Regelung verhindert eigentlich eine Überhitzung – jedenfalls beim Prozessor. Allerdings kann ist die CPU nicht die einzige Komponente im Mac, die Abwärme produziert: Die SSD, Festplatte, GPU oder die Akkus bzw. die Ladeelektronik im MacBook Pro wärmen den Rechner auch auf.
Wenn die Lüfter nicht schnell genug laufen, um die ganze Hitze aus dem Gehäuse zu transportieren, erreicht der Mac irgendwann eine Temperatur, bei der die Hardware Schaden nehmen kann, schaltet sich der Mac komplett aus.

Auch wenn man nun denkt, der Mac hat ja reichlich Schutzmaßnahmen, um sich vor Hardwareschäden zu schützen, so muss man doch bedenken, dass die Komponenten unter einer niedrigen Lüftergeschwindigkeit leiden.
Insgesamt wird die Temperatur im Mac länger im hohen Bereich bleiben und dies sorgt auf Dauer dafür, dass die Lebensdauer aller Komponenten im Mac leidet. Die Lithium-Akkus altern zum Beispiel schneller, wenn sie über 40° Celsius warm werden.
Aber auch die elektronischen Bauteile leben länger, wenn sie nicht an ihrer oberen Temperaturgrenze betrieben werden.
Es gibt einige Fälle, in denen der Mac auch ohne große Last laut lüftet. Wenn dies bei euch der Fall ist, kann es gut sein, dass die warme Luft nicht aus dem Mac herausgefördert werden kann.
Verschmutzte Lüftungsschlitze oder Fusseln im Inneren des Mac können hier der Grund sein, dass die Lüftung und damit auch die Kühlung nicht optimal funktioniert. Dadurch wird der Mac schneller warm und regelt die Lüfter immer höher, um die Temperatur zu senken.
Das kann dann zu hohen Lüftergeräuschen führen, selbst wenn der Mac nicht gerade viel macht.

Die einfache und kostenlose Lösung ist: Schickt ihn zu uns. Wir bieten allen Mac-Benutzern einmal im Jahr eine kostenlose Reinigung. Dabei wird euer Mac auch innen fachmännisch geputzt und das löst vielleicht euer Lüfterproblem.
Aus meiner Sicht sollte man bei den Apps diese meiden, die keinen Schutz eingebaut haben, der verhindert, dass man die Lüfter langsamer einstellen kann, als sie normalerweise laufen.
Man kann sie natürlich jederzeit höher drehen, um maximale CPU-Leistung zu erhalten, aber wenn mal was am Mac ist und der Apple Service merkt, dass man an der Lüfterregelung gespielt hat, könnte es zu Diskussionen führen, wer am Problem schuld ist.
Nutzt die Fan-Control-Apps also mit Bedacht und wenn euer Mac mehr lüftet, als er sollte, meldet euch gerne bei uns. Wir versuchen telefonisch zu helfen, wenn es geht. Ansonsten ist das Einschicken (kostenloses DHL-Versandetikett) und die Problemanalyse bei uns gratis.
Kann das Herunterregeln der Lüfter die Lebensdauer meines Macs verkürzen?
Ja, das Herunterregeln der Lüfter kann die Lebensdauer deines Macs verkürzen, da eine unzureichende Kühlung zu Überhitzung führen kann. Überhitzung kann die internen Komponenten, wie die CPU und die GPU, beschädigen und die allgemeine Leistung beeinträchtigen.
Welche Risiken sind mit dem Herunterregeln der Lüfter verbunden?
Die Hauptgefahr beim Herunterregeln der Lüfter besteht in der Überhitzung, die zu dauerhaften Schäden an der Hardware führen kann. Dies kann auch zu Systemabstürzen und Datenverlust führen, wenn der Mac nicht ordnungsgemäß gekühlt wird.
Gibt es Situationen, in denen das Herunterregeln der Lüfter sinnvoll ist?
In bestimmten Fällen, wie bei der Reduzierung von Lärm in einer ruhigen Umgebung, kann es sinnvoll erscheinen, die Lüftergeschwindigkeit zu verringern. Dennoch sollte dies mit Vorsicht geschehen, da die Temperatur der Komponenten ständig überwacht werden muss, um Schäden zu vermeiden.
Wie kann ich feststellen, ob mein Mac überhitzt?
Anzeichen für eine Überhitzung deines Macs können ungewöhnlich hohe Temperaturen der Gehäuseoberfläche, langsame Systemleistung, häufige Abstürze oder unerwartete Neustarts sein. Die Verwendung einer App zur Temperaturüberwachung kann helfen, die internen Temperaturen im Auge zu behalten.
Welche Alternativen gibt es zur Lüfterregelung, um die Temperatur meines Macs zu senken?
Statt die Lüfter herunterzuregeln, kannst du sicherstellen, dass dein Mac auf einer harten, ebenen Oberfläche steht, um eine optimale Luftzirkulation zu gewährleisten. Regelmäßiges Reinigen der Lüftungsschlitze und der Einsatz von Kühlpads können ebenfalls helfen, die Temperatur zu senken, ohne die Lüftergeschwindigkeit zu beeinträchtigen.
MacBook Pro 14 Zoll M1 Reparatur
Die MacBook Pro M1 Reparatur an CPU-GPU-Silicon Chips der aktuellen Modellreihen sind für unser internationales Technikerteam kein Neuland mehr. Fast alle Schäden und Reparaturen sind bekannt und dem Team vertraut.
Auch in der Garantiezeit können Schäden auftreten, die nicht abgedeckt sind. Wie diese Wasserschadenreparatur an einem MacBook Pro M1 Max 14 Zoll aus 2021.
Apple Modellbezeichnung: MacBookPro18,4 M1 Max 10 CPU/24 GPU 14 Zoll, 2021 - A2442
Egal ob M1 Max 10-Core/24-Core, M1 Pro 8-Core/14-Core oder M1 Pro 10-Core/16-Core
In dem geretteten und allen anderen M1 MacBook Modellen ist sehr schneller Speicher aus einem Vierer-Cluster mit je 128 GB verbaut.
Im Unterschied zum M2-Chip, um den herum (in den Basismodellen mit 512 GB Speicher) insgesamt inzwischen zwei größere, aber langsamere 256 GB Speichermodule angebunden sind.
Die Anzahl der Module halbiert in diesem Fall auch die Anzahl der Speicherkanäle, die zur Verfügung stehen. Somit erreicht man fast nur halb so schnelle Transferraten.
So werden in den Basismodellen mit M2 "nur" um und bei 3000 MByte/s für Lesen & Schreiben erreicht. Im 2023er MacBook Pro in der 2 TB Variante geht es dann aber wieder mit 5000 MByte/s und 6000 MByte/s für Lesen & Schreiben zur Sache - Werte die wir im Groben von den M1-Modellen gewohnt sind.
Der M1 Pro aus dem MacBook Pro besitzt auf beiden Seiten einen 8 GB LPDDR5 Samsung RAM-Modul. Der M2 Processor ist wiederum etwas kleiner geworden und vereint auf jeder Seite jeweils zwei 4 GB große SK Hynix RAM-Speichermodule. Diese 4 LPDDR5 RAM-Module benötigen insgesamt weniger Kühlung und finden so auch im MacBook Air M2 Platz.

Das 2023er MaBook Pro M2 Max 16 Zoll muss, nach wie vor, die Hitze über die Tastatur abführen. Daher, und bezüglich der relativen Hitzeempfindlichkeit des Matrix-Displays, ist es somit keine gute Idee von oben heiße Luft über die Tastatur zuzuführen. Im folgenden Fall leider, inklusive Datenverlust , bereits geschehen.
Egal ob Haarfön, doch gleich die Heißluftpistole oder Reis im und auf dem MacBook Pro - all das schafft keine Abhilfe, sondern vergrößert den Schaden. Was zu Beginn nur ein Wasserschaden war wird unter der Hitze eines Föns schnell zum Tastaturaustausch und einem zusätzlichen Displayschaden.
An dem abgebildeten Kunden MacBook Pro (16 Zoll M2 Max 12 CPU / 36 GPU - Mac14,6 - A2780) ist zunächst einmal die aufgeblähte und geschmolzene Tastatur das offensichtliche Schadbild neben dem ursprünglichen Wasserschaden. Aber die enorme Hitzezufuhr hat im Verborgenen, das Display mit beschädigt und damit klammheimlich den deutlich teureren und vermeidbaren Displayaustausch verursacht.
Die vielen Verklebungen, Beschichtungen und Zwischenschichten, die sich auf dem kurzen Weg vom Schutzglas hin zum bilderzeugenden, leuchtenden Panel befinden sind nicht nur zahlreich, sondern auch empfindlich. Bei zu starker Hitze laufen diese an, werden milchig, lösen sich voneinander ab und führen zu Wolkenbildung und undurchsichtigen Bereichen auf dem Display. Besonders ärgerlich wenn sich aus beruflichen Gründen auf solche Schönheitsfehler im Bild nicht hinwegsehen lässt.
Deshalb hier die Schritte, die bei gerade ins MacBook gelaufener Flüssigkeit bzw. nach einem Wasserschaden wirklich helfen:
Auf dem 2. Foto könnenSie in der Mitte des Bildes nebeneinander und untereinander angeordnet die verschiedenen Flachkabelstecker des Trackpad, Logicboard und des Akku erkennen- wobei ausgerechnet der Akkustecker etwas verborgen darunter liegt.
 Bei älteren MacBook Pro Modellen ist der Akkustecker samt Kabelverbindung noch deutlich leichter zu finden. Je nachdem wie gut Sie sich auskennen und wie fingerfertigSie sind können Sie aber ruhigen Gewissens den Akku auch an modernen MacBooks trennen.
Bei älteren MacBook Pro Modellen ist der Akkustecker samt Kabelverbindung noch deutlich leichter zu finden. Je nachdem wie gut Sie sich auskennen und wie fingerfertigSie sind können Sie aber ruhigen Gewissens den Akku auch an modernen MacBooks trennen.
Immer natürlich unter der Vorraussetzung, dass Sie gerade einen passenden Schraubendreher für die Bodenplatte Ihres MacBook zur Hand haben.

Diese Woche konnten wir einem unserer Kunden sein M1 MacBook Pro repariert zurücksenden. In der beiliegenden Fehlerbeschreibung gibt der Kunde, aus dem Raum München, an Weißweinschorle verschüttet zu haben. Vermutlich sei diese von der Seite in die Lüftung des MacBook eingedrungen.
Das M1 13 Zoll MacBook Pro aus 2020 ist sofort ausgegangen - am Netzteil war es nicht angeschlossen - der Akku blieb am Logicboard.
Unsere Techniker konnten das Logicboard retten, aber der Akku musste ersetzt werden.
Um folgendes Modell handelt es sich bei diesem Wasserschaden:
Apple M1 MacBookPro17,1 - A2338 - 8 CPU/8 GPU 13 Zoll aus 2020
Auf dem Foto kann man deutlich die Flüssigkeitsspuren auf dem Lüfter (oben links) und auf dem flachen Akkukabel (unten rechts) erkennen.
Wir von Sadaghian bieten umfassende Reparaturen für alle Apple-Geräte wie MacBook, iMac und Mac Mini. Unser erfahrenes Team garantiert hochwertige Reparaturen und schnelle Abwicklung. Wir legen großen Wert auf Fachkompetenz, Zuverlässigkeit und Kundenzufriedenheit. Unser Service umfasst eine effiziente und transparente Diagnose, Reparatur und Rückversand.
Zu unserem Reparaturservice gehören beispielsweise Akkutausch, Wasserschadenbehebung und Reparaturen von Anschlüssen wie Ladebuchse, USB-A- oder USB-C-Buchsen oder Kopfhörerbuchse. Häufige Schäden sind auch Displayschäden, bei denen meist der Bildschirm ausgetauscht werden muss.

Bevor wir Ihnen im Detail die verschiedenen Schritte des Reparaturprozesses bei der Apple Mac-Reparaturwerkstatt Sadaghian vorstellen, möchten wir Ihnen einen kurzen Überblick über unseren kundenfreundlichen und effizienten Ablauf geben.
Unser Ziel ist es, Ihnen eine unkomplizierte und transparente Erfahrung zu bieten, damit Sie schnell und einfach wieder Zugang zu einem funktionierenden Apple-Gerät haben.
In diesem Abschnitt finden Sie eine klare Anleitung, wie der Reparaturprozess abläuft, von der Schadendiagnose bis zur Rücksendung Ihres reparierten Macs.
Hier eine Übersicht aller Mac-Typen, die wir annehmen:

Und natürlich könnt ihr auch bei älteren Apple Rechnern bei uns durchrufen:
Displayschäden entstehen oft durch Stürze oder Kratzer, die zum Beispiel durch die Aufbewahrung des Geräts in einer Tasche zusammen mit Schlüsseln verursacht werden. Auch Bildfehler, ein nicht startender Mac oder ein schwarzer Bildschirm sind typische Probleme. In den meisten Fällen ist ein Displaytausch oder ein Tausch des Logicboards erforderlich.
Wasserschäden geschehen schnell: Ein unbeaufsichtigtes Glas kann umfallen und schon kann das Apple-Gerät beschädigt sein. Selbst geringe Mengen an Flüssigkeit können zu Schäden an der Technik führen – unabhängig davon, ob es sich um Wasser, Kaffee, Tee oder Cola handelt. Im schlimmsten Fall kommt es zu einem Totalschaden.
Schäden an der Ladebuchse können beispielsweise durch Stürze entstehen, bei denen sich der Anschluss verformt. Aber auch eine verstopfte Ladebuchse kann Probleme verursachen. Überprüfen Sie in diesem Fall, ob sich Staub oder Ähnliches in der Buchse befindet und entfernen Sie es gegebenenfalls mit einem kleinen Pinsel.
Akkuschäden können verschiedene Ursachen haben, wie Stürze, das Eindringen von Flüssigkeiten oder Probleme mit der Elektronik. Ein Akkuverlust kann aber auch aufgrund einer langen Lebensdauer entstehen. In diesem Fall bläht sich der Akku oft auf und drückt manchmal sogar das Gehäuse des MacBook kaputt. Der Akkutausch bei Apple-Geräten ist nicht ganz einfach, weil der Akku in der Regel verklebt ist.

Schäden an Apple-Geräten passieren schnell. Um eine iMac-Reparatur oder Apple MacBook-Reparatur zu vermeiden, können Sie Ihren Apple Mac bestmöglich schützen. MacBook Pro oder MacBook Air Modelle können auf dem Schreibtisch erhöht abgestellt oder für den Transport in einer gut gepolsterten Tasche aufbewahrt werden.
Wie lange dauert eine Reparatur?
Da wir den Versand über DHL abwickeln und die Reparatur direkt in unserer Werkstatt durchführen, sind die meisten Reparaturen innerhalb von ein bis zwei Tagen erledigt. Muss ein Ersatzteil für ältere Mac-Modelle bestellt werden, kann es einige Tage länger dauern.
Was kostet die Reparatur?
Der Preis für die Apple-Reparatur hängt von Ihrem Modell und dem genauen Schaden ab. Die Überprüfung Ihres Macs und die Ermittlung des Preises sind für Sie kostenfrei. Wir übernehmen sogar die Kosten für den Hin- und Rückversand.
Ist eine Reparatur für Apple ein Garantiefall?
Die meisten Apple-Reparaturen fallen leider nicht unter die Herstellergarantie. Teilen Sie uns Ihre Seriennummer und das Kaufdatum des Macs mit, und wir prüfen, ob ein Reparaturprogramm von Apple besteht oder ob der Schaden durch die Garantie abgedeckt ist.
Kann ich die Reparatur am Apple-Gerät selbst vornehmen?
Die Reparatur moderner technischer Geräte ist für Laien sehr schwierig, da spezielles Werkzeug, technisches Know-how und Fingerspitzengefühl erforderlich sind. Wenn Sie unsicher sind, wenden Sie sich lieber an uns. Im schlimmsten Fall kann ein fehlgeschlagener Reparaturversuch das Gerät weiter beschädigen und die Reparaturkosten erhöhen.
Sollten Sie einen Schaden an Ihrem iMac, MacBook, Mac Pro oder Mac Mini haben, können Sie von unserer unkomplizierten Reparaturabwicklung profitieren. In wenigen Augenblicken drucken Sie unser kostenloses DHL-Label aus, und falls nötig, senden wir Ihnen sogar einen passenden Versandkarton für Ihren Mac zu. So halten Sie schon bald Ihr repariertes Apple-Gerät wieder in den Händen.
In zahlreichen macOS-Anleitungen sowie beim alltäglichen Umgang mit dem Mac wird man mit dem Begriff „Finder“ konfrontiert. Doch was ist der Finder am Apple Mac? Welche Aufgaben erfüllt er und welche Aktionen kann man damit durchführen? Und welches Pendant findet man auf einem Windows-PC? Hier beantworten wir alle Fragen zum Finder-Programm.
Alle, die von einem Windows-PC auf einen Apple Mac umsteigen, werden sich wahrscheinlich etwas unter dem Explorer vorstellen können. Der Explorer dient am PC dem Verwalten von Dateien, Ordnern, Programmen und anderen Inhalten.
Diese lassen sich dank der grafischen Oberfläche für die dahinterstehenden Operationen leicht verschieben, kombinieren, vervielfältigen, löschen und mehr. Und genau dafür ist auch der Finder am Mac da. Beim Wechsel vom Microsoft- auf das Apple-Betriebssystem ist also der Vergleich von Explorer und Finder ganz nützlich.
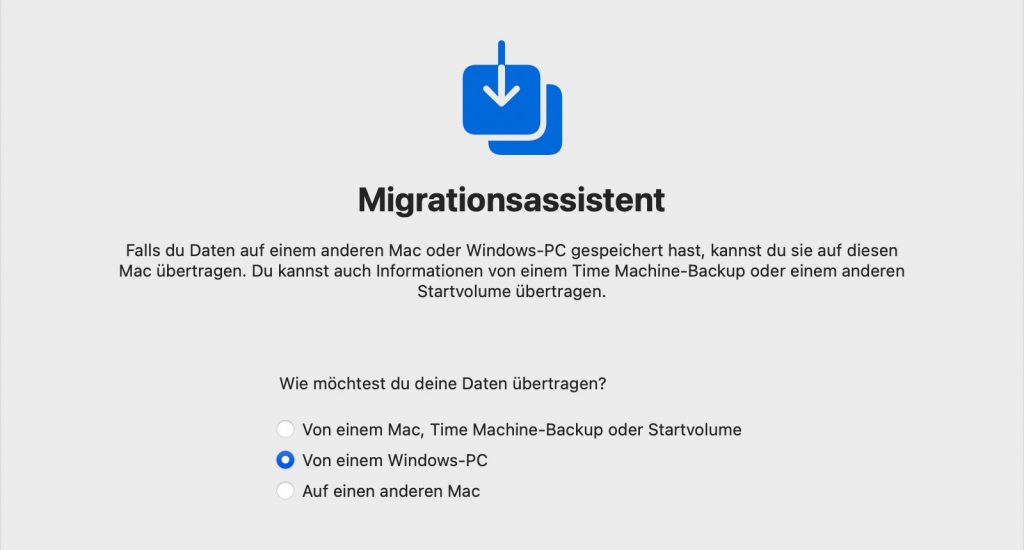
Der Finder liefert am Apple Mac also die grafische Benutzeroberfläche sowie die einzelnen Möglichkeiten, die Inhalte zu verwalten. Darunter ist z. B. die Möglichkeit, eine Datei oder ein Programm per Doppelklick zu öffnen. Neben dem Schreibtisch und der Menüleiste als Interaktionsmöglichkeiten mit dem Finder steht dafür auch die Finder App zur Verfügung.
Diese dient der Navigation und dem Aufrufen bestimmter Speicherorte. Neben der Macintosh HD, also dem eingebauten Mac-Speicher, lassen sich über die Finder App auch Inhalte anderer Orte aufrufen und verwalten: USB-Sticks, externe Festplatten, Netzwerk-Geräte und so weiter.
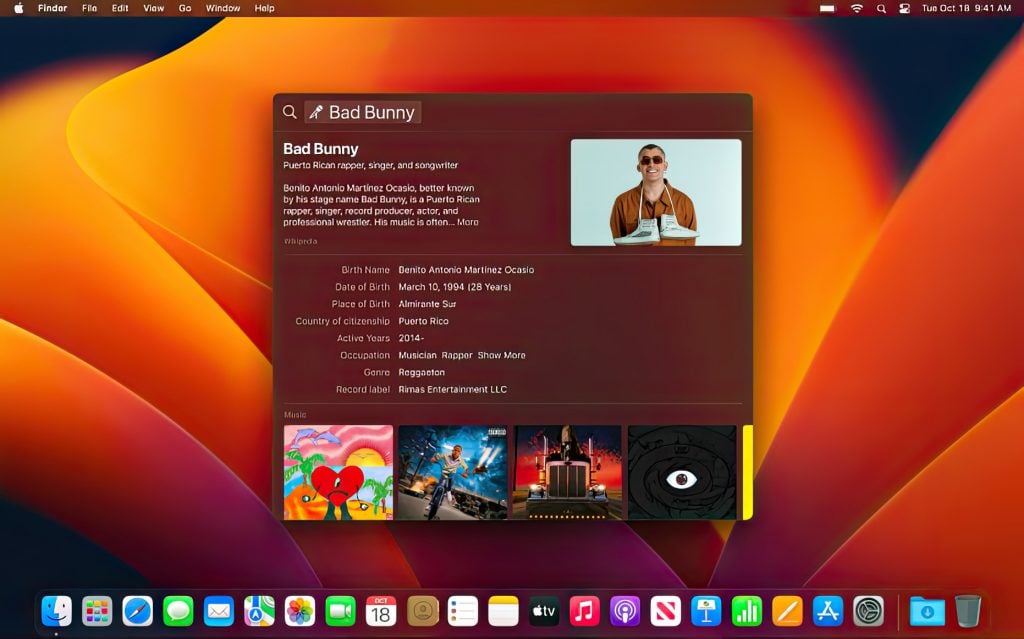
Um auf einzelnen Speichermedien sowie in deren Ordnern zu stöbern, bestimmte Dateien zu öffnen oder zu verschieben sowie um mit Programmen umzugehen, kann man die Finder App auf verschiedenen Wegen öffnen.
Eine Möglichkeit ist, das Finder-Logo (blau-weißes Gesicht) auf dem Dock anzuklicken. Dort ist es standardmäßig ganz links positioniert. Weiterhin kann bei der Schreibtisch-Ansicht ein Finder-Fenster mit der Tastenkombination cmd+N geöffnet werden. Zudem kann, wenn der Schreibtisch ausgewählt ist, in der Menüleiste über Ablage → Neues Fenster die App aufgerufen werden.
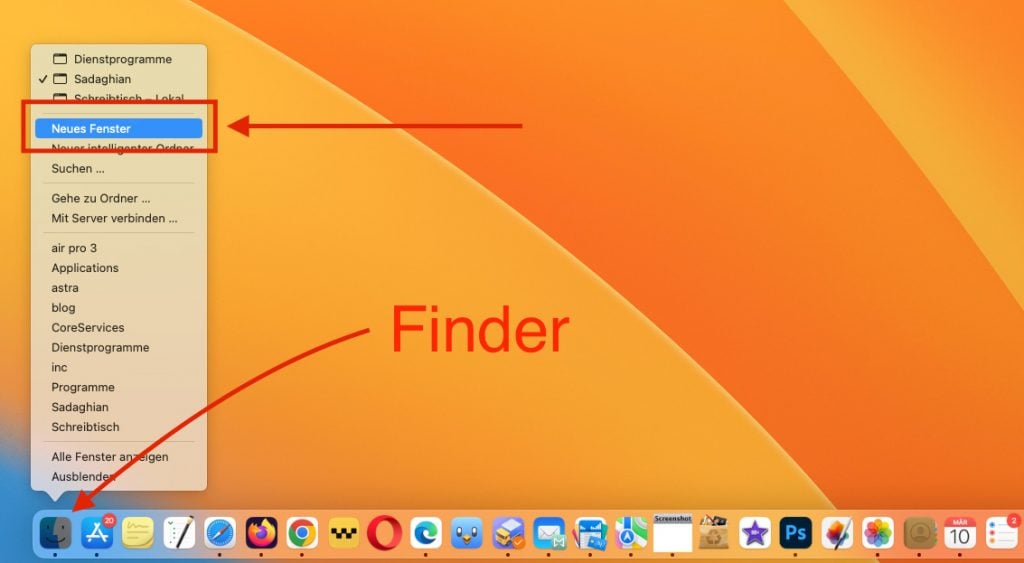
Für die Verwaltung von Speicherinhalten stehen unterschiedliche Aktionen zur Verfügung. So lassen sich, wie oben schon erwähnt, Inhalte öffnen, verschieben, kopieren, löschen und so weiter. Ferner ist der Finder aber auch dafür da, die nötige Übersicht über die vielen Inhalte zu bieten – und diese kann angepasst werden.
Die linke Seitenleiste dient dem Ablegen wichtiger Speicherorte, Cloud-Speicherorte, Laufwerke und mehr. Das Hauptfenster rechts davon zeigt die jeweils aufgerufenen Speicherorte und ihre Inhalte. Darüber können die Ansicht angepasst sowie Ordner durchsucht werden. Ganz unten ist der aktuelle Dateipfad zu sehen.
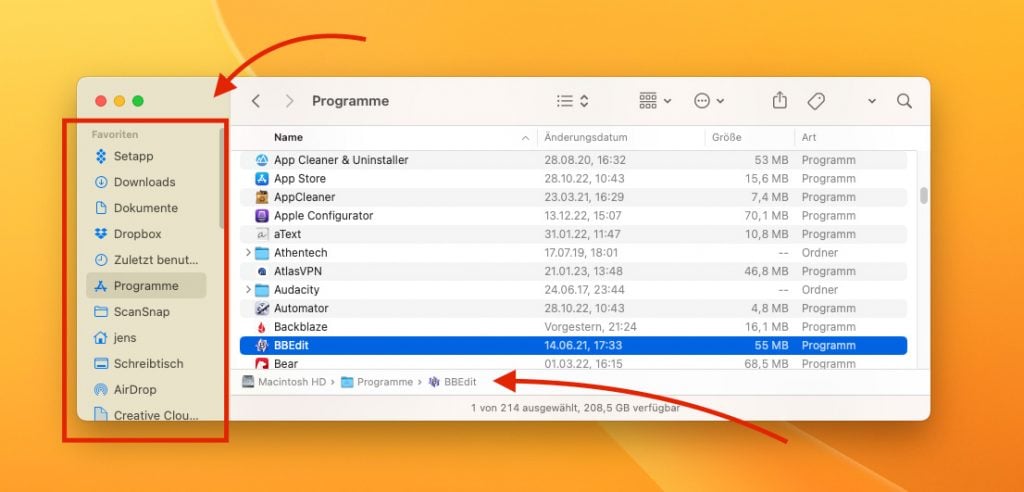
Gerade beim Kopieren und beim Verschieben von Dateien, Ordnern oder Programmen ist es hilfreich, mehrere Fenster des Finders zu verwenden. Denn so lassen sich die Inhalte direkt mit der Maus von einem Ordner in den anderen ziehen. Das erspart das einzelne Navigieren zwischen den Ordnern in einem einzigen Fenster.
Auch bei einem manuellen Backup von Inhalten auf ein externes Speichermedium ist es hilfreich, die zu kopierenden Ordner in dem einen und das Zielmedium in dem anderen Finder-Fenster geöffnet zu haben. Das Gleiche gilt bei der Verwaltung von im Finder eingebundenen Cloud-Speichern – von iCloud über Dropbox hin zu Google Drive.
Tipp: Möchte man eine Datei innerhalb eines Volumes in einen anderen Ordner kopieren und nicht verschieben, hält man beim Ziehen und Ablegen der Datei die ALT-Taste (auch Option oder Wahltaste) gedrückt.
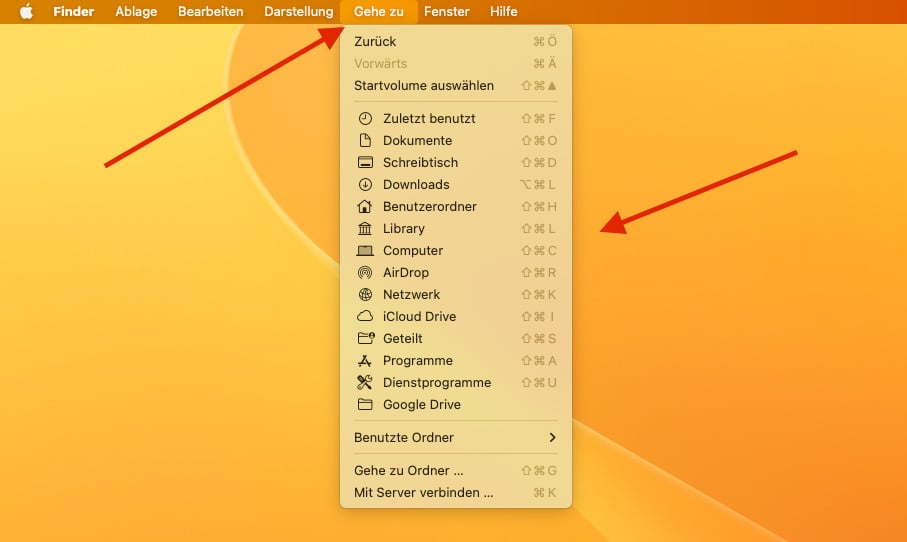
Für ein paar Ordner am Apple Mac gibt es bestimmte Tastenkombinationen. Ist also ein Finder-Fenster geöffnet und aktiv, dann lassen sich diese Kürzel eingeben, um schnell und einfach zum gewünschten Ziel zu gelangen:
Die offiziell von Apple veröffentlichten Infos und Nutzungshinweise für den Finder gibt es unter anderem im Support-Dokument HT201732. Zudem bietet Apple ein Online-Handbuch für macOS an. Dort werden ebenfalls einige Fragen zur Dateiverwaltung am Mac geklärt.
Auf dem Apple Mac gibt es mehrere für die Verwendung unter macOS vorinstallierte Programme. Zur Kategorie der Dienstprogramme, mit denen man sich um das System und die Hardware kümmern kann, gehört das Festplattendienstprogramm.
Mit diesem lässt sich aber nicht nur die HDD-Festplatte oder der SSD-Speicher im Apple Mac verwalten. Auch externe Speichermedien, z. B. USB-Sticks und externe Festplatten, können darüber formatiert, analysiert und nach Möglichkeit repariert werden.
Für interne Speicher steht zudem noch die Möglichkeit zur Verfügung, Partitionen oder sogenannte Volumes anzulegen. Diese können u. a. zur Installation eines zweiten Betriebssystems oder einer Beta-Version genutzt werden.

Das Festplattendienstprogramm ist neben dem Namen auch an seinem Symbol erkennbar. Dieses zeigt ein Stethoskop, das an einer Festplatte horcht. Statt eines modernen SSD-Riegels wird dabei das Gehäuse einer eher größeren HDD-Festplatte gezeigt.
Das Dienstprogramm ist aber für alle Speicher zuständig, unabhängig von ihrer Architektur oder Bauart. Finden lässt sich das Festplattendienstprogramm dabei auf verschiedenen Wegen:
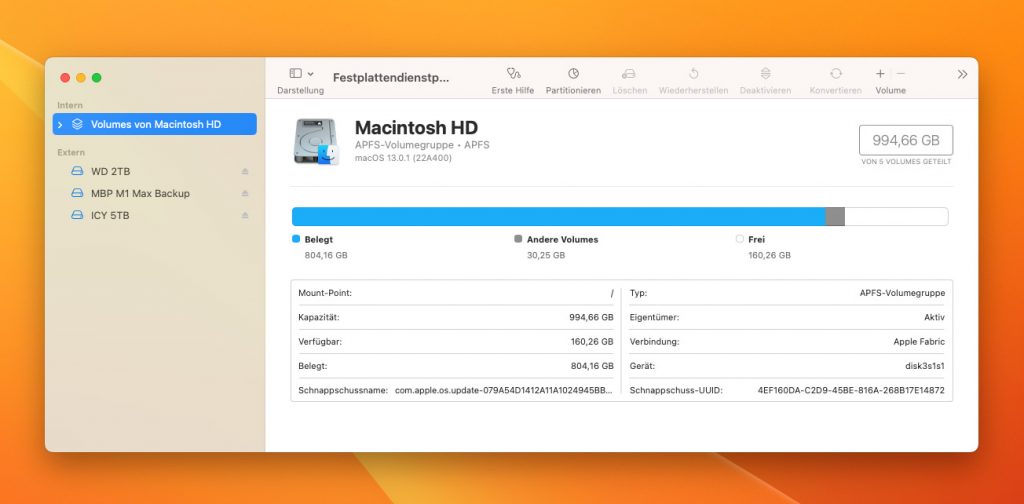
Das Festplattendienstprogramm dient unter macOS am Apple Mac der Speicherverwaltung. Dabei geht es aber nicht um das Verschieben, Kopieren oder Löschen von einzelnen Dateien und Ordnern. Vielmehr wird hier der Speicher als Ganzes betrachtet.
Durch das Formatieren können Festplatten und USB-Sticks komplett gelöscht und ggf. mit einem neuen Dateisystem versehen werden. Aber auch die Einteilung in verschiedene Speicherabschnitte (Partitionen oder Volumes) ist möglich. Insgesamt gibt es diese Möglichkeiten:
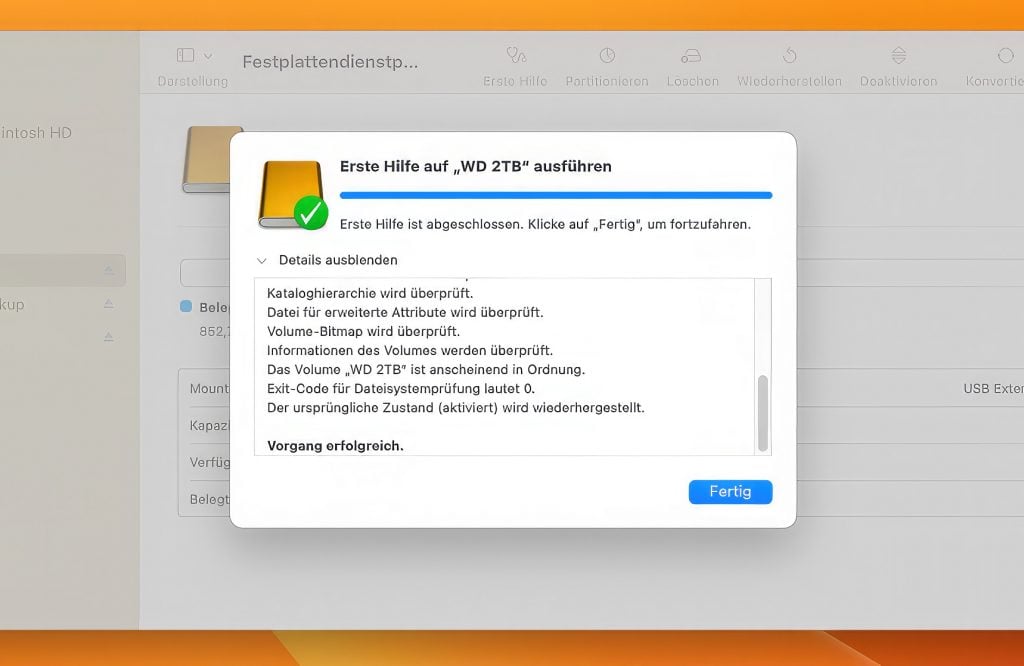
Für die softwareseitige Reparatur des Systems oder die Neuinstallation von macOS kann am Apple Mac, iMac und MacBook der Wiederherstellungsmodus (auch macOS-Wiederherstellung oder Recovery Mode genannt) genutzt werden.
Hier stehen für die verschiedenen Aufgaben ebenfalls ein paar vorinstallierte Dienstprogramme zur Verfügung. Das Festplattendienstprogramm wird dabei genutzt, um die Neuinstallation des Systems zu unterstützen bzw. um interne Festplatten komplett zu löschen.
Da sich die Funktionalität von systemeigenen Apps je nach Mac OS, OS X oder macOS-Version ändern kann, ist man immer gut beraten, die offiziellen Apple-Anleitungen dafür zu nutzen. Support-Dokumente für das Festplattendienstprogramm sowie für die macOS-Wiederherstellung gibt es hier:
Wer von einem Windows-PC auf den Apple Mac umsteigt oder statt einer Windows-Tastatur nun ein für Mac, iMac und MacBook gemachtes Eingabegerät nutzt, wird einige Tasten nicht wiedererkennen. Darunter ist die Alt-Taste. Entsprechend stellt sich schnell die Frage: Wo ist die Alt-Taste am Apple Mac? Während sie auf manchen Tastaturen über die Jahre noch als solche bezeichnet wurde, heißt sie heutzutage bei Apple „Option“. Sie lässt sich neben diesem Wort auch an dem Symbol ⌥ erkennen.
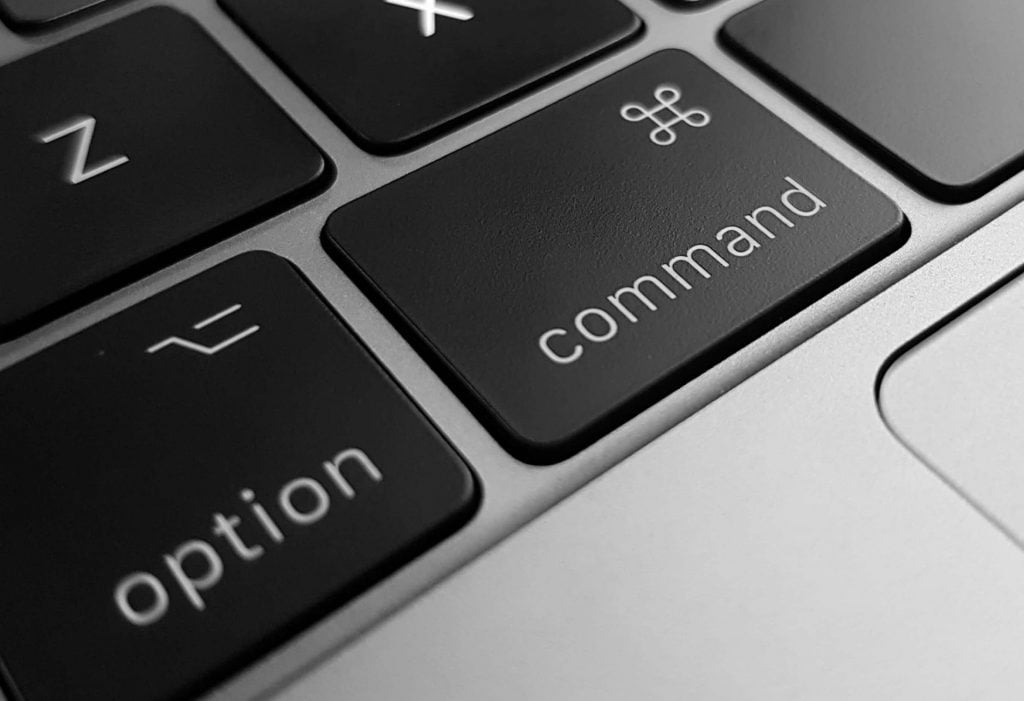
Die Mac-, iMac- und MacBook-Tastatur ist gleich aufgebaut, sodass sich für alle drei die selben Positionen der Alt-Tasten ausmachen lassen. Eine befindet sich links unten zwischen der Control-Taste (^) und der Command-Taste (⌘). Rechterhand von der Leertaste folgt dann eine weitere Command-Taste und anschließend wieder die Alt- bzw. Option-Taste.
Wichtig ist zudem zu wissen, dass Apple in eigenen Anleitungen und Ratgebern eher von der „Wahltaste“ spricht. Denn mit ihr lassen sich oft Zweitbelegungen von Menüs oder Einstellungen auswählen. Als kleine Eselsbrücke kann man sich merken, dass eine Wahl auch als Option bezeichnet werden kann – bzw. als Alternative. So passen Wahltaste, Option-Taste und Alt-Taste als synonyme Bezeichnungen perfekt zueinander.

Wie oben schon erwähnt, so dient die Wahltaste am Mac u. a. dazu, alternative Belegungen von Menüpunkten anzuzeigen. Im Mac-Menü, das über das Apple-Logo oben links aufgerufen werden kann, sorgt die gedrückt gehaltene Taste z. B. dafür, dass sich folgende Menüpunkte ändern:
Das Fehlen der drei Punkte bei Neustart, Ausschalten und Abmelden bedeutet, dass die Aktion nicht noch einmal bestätigt werden muss. Wird durch das gedrückt halten der Alt-Taste bei der Auswahl dieser Aktionen lediglich das Wort ohne die Punkte angezeigt, dann wird die Aktion direkt nach dem Klicken ausgeführt. Eine versehentliche Auswahl kann also nicht zurückgenommen werden.
Weiteren Nutzen hat die Wahl-, Alt- oder Option-Taste natürlich auch in Tastenkombinationen, sowohl im System macOS als auch in einzelnen Apps. Meist wird sie in Kombination mit der Command-Taste (cmd, ⌘) und / oder der Control-Taste (ctrl, ^) sowie mit Zahlen oder Buchstaben als weitere Elementen angewendet. Übrigens: Falls diese oder andere Tasten mal nicht mehr funktionieren, bieten wir u. a. eine MacBook Tastatur-Reparatur an.
Wenn die Herstellergarantie ein Jahr nach dem Neukauf eines Apple-Produkts abgelaufen oder das Abo von AppleCare+ beendet ist, dann kann ein Geräteschaden richtig nerven. Denn dann gibt es keine Vorteile mehr beim Support und auch keine vergünstigte Reparatur des Apple-Geräts mehr.
Wenn der Hersteller die Anfrage für den Mac-Support ablehnt, die Telefon-Hotline zu einem Neukauf rät oder der Austausch einzelner Teile an der Genius Bar zu teuer ist, dann helfen wir weiter. Denn hier bei Sadaghian bieten wir nicht nur eine Hardware-Beratung am Telefon, sondern auch eine kostenlose Fehleranalyse und Reparaturen zum fairen Preis.

Im Prinzip könnt ihr bei uns Support zu allen Mac-Modellen erhalten. Wir schrecken auch nicht davor zurück, wenn euer Mac noch einen SCSI-Anschluss hat und vielleicht sogar mit Disketten arbeitet. 😉
Hier eine Übersicht aller Mac-Typen, die wir annehmen:
Und natürlich könnt ihr auch bei älteren Apple Rechnern bei uns durchrufen:
Nach dem Kauf gewährt Apple ein Jahr lang Garantie auf Geräte wie iPhone, iPad, Mac, iMac und MacBook und kann die Apple Reparatur nutzen. Da der Garantiezeitraum nicht gesetzlich vorgegeben ist, kann sich der Hersteller hier einen kurzen Zeitrahmen heraussuchen. Gewährleistung gibt es hingegen zwei Jahre lang vom Händler, bei dem man eingekauft hat.
Wer direkt bei Apple kauft, kann auch dort die Gewährleistung in Anspruch nehmen. Nach einem halben Jahr ist man aber als Kund*in in der Beweispflicht und muss nachweisen, dass der Mangel / Schaden bereits beim Kauf bestand.

Am Apple Mac kann man übrigens nachschauen, wie lange die Garantie nach dem Kauf noch gültig ist. Hat man das genaue Kaufdatum vergessen, dann ist das der einfachste Weg, das Ende des Garantiezeitraums zu überprüfen.
Der Weg führt dabei über das Mac-Menü, das mit dem Apple-Logo oben links auf der Menüleiste aufgerufen wird. Dort ist dann der Punkt „Über diesen Mac“ auszuwählen. Ab macOS 13 Ventura geht es dann mit dem „Weitere Infos…“-Button weiter. Dieser führt zur Info-Übersicht in den Systemeinstellungen, wo im Bereich „Abdeckung“ oder „Eingeschränkte Garantie“ das gesuchte Datum steht. Oder es wird „Abdeckung abgelaufen“ angezeigt.
Geht der Mac nicht mehr an und kann deshalb nicht in den Einstellungen nach dem Ende des Garantie-Zeitraums geschaut werden, gibt es noch zwei andere Möglichkeiten:
Entweder mit der Apple-ID, mit welcher der Mac verbunden ist, auf der Webseite https://mysupport.apple.com anmelden, um dort die Gerätedetails einzusehen. Oder die Webseite https://checkcoverage.apple.com/de/de/ aufrufen und dort die Seriennummer des Mac (steht auf dem Gerät und der Verpackung) eingeben.
Da diese einzigartig ist und somit eindeutig dem Mac zugeordnet werden kann, lässt sich das Einrichtungsdatum und damit der Garantiezeitraum für das Gerät von Apple auslesen. Auf der Webseite werden sie dann angezeigt.
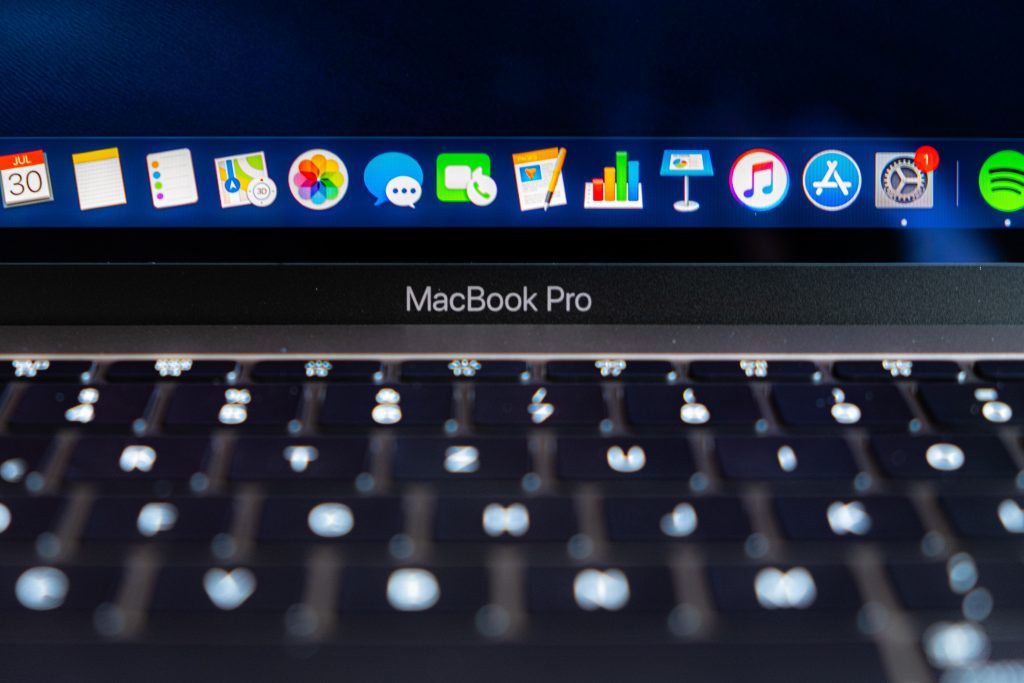
Will Apple nicht mehr helfen, dann bieten wir von Sadaghian in Hardware-Fragen eine Beratung, eine Inspektion sowie auch eine passende Reparatur bzw. einen Teile-Austausch an. Zudem helfen wir dabei, den Mac nach Möglichkeit etwas flotter zu machen, etwa durch den Austausch der alten HDD-Festplatte mit einem modernen SSD-Speicher.
Wir kümmern uns auch um die Datenrettung sowie um den regulären Austausch von Bauteilen. Dabei tauschen wir aber nicht pauschal aus, sondern prüfen vorerst eine Reparatur von einzelnen Bestandteilen, sodass die notwendige Maßnahme deutlich günstiger werden kann. Den Kontakt zu Sadaghian gibt es mit diesem Link; das kostenlose Einsende-Label von DHL mit dieser Verlinkung.
