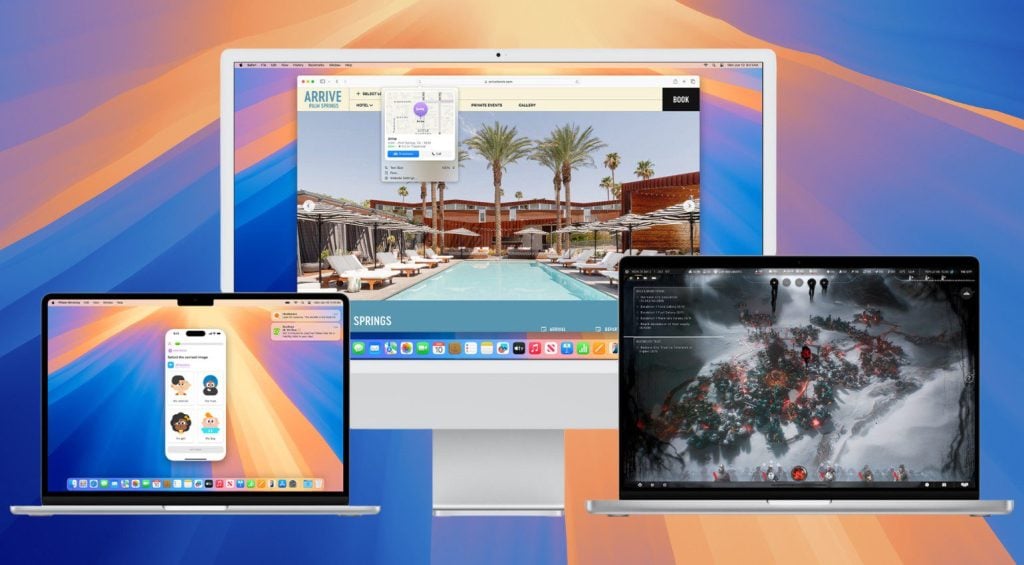
Apple hat mit macOS 15 einige spannende Neuerungen vorgestellt. In diesem Artikel erfährst du, welche Funktionen tatsächlich praktisch sind und deinen Alltag erleichtern könnten.
Die neue Dateiverwaltung erkennt automatisch, welche Dateien du häufig nutzt, und organisiert diese intelligenter. Dein Schreibtisch wird dadurch übersichtlicher, und du findest wichtige Dateien schneller wieder.
macOS 15 kommt mit erweiterten Datenschutzeinstellungen, die verhindern, dass Apps ohne dein Wissen auf Mikrofon, Kamera oder Standort zugreifen können. Ein wichtiges Update für mehr Sicherheit.
Weitere Infos findest du auf der offiziellen Apple Datenschutzseite.
Ab sofort unterstützt FaceTime Echtzeit-Übersetzungen in verschiedenen Sprachen. Das erleichtert internationale Gespräche erheblich und macht die Kommunikation einfacher als je zuvor.
Safari ist jetzt schneller und bietet eine intelligente, KI-gestützte Suche, die relevantere Ergebnisse liefert und Informationen direkt zusammenfasst. Praktisch, wenn du schnell Antworten benötigst.
Der neue Fokusmodus hilft dir dabei, Ablenkungen zu minimieren, indem er automatisch Benachrichtigungen und störende Apps während wichtiger Aufgaben blockiert.
Hier erfährst du, wie du den Fokusmodus einrichtest.
Die Neuerungen in macOS 15 bringen sinnvolle Verbesserungen, besonders im Bereich Datenschutz und Effizienz. Ein Upgrade lohnt sich besonders, wenn du Wert auf organisierte Dateiverwaltung, erhöhte Sicherheit und Produktivität legst.

Jedes Jahr im Sommer kämpfen viele Nutzer mit überhitzten MacBooks. Hohe Temperaturen beeinträchtigen nicht nur die Leistung, sondern können langfristig sogar Hardware-Schäden verursachen, besonders am Akku und am Logicboard.
Wenn du diese Symptome bemerkst, solltest du umgehend Maßnahmen ergreifen oder dein MacBook von Experten überprüfen lassen. Hier findest du professionelle Hilfe.
Mit diesen einfachen und praktischen Maßnahmen kannst du dein MacBook im Sommer zuverlässig vor Überhitzung schützen. Vorsorge ist besser und günstiger, als später einen Schaden reparieren zu müssen.
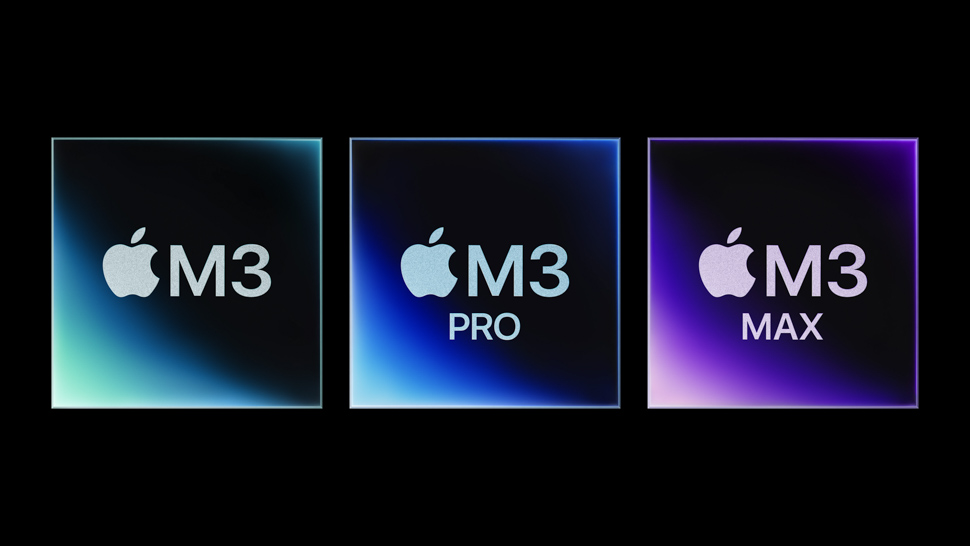
MacBook mit M3-Chip: Brauchst du das Upgrade oder reicht dein altes Gerät noch aus?
Apple hat gerade den neuen M3-Chip vorgestellt, und viele Nutzer fragen sich, ob sich das Upgrade wirklich lohnt oder ob das aktuelle MacBook noch einige Jahre hält. In diesem Artikel schauen wir uns genauer an, was der M3 tatsächlich bietet, und klären, für wen sich das Umsteigen lohnt.
Apple verspricht beim M3 rund 20 Prozent mehr CPU-Leistung und sogar 30 Prozent mehr Grafikleistung gegenüber dem M2. Doch wie sieht das im echten Leben aus?
| Modell | Geekbench Single-Core | Geekbench Multi-Core | Metal GPU Benchmark |
|---|---|---|---|
| MacBook M1 | 1700 | 7300 | 24000 |
| MacBook M2 | 1900 | 9000 | 30000 |
| MacBook M3 | 2100 | 11000 | 40000 |
Doch was heißt das für dich persönlich?
Mehr Infos dazu findest du hier.
Apple behauptet, der M3 sei effizienter im Stromverbrauch. Laut ersten Praxistests schafft das neue Modell etwa 22 Stunden Akkulaufzeit – zwei Stunden mehr als beim M2 und vier mehr als beim M1.
Wann ist das relevant für dich?
Schau dir hier den optischen Vergleich an: (Bild vom neuen MacBook M3 neben einem älteren Modell)
Wenn du mindestens drei Punkte mit „Ja“ beantwortest, könnte der Wechsel auf das M3-Modell für dich sinnvoll sein.
Unser Rat: Wenn du sowieso ein neues Gerät brauchst, wähle direkt den M3. Falls dein Gerät noch gut funktioniert, lohnt es sich, noch etwas abzuwarten.
Falls dein Display defekt ist, könnte eine Reparatur günstiger sein als ein kompletter Neukauf.
Egal, ob du einen iMac, ein MacBook Pro oder Air, ein Mac Studio, Mac Mini oder einen Mac Pro hast: Das Logicboard ist das Herzstück eures Apple Macs.
Es ist sozusagen das Nervenzentrum, das alle wichtigen Komponenten eures Computers miteinander verbindet und koordiniert. Aber was genau macht es so besonders? Wie erkenne ich, ob es bei meinem Mac defekt ist? Und wer kann es günstig reparieren (Spoiler: Wir!)?
Ein Logicboard, auch als Hauptplatine bekannt, ist die zentrale Leiterplatte in eurem Mac. Es beherbergt und verbindet alle wesentlichen Komponenten wie:
Das Besondere am Logicboard in Apple-Geräten ist sein hochintegriertes Design. Anders als bei vielen PC-Motherboards sind beim Mac-Logicboard viele Komponenten direkt auf der Platine verlötet. Das macht euren Mac kompakter und effizienter, schränkt aber auch die Möglichkeiten zur Aufrüstung ein.

Während das Logicboard im Grunde die gleiche Funktion wie ein PC-Motherboard erfüllt, gibt es einige wichtige Unterschiede:
Das Logicboard ist also weit mehr als nur eine simple Platine – es ist das Fundament, auf dem die gesamte Funktionalität eures Macs aufbaut. Seine Gesundheit ist entscheidend für die Leistung und Langlebigkeit eures Geräts.
Ein defektes Logicboard kann sich auf verschiedene Weise bemerkbar machen. Hier sind einige der häufigsten Symptome, die auf Probleme mit dem Logicboard eures Macs hindeuten können:
Es ist wichtig zu beachten, dass diese Symptome nicht immer auf ein defektes Logicboard hindeuten müssen. Sie können auch andere Ursachen haben, wie ihr in dem oben verlinkten Artikel zum langsamen Booten nachlesen könnt.

Das Logicboard eures Macs kann aus verschiedenen Gründen beschädigt werden. Hier sind die häufigsten Ursachen mit Erklärungen und Beispielen:
Man sieht schon: Es gibt viele Ursachen für ein defektes Logicboard und manchmal kann auch einfach die Alterung der Elektronik dazu führen, dass dieses Board kaputtgeht.

Wenn euer Mac Probleme mit dem Logicboard hat, stellt sich oft die Frage: Reparieren oder komplett austauschen? Hier ein Überblick über beide Optionen:
Eine Reparatur kann in vielen Fällen die kostengünstigere und umweltfreundlichere Option sein. Bei dieser Methode werden einzelne Komponenten repariert oder ausgetauscht, was oft deutlich günstiger ist als ein kompletter Austausch. Zudem bleiben eure Daten erhalten und es entsteht weniger Elektronikschrott, was die Umwelt schont.
Beispiel: Ein defekter Chip oder Kondensator auf dem Logicboard kann oft für einen Bruchteil der Kosten eines kompletten Austauschs repariert werden.
In manchen Fällen ist ein vollständiger Austausch unumgänglich. Diese Option wird oft von Apple und vielen Werkstätten als Standardlösung angeboten, insbesondere bei schweren Schäden. Allerdings ist sie meist teurer als eine Reparatur und kann zum Datenverlust führen.
Beispiel: Bei einem massiven Flüssigkeitsschaden, der mehrere Bereiche des Logicboards betrifft, kann ein Austausch notwendig sein.

Bei Sadaghian bieten wir eine spezialisierte Lösung an, bei der wir auch einzelne Komponenten des Logicboards reparieren – sofern dies möglich ist. Dies spart oft einen kompletten Austausch und sorgt dafür, dass Kunden mit einem defekten Mac eine günstige Reparatur erhalten.
Und natürlich bieten wir auch eine Gewährleistung von 12 Monaten auf jede von uns durchgeführte Reparatur. So sind unsere Kunden auf der sicheren Seite!
Wenn dein Mac gerade Probleme macht, kannst du ihn gratis mit unserem DHL-Label zu uns senden und wir checken ihn kostenlos durch.
Danach erhältst du eine Fehleranalyse und kannst entscheiden, ob wir die Reparatur durchführen sollen oder du den Mac wieder – ohne Kosten – nach Hause geschickt bekommen möchtest.
» Hier geht's zu unserem DHL-Versandlabel.
Was ist ein Logicboard?
Das Logicboard, von anderen Herstellern als Motherboard bekannt, ist die zentrale Komponente eines Apple Macs. Es verbindet und steuert die Kommunikation zwischen allen Hardware-Komponenten wie Prozessor, Arbeitsspeicher, Festplatte und anderen Bauteilen. Man findet Logicboards auch in iPhone, iPad und anderen Apple Geräten.
Woran erkenne ich ein defektes Logicboard?
Anzeichen für ein defektes Logicboard können häufige Systemabstürze, ein Akku der nicht lädt, ein Mac der sich nicht einschalten lässt, nicht funktionierende USB-Anschlüsse sowie Audio- und Displayprobleme sein.
Was sind häufige Ursachen für Logicboard-Ausfälle?
Logicboard-Ausfälle können durch Stürze des MacBook (Pro/Air), durch Flüssigkeitsschäden, elektrische Überspannungen, Überhitzung, Staub und Schmutz sowie natürliche Alterung der elektronischen Komponenten verursacht werden.
Wie kann ich Probleme mit dem Logicboard überprüfen?
Du kannst deinen Mac und damit auch das Logicboard überprüfen, indem du Apple Diagnostics verwendest, um den System Management Controller (SMC) zu testen, die USB-Anschlüsse und die Bildschirmhelligkeit zu checken sowie Hardware-Tests für Komponenten, wie den Arbeitsspeicher durchführen.
Kann ich ein defektes Logicboard selbst reparieren?
Die Reparatur eines Mac-Logicboards ist eine komplexe Aufgabe, da man viele empfindliche Verbindungen zwischen den einzelnen Komponenten des Macs und dem Logicboard trennen muss. Bei den Arbeiten kann man schnell etwas beschädigen, weshalb man diese Arbeiten besser einem Fachbetrieb überlassen sollte.
Am Apple Mac mit macOS sind verschiedene Dateien und Ordner versteckt. Das heißt, sie werden nicht so ohne Weiteres wie alle anderen Laufwerke, Ordner und Dateien im Finder angezeigt. Allerdings kann man sie sichtbar machen, z. B. wenn man sie für das professionelle Troubleshooting am Apple-Computer löschen, bearbeiten oder einfach verschieben muss.
Dabei gibt es zwei verschiedene Wege, über die man am Mac versteckte Dateien sichtbar machen kann – egal ob sie auf dem Schreibtisch, in einem Ordner oder in der Cloud liegen. Die eine Lösung besteht aus einer Tastenkombination, die andere aus einem Terminal-Befehl.
Die schnellste Lösung für das Anzeigen sowie auch Ausblenden von versteckten Inhalten unter macOS ist die entsprechende Tastenkombination.
Vor dem Drücken sollte man aber sicherstellen, dass ein Finder-Fenster aktiv oder der Schreibtisch ausgewählt ist. In der Menüleiste am oberen Bildschirmrand sollte rechts neben dem Apple-Logo „Finder“ stehen.
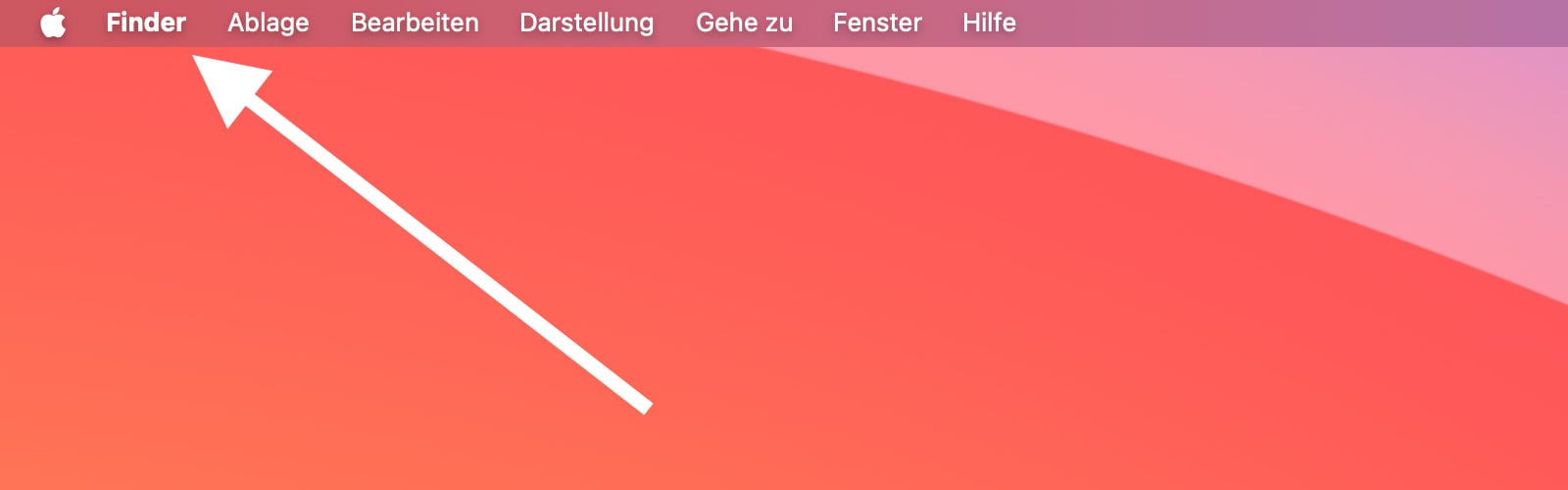
Der dann zu drückende Shortcut an der Mac- und iMac-Tastatur sowie auf den Tasten des MacBook lautet: Command + Umschalttaste + Punkt, oder kurz [⌘]+[⇧]+[.].
Am besten ist hier, ⌘ und ⇧ gedrückt zu halten und dann kurz auf die Punkt-Taste zu tippen. Wenn daraufhin keine versteckten Dateien oder Ordner auftauchen, macht das nichts. Vielleicht gibt es keine im ausgewählten Verzeichnis.
Die Anzeige der normalerweise unsichtbaren Inhalte rückgängig macht, funktioniert über die gleiche Tastenkombination.
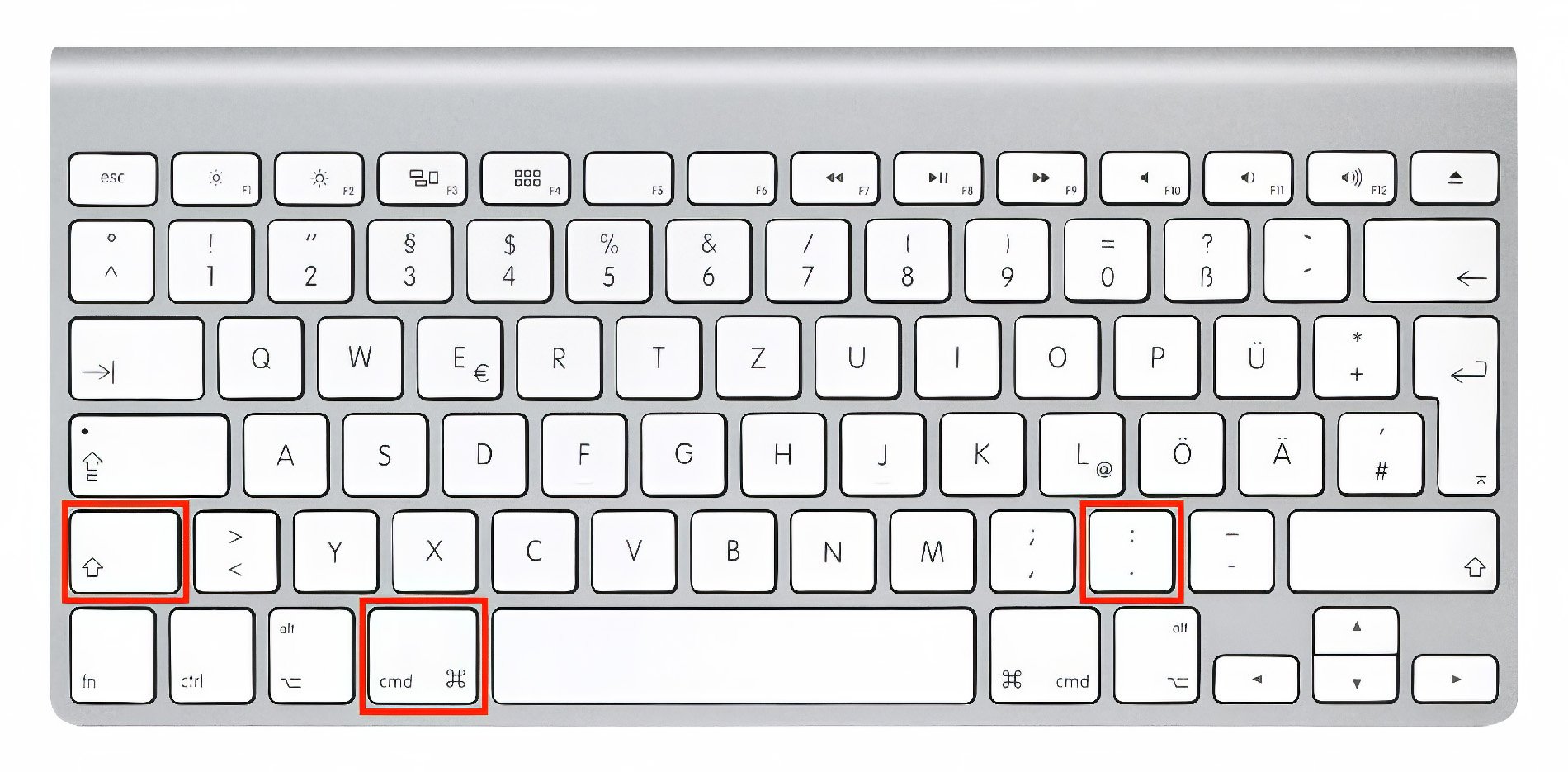
Etwas umfangreicher ist das Vorgehen über das Terminal am Apple Mac zum Anzeigen von versteckten Ordnern und Dateien. Das Terminal ist dabei die sogenannte Befehlszeile des macOS-Systems und nimmt in vordefinierter Form eingegebene Befehle entgegen.
Aufrufen lässt sich das Terminal-Fenster über die Spotlight-Suche (Command + Leertaste) oder über den Weg Programme → Dienstprogramme → Terminal.
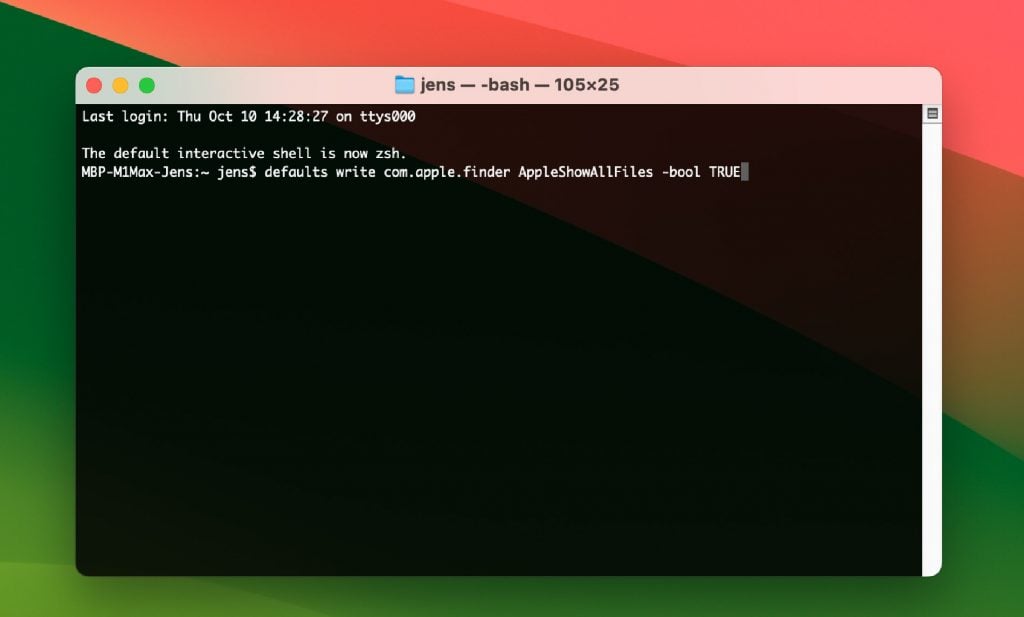
Ist das Terminal geöffnet, kann folgende Schritt-für-Schritt-Anleitung genutzt werden:
Mit den zwei Befehlen wird dem System u. a. gesagt, dass es alle verfügbaren Dateien und Ordner aufzeigen soll (Show All Files = Zeige Alle Dateien). Da das zugeordnete Attribut TRUE lautet, wird dies wahr (True = Wahr). Durch das Neustarten des Finders mit „killall Finder“ wird diese Veränderung übernommen.
Zum Rückgängigmachen der herbeigeführten Veränderung werden ebenfalls wieder zwei Befehle benötigt. Dieses Mal wird dem Anzeigen aller Dateien aber ein FALSE (= Falsch) zugeordnet:
Hier habe ich einen Screenshot meiner externen Festplatte für euch. Dort findet ihr drei Ordner, die eigentlich unsichtbar sind. Ich habe diese mit dem Tastenkürzel cmd + Shift + Punkt sichtbar gemacht und gebe euch hier eine kurze Info, wie macOS diese Ordner und die darin liegenden Daten verwendet.
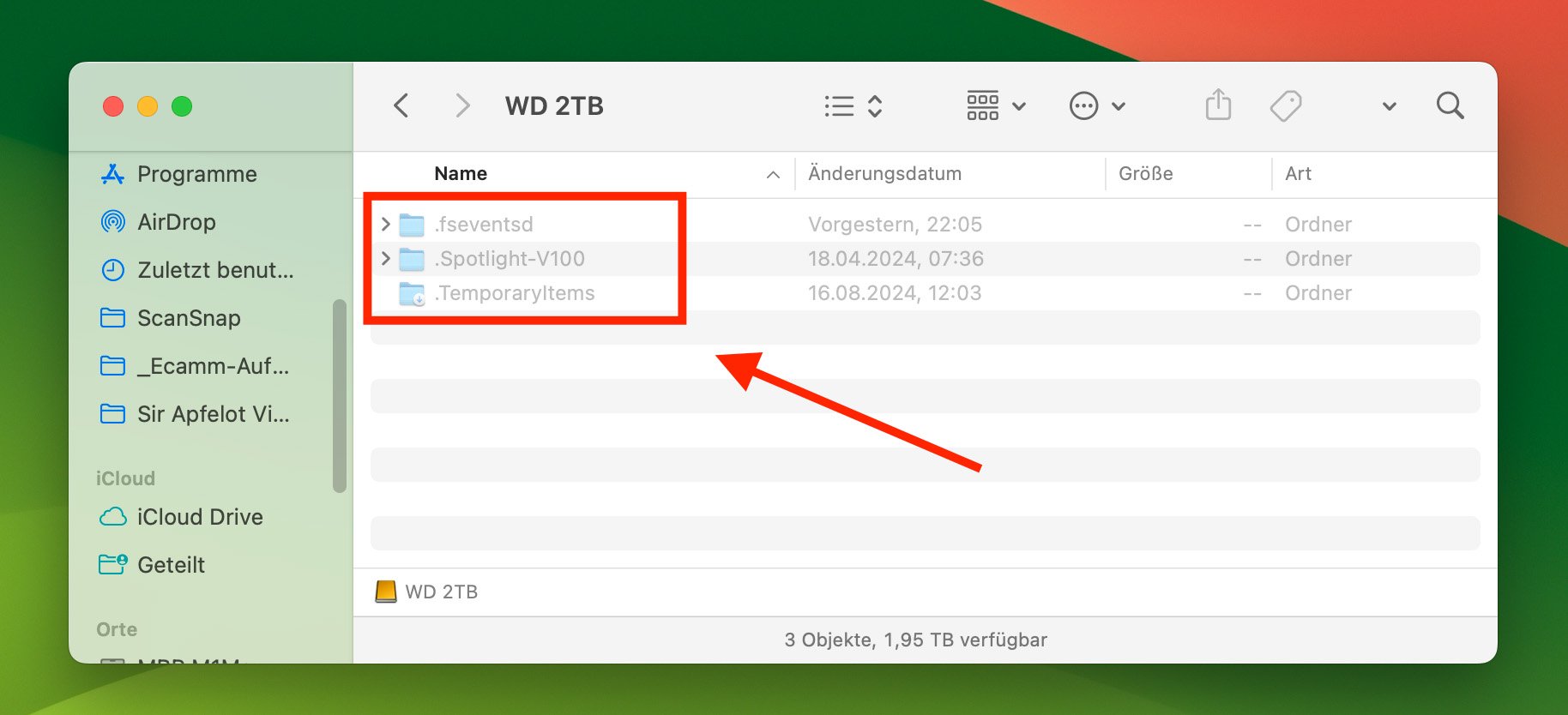
Hier ist eine kurze Erklärung zu den oben gezeigten Ordnern:
Die Gründe für das Einblenden der unsichtbaren Dateien und Ordner sind natürlich immer sehr subjektiv. In meinem Fall liegt es daran, dass ich viel mit Webseiten arbeite und mit macOS immer die wichtige Datei ".htaccess" ausblendet, wenn ich sie in einen Ordner am Mac kopiere.
Für andere kann es aber hilfreich sein, wenn sie Fehler in ihrem macOS beheben möchten. Hier ist eine Liste mit Gründen, die ich für relevant halte:
Denkt daran, vorsichtig mit versteckten Dateien umzugehen. Sie sind aus gutem Grund verborgen, und unbeabsichtigte Änderungen können Probleme verursachen.
Das Verstecken bestimmter Inhalte am Apple Mac, vor allem Systeminhalte von macOS, ist eine Sicherheitsmaßnahme. Da man ja gerne mal unbekannte Dateien löscht, um Platz auf der Festplatte zu schaffen, müssen einige davor bewahrt werden.
Sonst kann es im Ernstfall sein, dass der Mac beim nächsten Start gar nicht mehr richtig bootet, das eigene Nutzungsprofil fehlerhaft ist, individuelle Einstellungen zurückgesetzt wurden oder andere Sachen nicht mehr stimmen.
In modernen macOS-Versionen sind Systemdateien nochmal extra geschützt und können sich meist auch im sichtbaren Status nicht löschen lassen.
Wie mache ich versteckte Dateien auf meinem Mac sichtbar?
Ihr könnt versteckte Dateien im Finder ganz einfach mit der Tastenkombination Cmd + Shift + Punkt sichtbar machen. Dieselbe Kombination versteckt sie auch wieder.
Sind versteckte Dateien gefährlich?
Nein, versteckte Dateien sind nicht per se gefährlich. Sie enthalten oft wichtige System- oder Anwendungsdaten. Allerdings solltet ihr vorsichtig sein, wenn ihr sie bearbeitet, da Änderungen zu Problemen führen können.
Warum werden manche Dateien auf meinem Mac versteckt?
Dateien werden aus verschiedenen Gründen versteckt, hauptsächlich um wichtige Systemdateien zu schützen und den Finder übersichtlich zu halten. Anwendungen nutzen versteckte Ordner zur Speicherung von Daten und Einstellungen. Dieser Mechanismus verbessert eure Benutzererfahrung und gewährleistet die Systemstabilität.
Gibt es Alternativen zur Tastenkombination, um versteckte Dateien anzuzeigen?
Ja, es gibt mehrere Alternativen zur Tastenkombination. Ihr könnt den Terminal-Befehl 'ls -a' verwenden, Drittanbieter-Apps wie "Commander One" nutzen oder das "Gehe zu"-Menü im Finder verwenden. Auch die Spotlight-Suche kann versteckte Dateien finden, wenn ihr den genauen Namen kennt.
Welche wichtigen versteckten Ordner gibt es auf dem Mac?
Der wichtigste versteckte Ordner ist ~/Library. Er enthält Anwendungsdaten, Einstellungen und Caches. Andere wichtige versteckte Ordner sind /.Trash (Papierkorb) und /.Spotlight-V100 (Spotlight-Index).
Kann ich versehentlich gelöschte versteckte Dateien wiederherstellen?
Ja, gelöschte versteckte Dateien können wie normale Dateien wiederhergestellt werden. Überprüft zuerst den Papierkorb. Wenn sie dort nicht sind, könnt ihr Datenrettungssoftware verwenden oder ein Backup (Time Machine Backup!) einspielen.
Manchmal hat ein Spiel eine schöne In-Game-Musik oder du hast ein Video, das eine schöne Audio hat – es gibt viele Gründe, warum du vielleicht den Ton, der am Mac abgespielt wird, direkt in einer Audiodatei aufnehmen möchtest.
Der erste – und doch recht unelegante – Weg ist dieser: Du nimmst ein 3,5mm-Klinke-Kabel mit Steckern auf beiden Seiten und steckst es in den Kopfhörerausgang und mit einem USB-C auf Audio-Adapter in einen der USB-C-Ports am Mac.
Dann stellst du in den Systemeinstellungen → Ton sowohl den Ein- als auch den Ausgang so um, dass du den Klinken- bzw. USB-C-Port verwendest. Schon kannst du das Signal einmal durch das Kabel loopen und aufzeichnen.
Zwei Nachteile hat dieser Weg aber:
Wenn du es anders lösen kannst, solltest du es anders machen.

Deutlich einfacher ist die ganze Sache, wenn du dir die kostenlose App "BlackHole" auf dem Mac installierst. BlackHole ist ein "virtueller Loopback-Audiotreiber", der im Prinzip das Gleiche macht wie das Kabel, das du in Mikrofon- und Kopfhörerausgang steckst – nur eben voll digital im Mac.
BlackHole kannst du dir hier über GitHub herunterladen. Auf der Seite gibt es einen Link, der "Download Installer" heißt – diesen musst du anklicken.
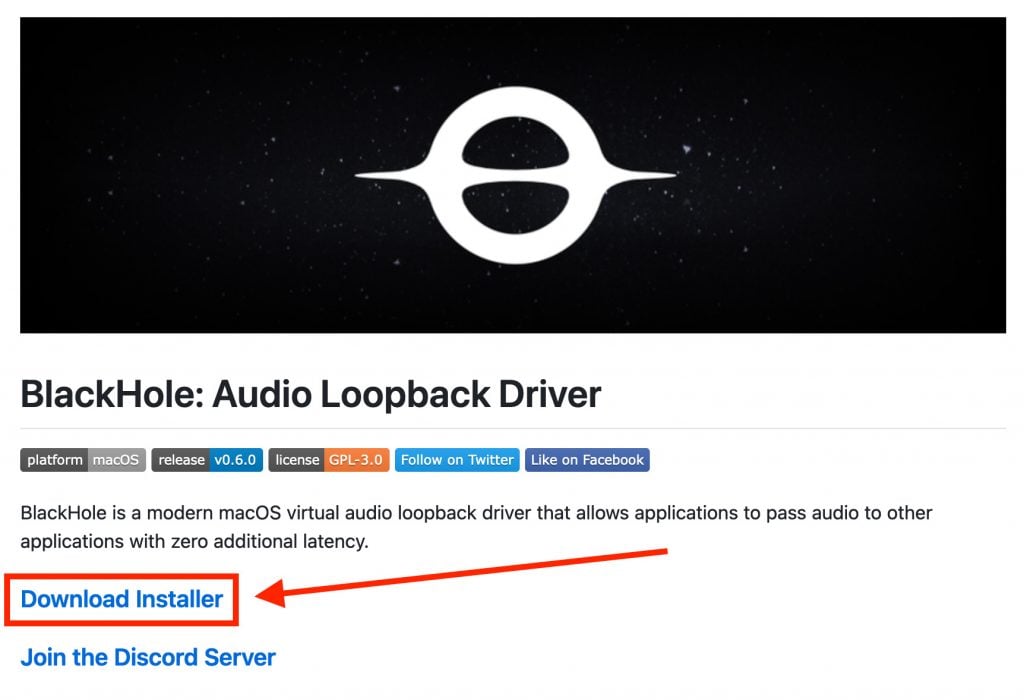
Dann startest du den Installer und erlaubst den Zugriff von BlackHole auf das Systemaudio (der Mac wird dich fragen!). Ist alles installiert, gehst du in die Systemeinstellungen → Ton und dort erst einmal in den Bereich "Ausgabe" und wählst "BlackHole 2ch" aus.
Das Gleiche machst du unter "Eingabe" (auch "BlackHole 2ch" wählen) und damit ist die Loop schon hergestellt.
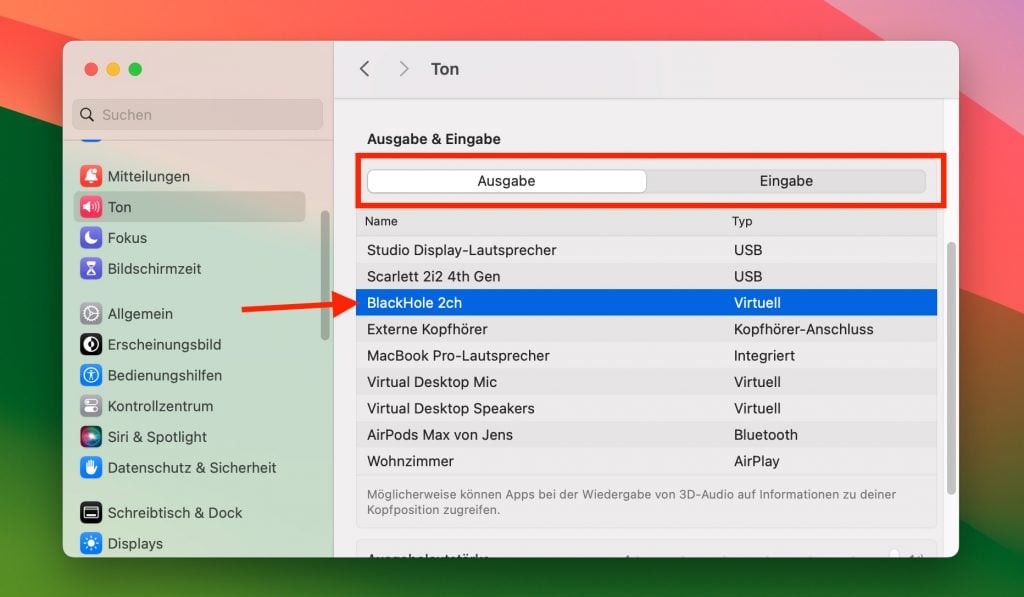
Öffne nun den Quicktime Player (in der Regel unter Programme zu finden) und gehe unter "Ablage" auf "Neue Audioaufnahme".
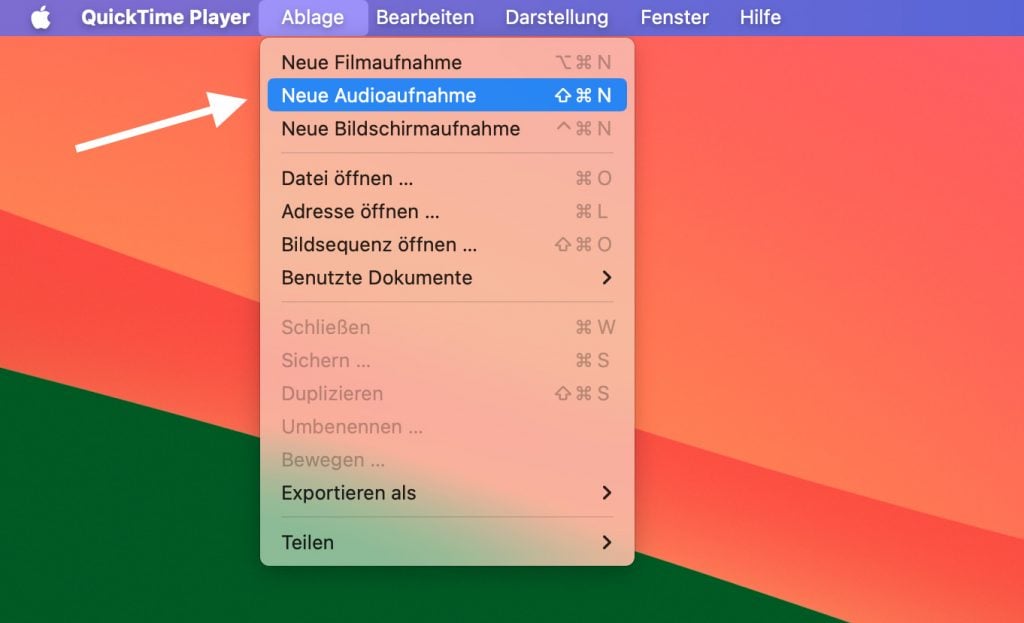
Nun öffnet sich ein kleines Fenster, in dem neben dem roten Aufnahme-Button ein Pfeil nach unten ist. Den klickst du bitte an und wählst aus der Liste die Quelle "BlackHole 2ch".
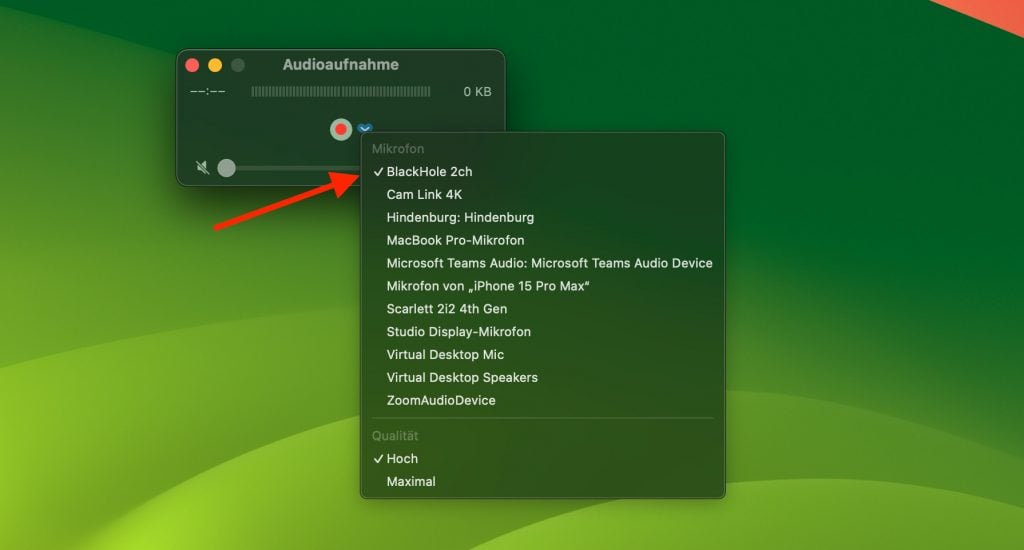
Wenn du nun die Aufnahme mit dem roten Button startest, müsste das interne Audio des Mac aufgenommen werden. Wenn du die Aufnahme stoppst, musst du danach nur das kleine Wiedergabe-Fenster schließen und der Mac wird dich fragen, ob du die Datei vorher irgendwo sichern möchtest.
Der kleine Nachteil dieser Methode ist, dass du die ganze Zeit keinen Ton von deinem Mac hören wirst, da jede Audio-Ausgabe zu "BlackHole 2ch" geroutet wird. Aber auch dafür gibt es eine Lösung, die ich dir nun erkläre…
Damit du nicht ganz "taub" während der Aufnahme bist und hörst, was du aufnimmst, musst du einen zusätzlichen Schritt gehen und ein sogenanntes "Multi Output Device" (oder zu Deutsch "Multiausgangsgerät") anlegen. Damit schickst du die Audio-Ausgabe nicht nur an "BlackHole", sondern auch an die Lautsprecher oder einen externen Kopfhörer.
So gehst du vor:
Unter Programme → Dienstprogramme findest du die App "Audio-Midi-Setup". Öffne dieses Programm.
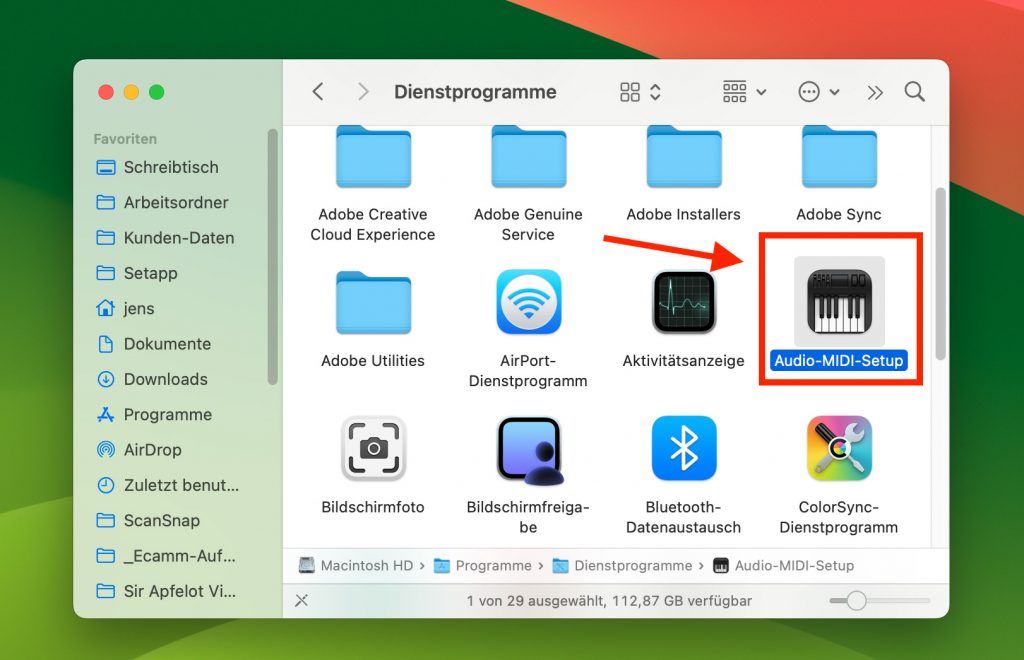
Links unten klickst du auf das Plus-Symbol und wählst dann "Multiausgangsgerät erstellen". Damit legst du das virtuelle Gerät an, das das Audio auf zwei Ausgänge verteilt.
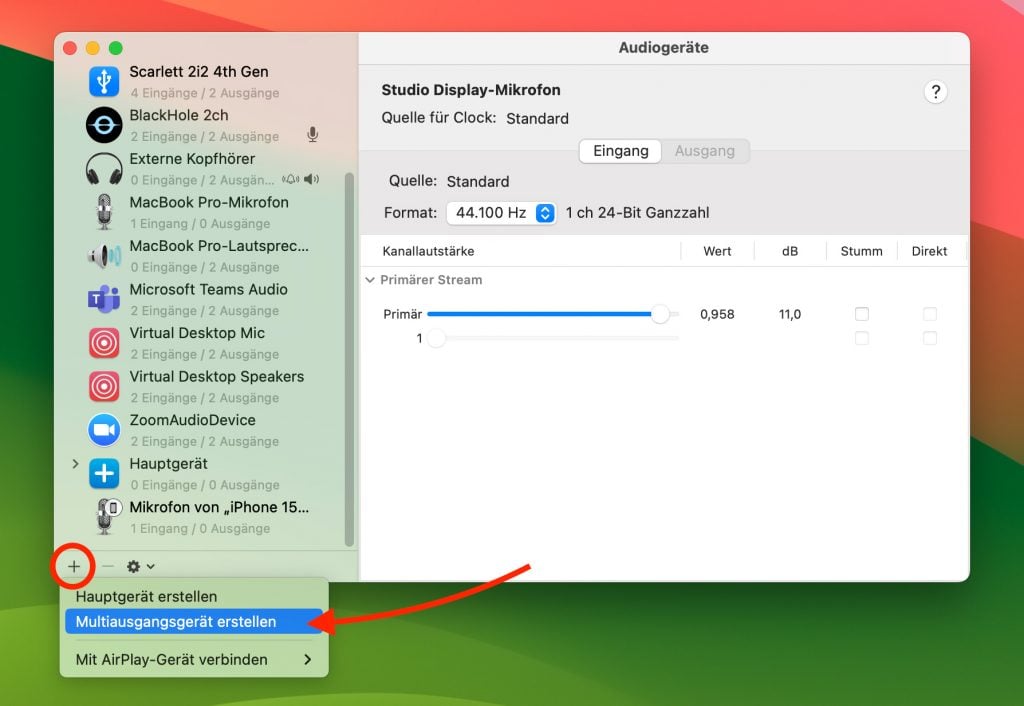
In der folgenden Liste findest du nun die ganzen Möglichkeiten, an die das Audio geschickt werden kann. Wähle hier "BlackHole" und zum Beispiel die "externen Kopfhörer". Aktiviere bei "BlackHole" noch die "Drift-Korrektur".
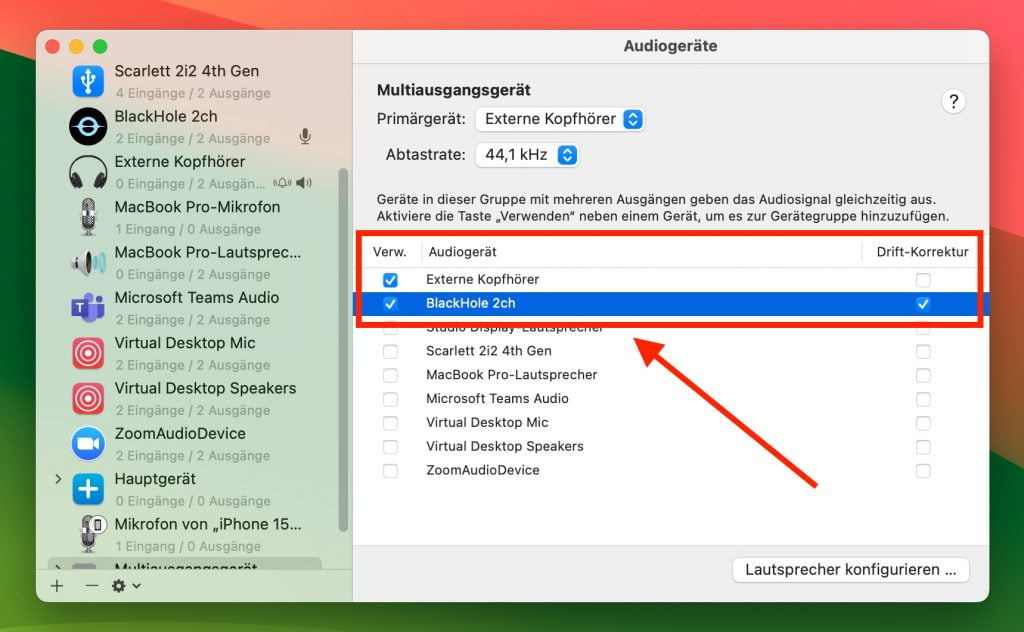
Damit die Audioausgabe richtig geroutet wird, klicke mit der rechten Maustaste in der linken Leiste der Audio-Geräte auf das neu erstellte Multiausgangsgerät. Wähle aus den Optionen "Dieses Gerät für die Tonausgabe verwenden".
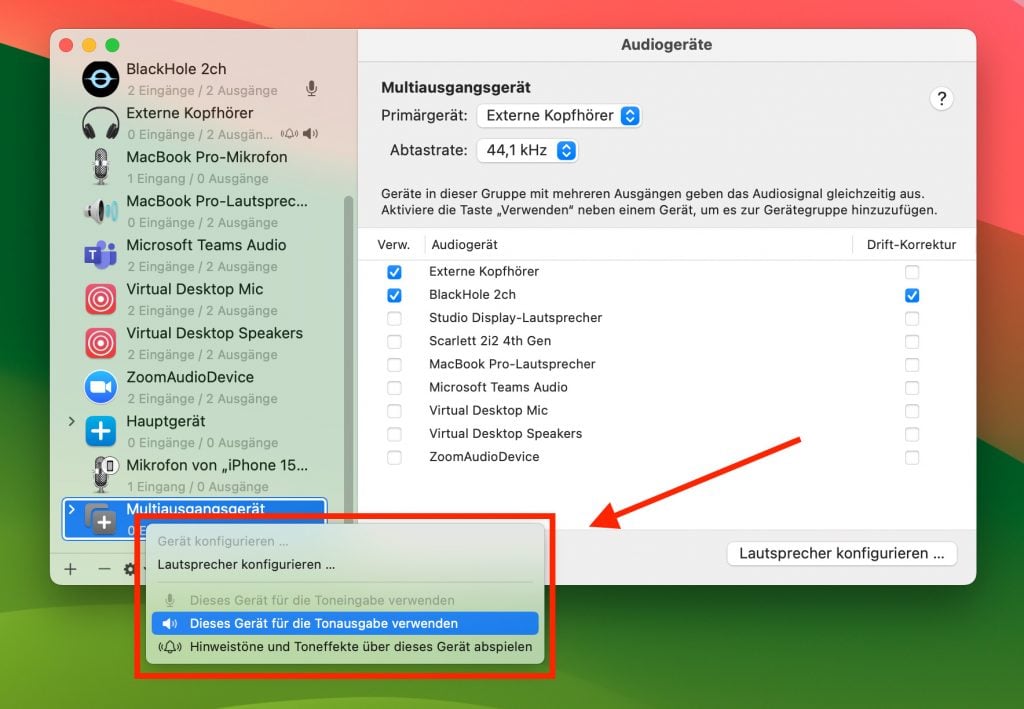
Damit ist die Einrichtung abgeschlossen und du kannst wieder – wie oben beschrieben – die Audioaufnahme mit dem QuickTime Player durchführen.
Hier habe ich noch eine Anleitung für dich, wie du das iPhone-Audio mit dem Mac aufzeichnen kannst. Das klappt sogar mit Apple Music, Filmen und Spielen – aber natürlich auch, wenn du Musik von Social-Media-Clips abspielst, die du gerne offline hören möchtest.
Grundsätzlich kann man das Audio des iPhone mit der Bildschirmaufnahme des iPhone selbst aufnehmen. Dies erzeugt dann einen Film, der die Video- und Audioaufnahme des iPhone-Bildschirms. Wer jedoch nur das Audio möchte, der kann das lösen, indem er das iPhone-Audio mit dem Mac aufnimmt – dann bekommt man tatsächlich nur eine Audiodatei.
Das ganze Vorgehen funktioniert mit dem iPad genauso wie mit dem iPhone. Einfachheitshalber schreibe ich in dieser Anleitung aber meistens nur vom iPhone.
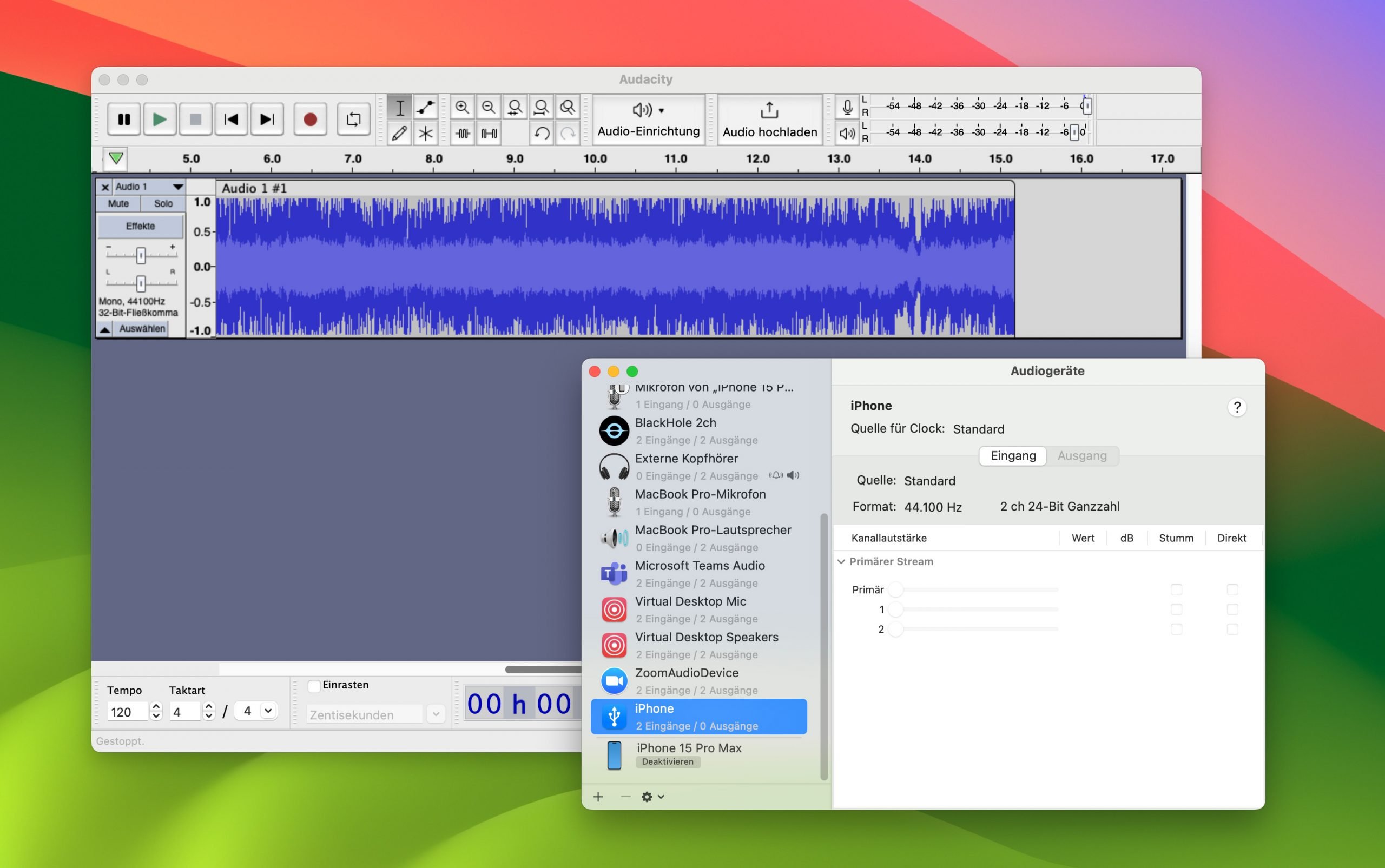
Man sieht schon an der Liste oben, dass es nicht ganz so schnell funktioniert, wie einfach nur zwei Geräte zusammenzustecken. Aber das Problem kann man ja mit einer detaillierten Schritt-für-Schritt-Anleitung lösen, die genau zeigt, was zu tun ist:
Die erste Voraussetzung ist, dass eure beiden Geräte per Kabel miteinander verbunden sind. Ihr nutzt dafür am besten das Ladekabel, dass Apple euch mit dem iPhone oder iPad geliefert hat.
Ihr könnt aber auch ein anderes Kabel nutzen, das allerdings kein reines Ladekabel sein darf, sondern auch Daten übertragen können muss. In meinem Fall – bei einem MacBook Pro M1 Max und einem iPhone 15 Pro Max ist es ein USB-C-auf-USB-C-Kabel, das ich von einer SSD "ausgeborgt" habe.

Als Nächstes entsperrt ihr das iPhone oder iPad. Es kann sein, dass an diesem Punkt das iPhone oder der Mac fragt, ob er oder es dem anderen Gerät vertrauen soll. Diese Frage taucht nur einmal auf und in der Regel merken sich die Geräte diese Entscheidung.
Wenn das erledigt ist, geht ihr im Finder oben auf das Menü "Gehe zu" und wählt dort in der Liste "Dienstprogramme". In diesem Ordner liegt ein Programm, das "Audio-MIDI-Setup" heißt – das bitte öffnen.
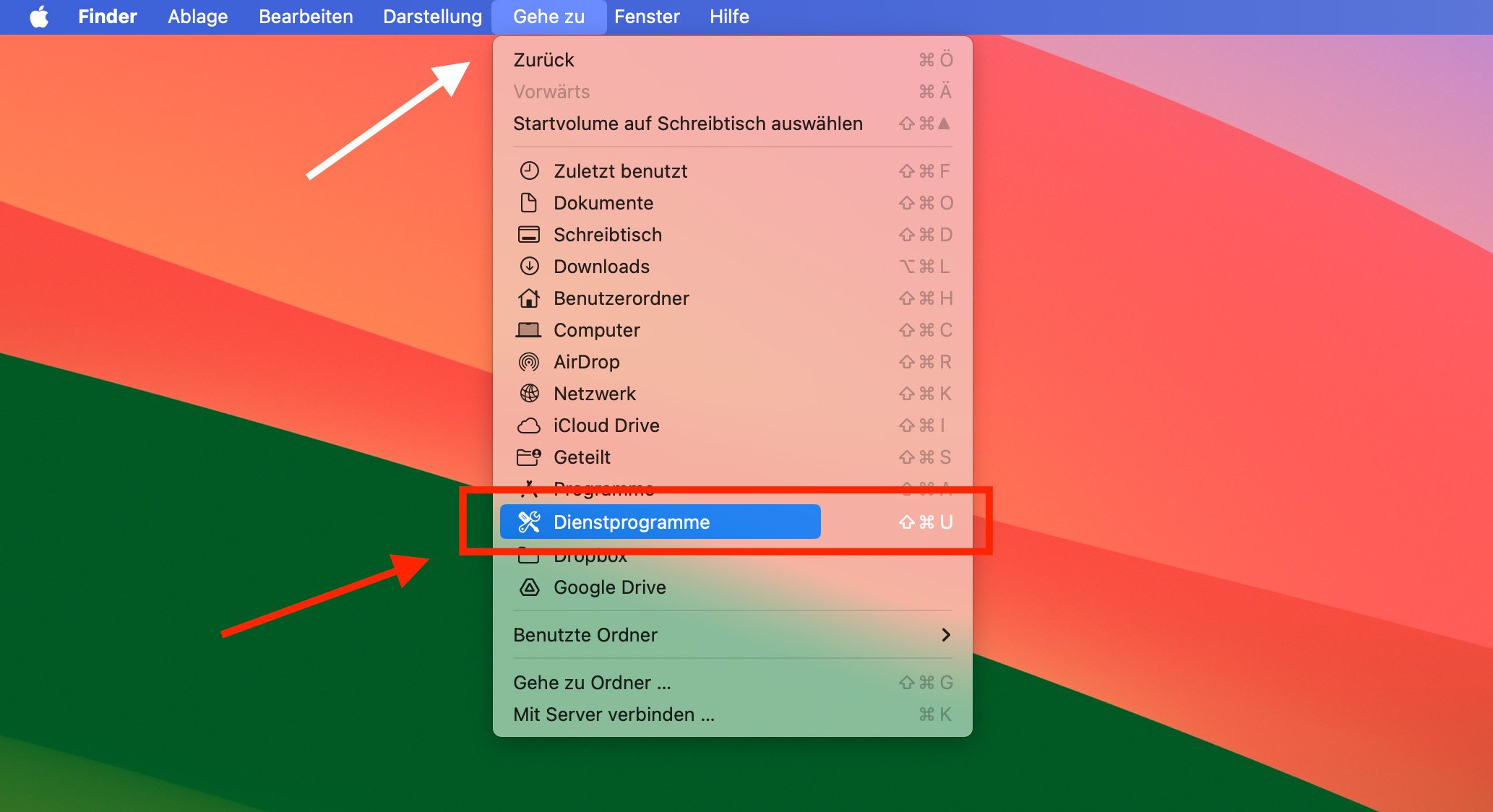
Nun legt ihr den Fokus auf die linke Seitenleiste, in der sehr viele Geräte (jedenfalls bei mir) erscheinen. Darunter dürfte ein iPhone mit der kompletten Modellbezeichnung wie "iPhone 15 Pro Max" sein. Diesen klickt ihr an.
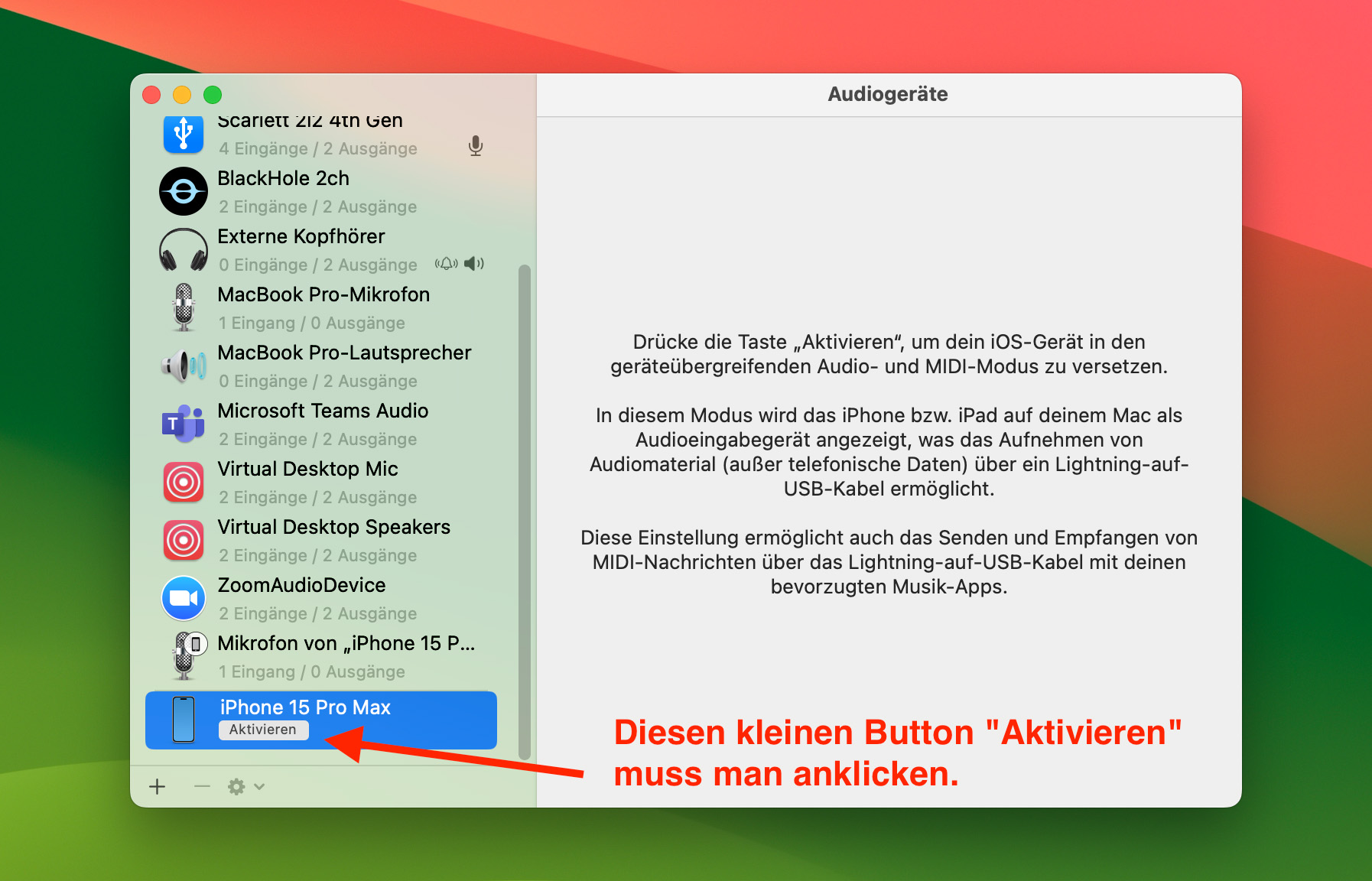
Rechts in dem größeren Feld erscheint nun der Hinweis, dass ihr das iPhone aktivieren müsst. Das wird direkt links in der Seitenleiste unter dem Eintrag "iPhone XYZ" gemacht. Dort ist ein sehr kleiner Button, auf dem "Aktivieren" steht. Diesen bitte anklicken.
Nun erscheint in der Seitenleiste ein neuer Eintrag, der bei mir nur "iPhone" lautet und den Untertitel "2 Eingänge / 0 Ausgänge" hat. Den braucht ihr nicht anklicken, aber es ist wichtig, dass er in der Liste erschienen ist.
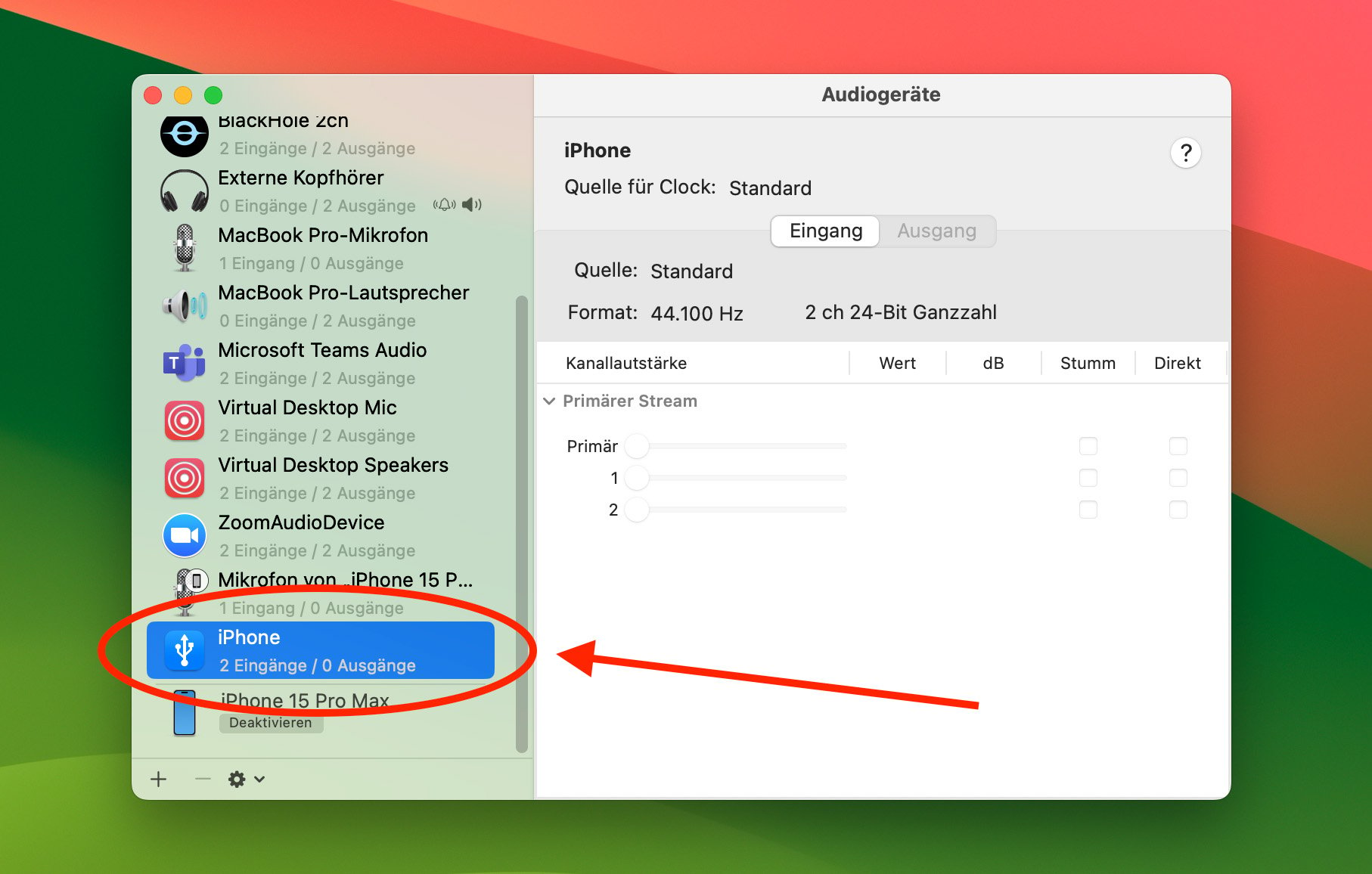
Nun geht es an den Teil, an dem wir das Audio tatsächlich aufzeichnen. Damit dies funktioniert, brauchen wir am Mac ein Programm, das Audio aufnimmt. Das kann zum Beispiel Audacity sein, da diese App kostenlos und Open-Source ist. Und dazu ist sie relativ einfach zu bedienen.
Ich erkläre hier das Vorgehen in Audacity. Falls ihr eine andere App wählt, müsst ihr suchen, wo die entsprechenden Einstellungen gemacht werden.
Als Erstes müssen wir das iPhone, das inzwischen per Kabel mit dem Mac verbunden ist, als Audioquelle auswählen. Bei Audacity geht dies über den großen Button "Audio-Einrichtung". Klickt man darauf, muss man den Punkt "Aufnahmegerät" wählen und dort das iPhone oder iPad wählen, das mit dem Mac verbunden ist. Bei mir ist es der Punkt "iPhone".
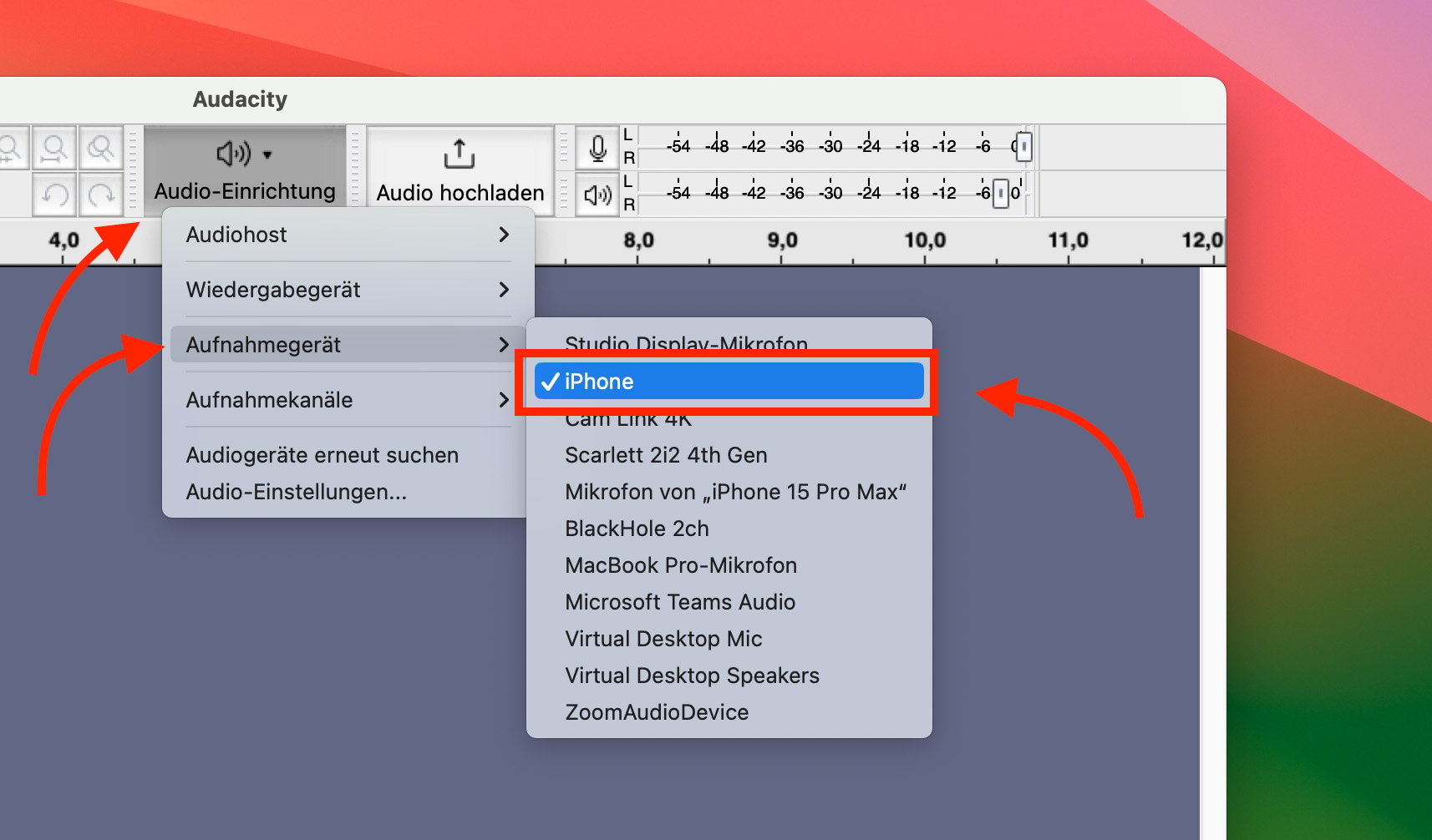
Wichtig: Es gibt hier unter Umständen auch einen Eintrag "Mikrofon von iPhone/iPad", aber dies ist nur die Funktion "Integrationskamera", die euch dann das Mikrofon des iPhone/iPad als Eingabequelle ermöglichen würde. Das Mikrofon wollen wir jedoch nicht als Quelle, da wir ja das interne Audio des iPhone aufnehmen möchte.
Sofern das iPhone nun ausgewählt ist, könnt ihr mit dem roten Button in Audacity die Aufnahme starten und es sollten auch Ausschläge in der Audiokurve zu sehen sein (falls das iPhone Audio abspielt).
Über diesen Weg könnt ihr übrigens sogar das Audio von Filmen, Apple Music oder anderen Apps aufzeichnen, die sonst über die normale Bildschirmaufnahme keine Daten liefern, weil sie urheberrechtlich geschütztes Material aus dem Screenrecording ausklammern.
Was nicht funktioniert, ist das Aufnehmen von Telefonaten, die man über das iPhone führt. Selbst wenn man die Aufzeichnung am Mac startet, wird der Ton vom Telefonat nicht an den Mac übermittelt. Man hat also nur eine Aufnahme ohne Audiosignal.
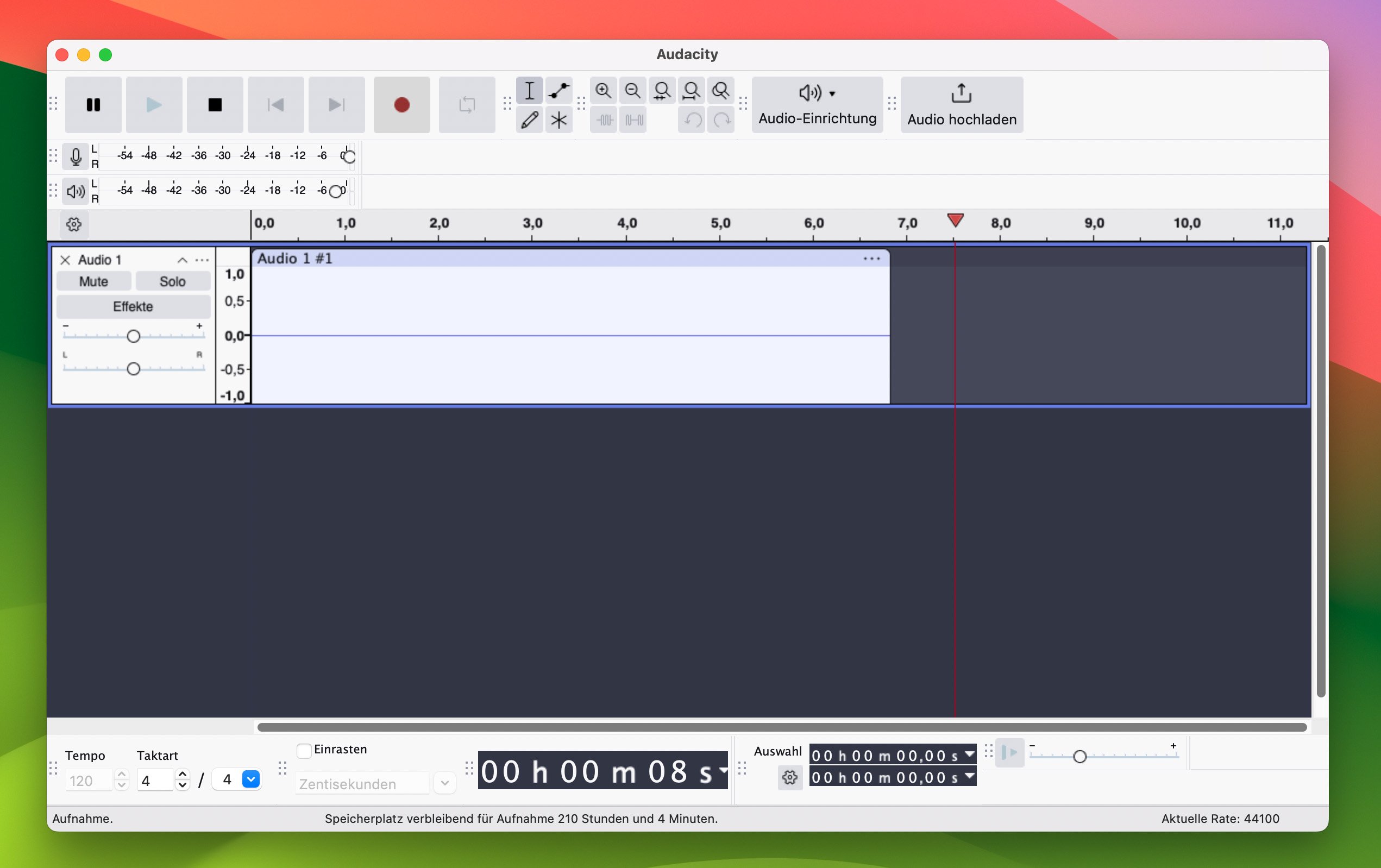
Ich hoffe, ihr könnt diese Möglichkeit der Audioaufzeichnung irgendwie sinnvoll nutzen. Es ist aus meiner Sicht die stabilste und günstigste (weil kostenlos!) Möglichkeit, um das Audio von iPhone oder iPad am Mac aufzunehmen.
Kann ich Anrufe von meinem iPhone über den Mac aufnehmen?
Nein, das funktioniert über den hier geschilderten Weg nicht. Die direkte Aufnahme von Telefonanrufen ist aus rechtlichen Gründen oft problematisch.
Kann ich mehrere iOS-Geräte gleichzeitig am Mac für Audioaufnahmen nutzen?
Ja, das funktioniert im Audio-MIDI-Setup Programm, indem ihr in der Seitenleiste links unten auf das Plus-Symbol anklickt und dann "Neues Hauptgerät" wählt. Im folgenden Fenster könnt ihr dann die Geräte auswählen, die ihr in diesem Hauptgerät zusammenfassen möchtet.
Wie gehe ich vor, wenn mein Mac das angeschlossene iPhone nicht als Audiogerät erkennt?
Falls euer Mac das iPhone nicht erkennt, versucht zunächst, das Kabel zu wechseln oder einen anderen USB-Port zu verwenden. Stellt sicher, dass euer macOS und iOS auf dem neuesten Stand sind. Manchmal hilft auch ein Neustart beider Geräte. Etwas davon sollte helfen, sonst meldet euch gerne bei uns.
Ihr startet euren Mac und der Vorgang des Bootens dauert ewig? Das kann in der Praxis viele Gründe haben, aber keine Sorge, wir gehen diese Schritt-für-Schritt mit euch durch, damit ihr schnellstmöglich wieder einen flotten Mac vor euch habt.
Grundsätzlich ist es egal, was für ein Mac-Modell habt. Die Sachen, die wir hier durchgehen, funktionieren am iMac genauso wie am MacBook Pro/Air, Mac Mini oder Mac Pro. Aber man muss bedenken, dass ältere Macs grundsätzlich langsamer booten als neue Mac-Modelle. Wenn ihr also einen Mac Pro aus 2013 habt, dann dürft ihr nicht erwarten, dass der in 20 Sekunden hochgefahren ist.

Es gibt ein paar Dinge, an denen es liegen könnte, wenn der Mac sehr langsam bootet:
Ich gehe mit euch hier ein paar Dinge durch, die ich für mögliche Ursachen für einen langsamen Bootvorgang am Mac für möglich halte.
Wichtig ist aber: Ich arbeite mit macOS Sonoma. Wenn ihr ein anderes System verwendet, kann es sein, dass die Pfade zu Ordnern oder die Systemeinstellungen anders aussehen.
Es gibt drei Stellen im Mac, an denen festgelegt ist, was beim Mac-Neustart mit startet. Der erste Platz sind die "Anmeldeobjekte" – zu finden unter: Systemeinstellungen → Allgemein → Anmeldeobjekte.
Dort findet ihr unter "Bei der Anmeldung öffnen" Apps, die beim Benutzer-Login gestartet werden. Wählt dort die Apps aus, die ihr nicht direkt beim Starten braucht und klickt auf das Minus-Symbol, um sie zu entfernen.
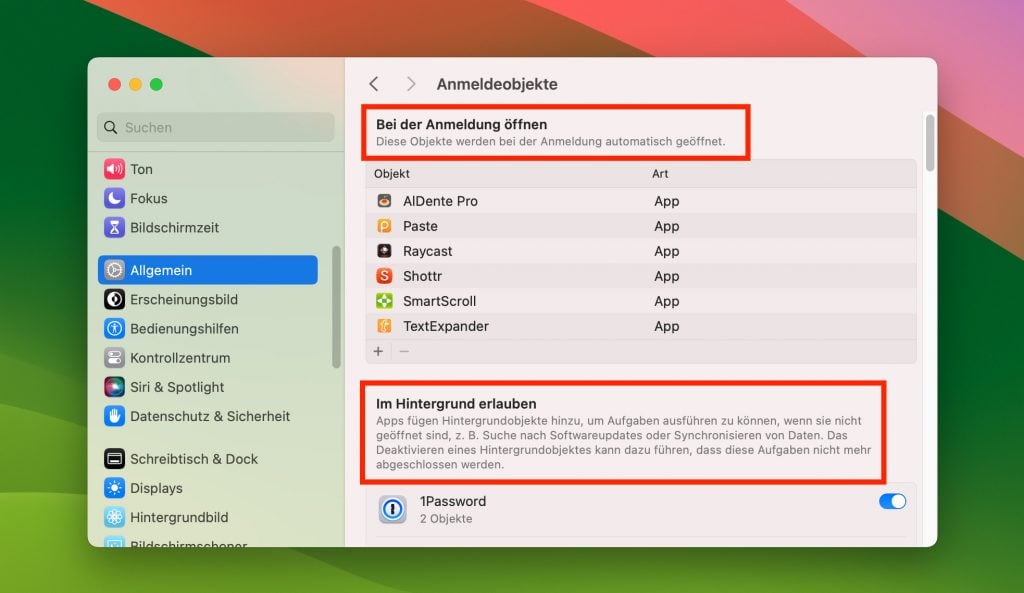
Darunter gibt es noch eine Liste "Im Hintergrund erlauben". Hier finden sich Programme, die einen Hintergrundprozess laufen lassen. Schaltet hier mit dem Schieber die Hintergrundprozesse aus, die ihr nicht benötigt.
Der dritte Ort ist nicht über die Systemeinstellungen zu finden, sondern ihr müsst über den Finder in den Library-Ordner. Das geht so:
Nachdem ihr so Ordnung geschafft habt, startet den Mac einmal neu, damit die ganzen Änderungen auch greifen.
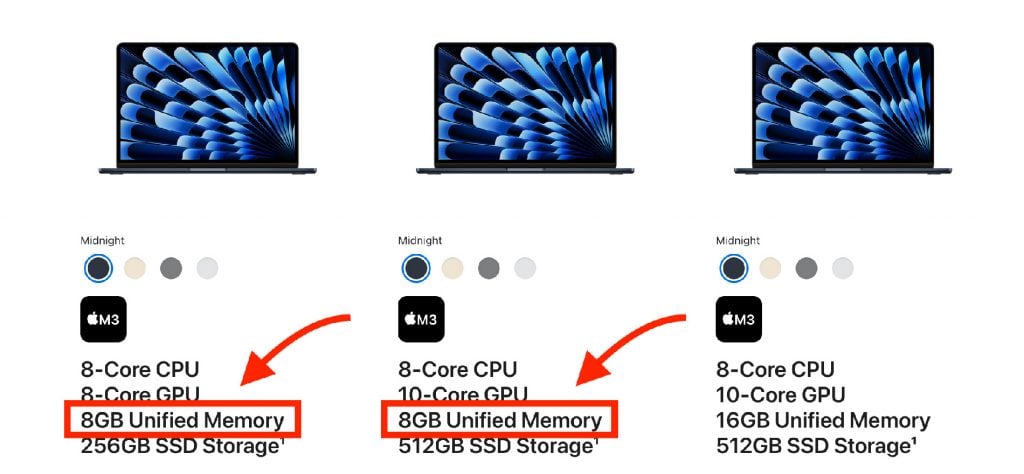
Gerade die MacBook Air und Mac Mini Basis-Modelle mit nur 8 GB RAM sind für Probleme durch Speichermangel prädestiniert. Um zu erkennen, ob dies bei euch der Fall ist, öffnet ihr mit der Tastenkombination command + Leertaste die Spotlight-Suche auf und gebt dort "Aktivitätsanzeige" ein. Mit der Eingabetaste (Enter/Return) startet ihr dieses Dienstprogramm.
Oben in der Leiste wählt ihr "Speicher" und dann seht ihr unten ein Fenster mit Angaben dazu, wie der Arbeitsspeicher ausgelastet ist. Dass hier einige Gigabyte bei "Verwendeter Swap" stehen und der Speicher insgesamt recht voll aussieht, das sagt nicht viel aus, da das System einfach den Speicher sinnvoll ausnutzt und selten freien Speicher tatsächlich frei lässt.
Auch dass Daten im Swap liegen, ist vom System so gewollt, denn manche Speicherblöcke können sinnvoll auf die Festplatte/SSD ausgelagert werden, wenn sie nicht oft genutzt werden.
Was für unsere Einschätzung wichtig ist, ist die Anzeige bei "Speicherdruck". Wenn dieses Diagramm bis zur Mitte gefüllt ist und wir eine gelbe Farbe sehen, ist alles in Ordnung. Erst, wenn die Farbe in Rot wechselt und das Diagramm weit nach oben gefüllt ist.
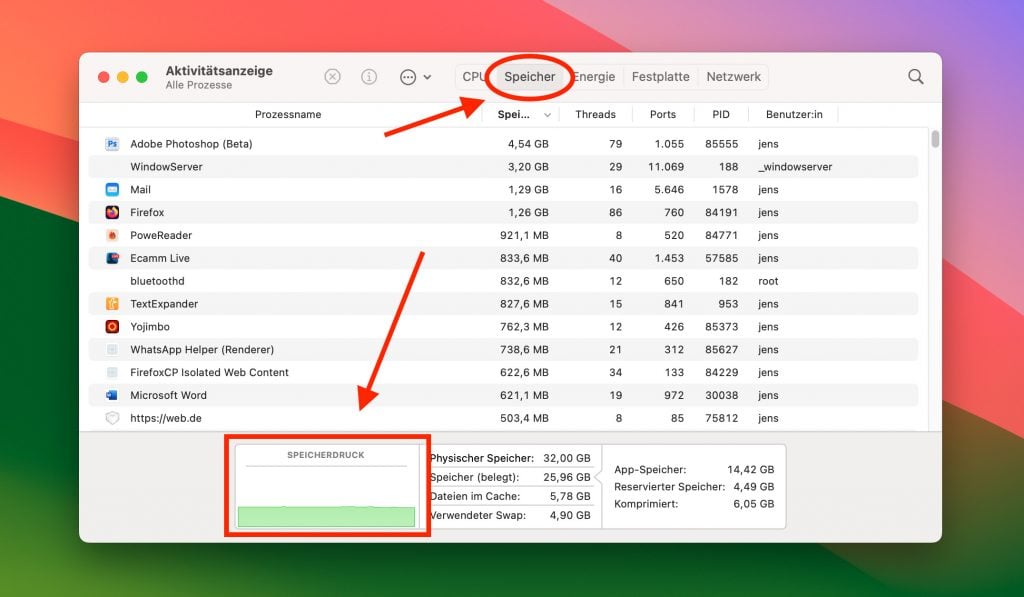
In diesem Fall kann es sein, dass euer Mac wegen zuwenig RAM langsam bootet und auch im Betrieb langsam ist. Je nachdem, welchen Mac ihr habt, kann man den Arbeitsspeicher aber erweitern und damit das System entlasten. Fragt gerne mal bei uns an, ob es bei eurem Mac möglich ist und was es kosten würde.
Es gibt einige Leute, die gerne aktuelle Systeme auf alten Mac-Modellen laufen lassen. Apple zieht hier aber irgendwann einen Schlussstrich und erlauben eine Installation nicht mehr, wenn der Mac zu alt ist.
Der Grund dafür ist, dass Apple meint, dass das Benutzererlebnis des macOS auf dem entsprechenden Mac nicht gut ist und es besser ist, man belässt es bei der alten Betriebssystemversion.
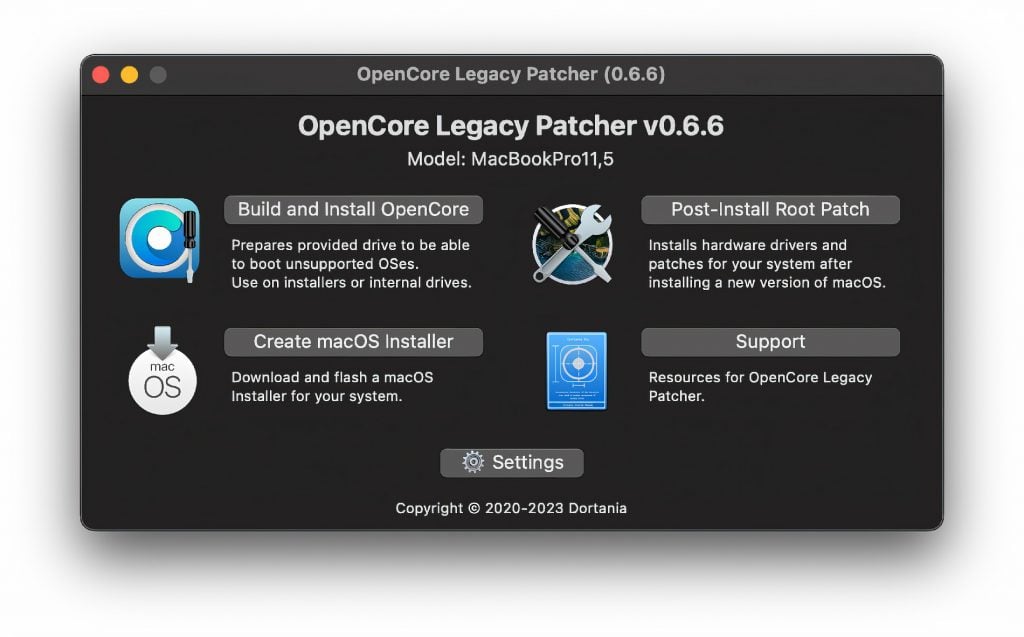
Mit Tools, wie dem OpenCore-Legacy-Patcher kann man den macOS-Installer aber "überreden" trotzdem auf einem nicht-unterstützen Mac zu starten.
Das Problem: Das Betriebssystem ist nicht für den Mac gedacht und entsprechend kann es zu allen möglichen technischen Problemen kommen – unter anderem zu einem sehr langsamen Neustart.
Wenn man nicht genau weiß, was man tut, würde ich von solchen Bastel-Aktionen lieber Abstand halten. Es gibt auch keine einfache Lösung für diese Probleme, denn hier kann man nur ein Downgrade auf ein altes – offiziell unterstütztes macOS – vornehmen oder einen neuen Mac kaufen.
Wenn Apple ein Update für euer macOS anbietet, dann sollte man dies in der Regel installieren, weil es Fehler behebt oder Sicherheitsprobleme löst. Die Wahrscheinlichkeit, dass es daran liegt, dass euer Mac langsam bootet, ist zwar gering, aber schaut sicherheitshalber mal unter Systemeinstellungen → Allgemein → Softwareupdate nach, ob eine Aktualisierung aussteht.
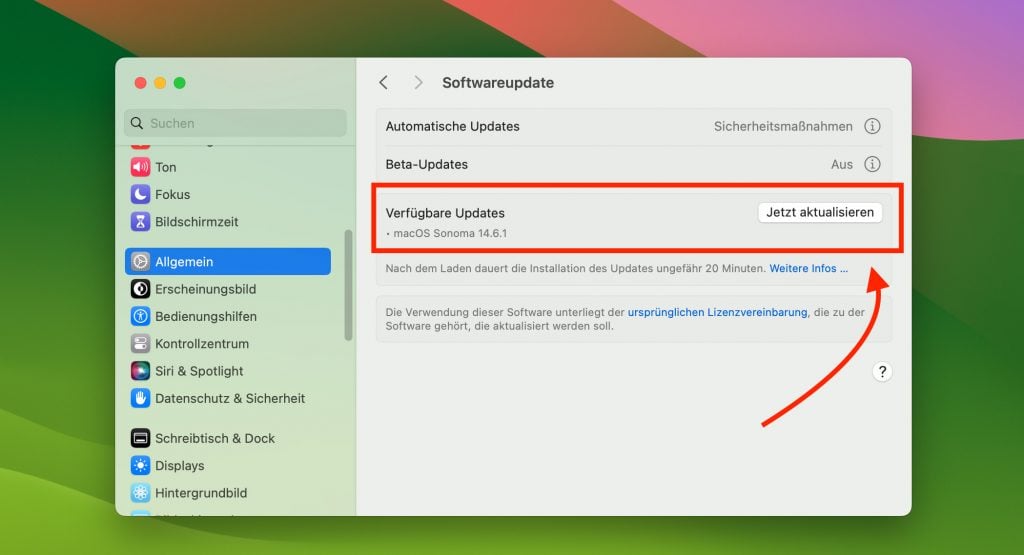
Der Mac hat eine Funktion eingebaut, die den Prozessor ausbremst, wenn er zu warm wird. Wieso sollte er schon beim Hochfahren zu warm werden? Weil die Lüftungsschlitze oder der Innenbereich des Macs mit Staub oder Haaren verstopft ist, ein Lüfter defekt ist oder der Mac an sich ungünstig steht und sich nicht kühlen kann.
Wenn man zum Beispiel ein MacBook auf ein Kissen legt und es sich auf den Schoß stellt, dann ist das vielleicht angenehm für das Arbeiten, aber das Kissen verschließt die Lüftungsschlitze des MacBook und sorgt dafür, dass sich die Hitze innen staut.

Aber wie können wir prüfen, ob der Mac überhitzt? Dazu rufen wir wieder mit command + Leertaste Spotlight auf und tippen dort "Aktivitätsanzeige" ein. In diesem Tool klicken wir den Bereich "CPU" an und sortieren die Liste nach "% CPU" absteigend.
Wenn in der Liste der Prozess "kernel_task" weit oben erscheint und über 100% CPU Last erzeugt, dann wissen wir, dass der Prozessor vom System ausgebremst wird, damit er nicht noch heißer wird.
Die Lösung wäre in diesem Fall, dass ihr den Mac innen mal reinigen lasst und geprüft wird, ob die Lüfter funktionieren. MacBook Air Modelle arbeiten jedoch nur mit passiver Kühlung und haben keinen Lüfter, aber wenn die Wärmeableitung nicht möglich ist, überhitzen auch diese Modelle.
Tipp: Ihr könnt euren Mac einmal im Jahr kostenlos zu uns schicken. Wir machen ihn innen und aussen sauber und schicken ihn euch sogar gratis wieder zurück. Warum? Einfach als Service für euch … Ruft gerne an, wenn ihr Fragen dazu habt.
Ein weiterer Grund, warum der Mac langsam hochfahren kann, ist die Auslastung des Startvolumes. Das kann bei älteren Macs eine Festplatte sein oder bei neuen Macs eine SSD. In jedem Fall muss man schauen, dass hier noch 30 bis 40 GB frei sind.
Für Time Machine Snapshots und das Auslagern von Daten aus dem Arbeitsspeicher holt sich das System nämlich während des Betriebs gerne noch ein paar Gigabyte Daten und wenn dann alles voll ist, wird das System unglaublich zäh, weil es nicht mehr arbeiten kann. Das kann sich natürlich auch schon beim Booten zeigen.
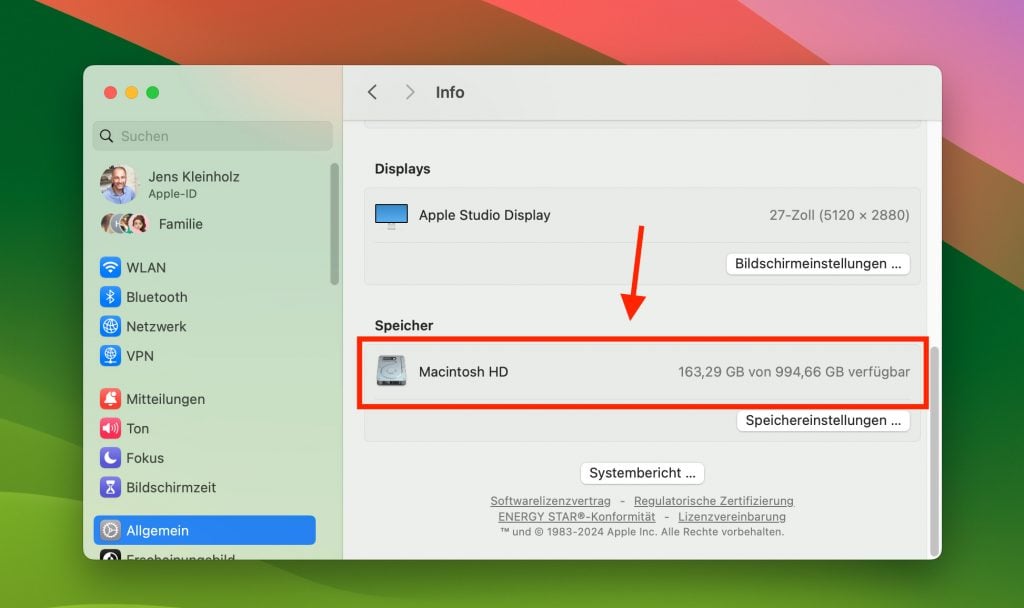
Um zu sehen, wie viel Speicher bei euch noch frei ist, geht ihr auf Systemeinstellungen → Allgemein → Info und scrollt dort ganz nach unten.
Hier steht unter "Speicher" der Name eures Volumes und eine Angabe wie "155 GB von 994 GB verfügbar". Die erste Zahl zeigt als, wie viel Speicher noch frei ist. In diesem Fall ist alles ok.
Wenn es bei euch unter 30 GB liegt, würde ich anfangen, den Mac aufzuräumen. Dazu kann man auf den Punkt "Speichereinstellungen" klicken und dann sehen, welche Daten den Speicher belegen.
Es kann immer mal vorkommen, dass man sich unwissentlich eine Malware einfängt. Eine Sache, um die sich Malware definitiv nicht kümmert, sind die Ressourcen eures Macs. Malware nutzt gerne mal soviel CPU wie sie bekommen kann und die Folge ist nicht selten, dass der Mac ohne Grund sehr langsam erscheint. Und dies wirkt sich unter Umständen auch schon auf den Startvorgang aus.
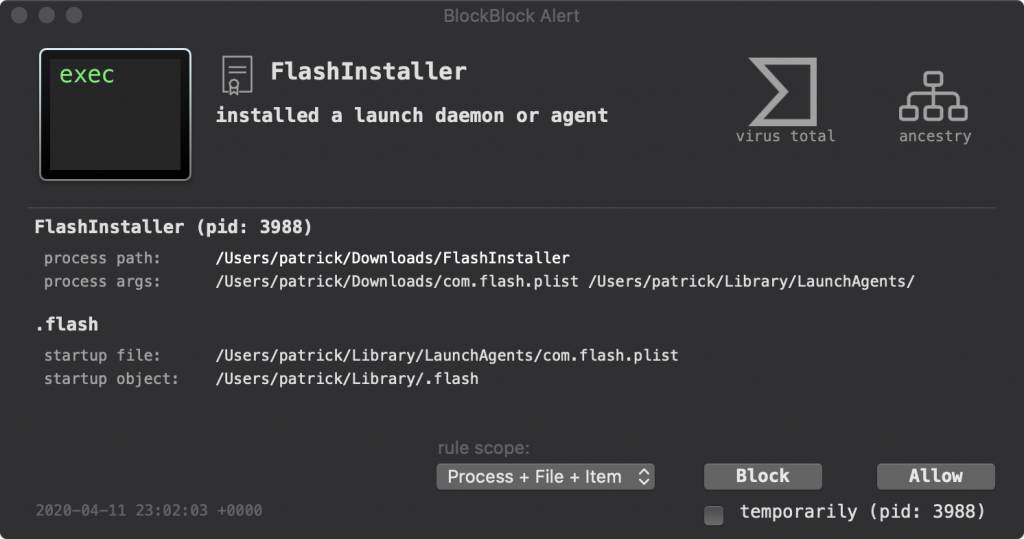
Leider ist es für Laien nicht ganz einfach Malware am Mac zu finden, weil die Programme in der Regel darauf aus sind, nicht entdeckt zu werden. Installiert euch daher Apps wie RansomWhere?, BlockBlock oder die kostenlose Version eines Virenscanners. Während BlockBlock eher geeignet ist, einen aktuellen Befall aufzuspüren, kann man RansomWhere? nutzen, um sich vor zukünftigen Bedrohungen zu schützen.
Wenn euer Mac keine Anzeichen von Malwarebefall hat, würde ich den Virenscanner aber wieder deinstallieren, da diese Apps gerne mal tief im System sitzen und Ressourcen fressen oder selbst Sicherheitslücken produzieren.
Unter Umständen kann auch ein Hardwaredefekt dazu führen, dass der Mac bzw. das MacBook nur langsam bootet. Hat das Speichervolume zum Beispiele viele fehlerhafte Sektoren und ist kurz vor dem Totalausfall, ist die Schreib- und Lesegeschwindigkeit stark reduziert und das Booten dauert entsprechend lange.
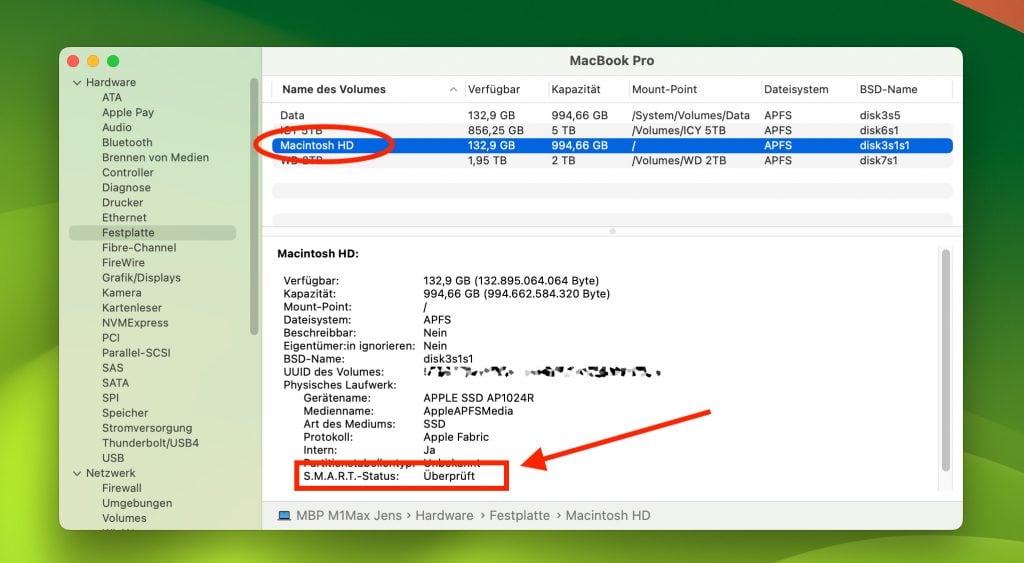
Um zu prüfen, wie es um in welchen Zustand eure Festplatte oder SSD ist, könnt ihr den SMART-Status checken. Dies geht über folgenden Weg:
Natürlich kann es auch an anderer Stelle im Mac einen Hardwarefehler geben, der die Verzögerung beim Mac auslöst.
Wenn ihr möchtet, könnt ihr uns den Mac kostenlos zusenden und wir führen eine ebenfalls kostenlose Fehleranalyse durch und checken die Hardware durch.
macOS hat eine Funktion, die es erlaubt, sich alle bereits geöffneten Programme zu merken und diese beim Neustart wieder zu öffnen. Das mag vielleicht für den einen oder anderen komfortabel sein, aber es verzögert natürlich jeden Systemstart, wenn direkt nach dem Login etliche Programme gestartet werden.
Ich habe diese Funktion immer deaktiviert. Damit ihr sie abschalten könnt, müsst ihr den Mac allerdings einmal neustarten und in diesem Prozess ein Häkchen entfernen:
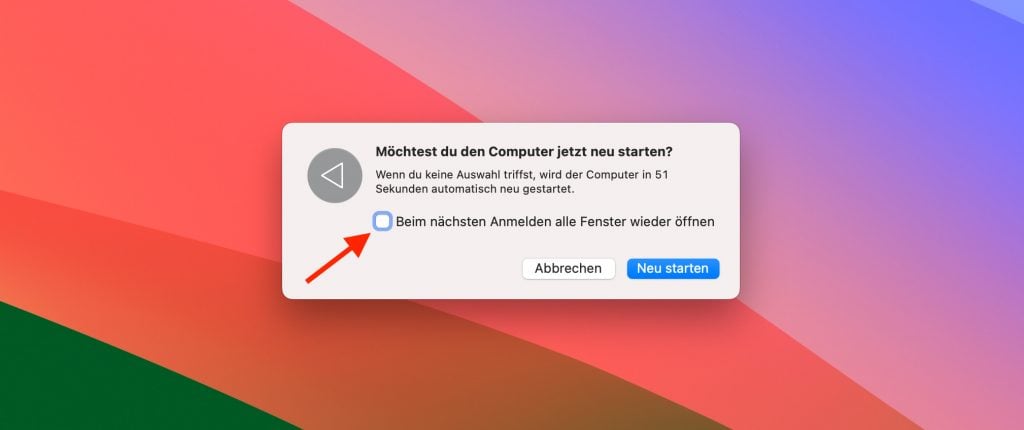
Wenn man den Mac im sicheren Modus startet, werden Caches und temporäre Dateien gelöscht. Dies kann helfen, um manche Probleme zu beheben. Ich würde dies einfach mal testen, auch wenn man nicht genau weiß, ob es ein Ergebnis bringt. Es schadet jedenfalls nicht.
Ihr müsst allerdings wissen, ob ihr einen Intel-Mac oder einen Apple Silicon Mac habt.
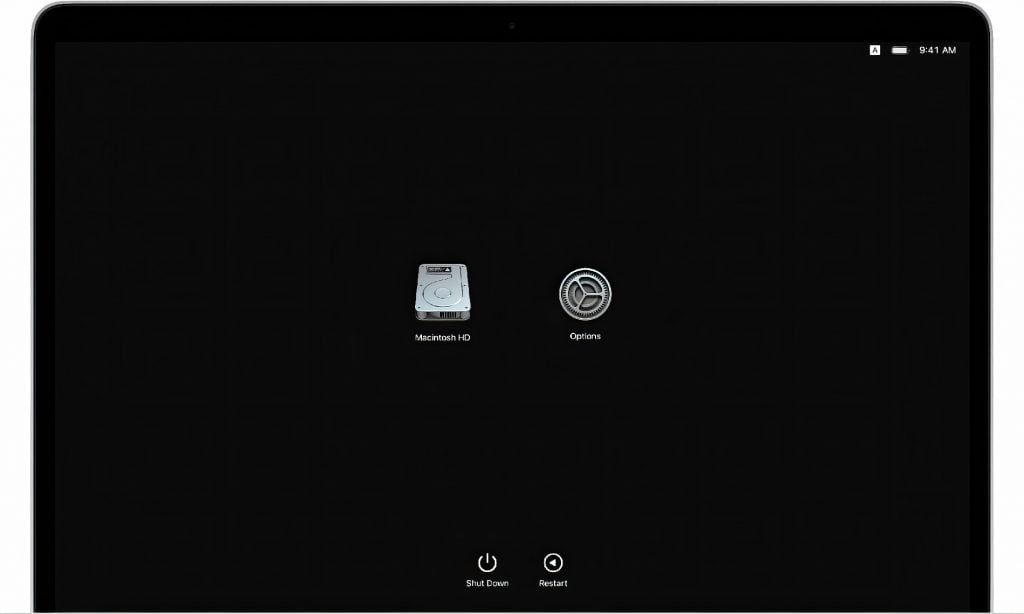
Ich denke, damit haben wir alle Gründe erfasst, warum ein Mac besonders langsam buchen könnte. Wenn ihr das Gefühl habt, irgendwas ist mit eurem Mac nicht in Ordnung, aber diese Tipps haben nicht geholfen, dann meldet euch gerne bei uns.
Wir checken euren Mac gratis durch und verstehen uns auch auf die Reparatur von alten Mac-Modellen, die kein Apple-Servicepartner mehr repariert. Wir haben ein Herz für klassische Macs. 😉
Warum dauert der Start meines Macs so lange?
Ein langsamer Start kann durch zu viele Hintergrundprozesse, unzureichenden freien Speicherplatz, Malware oder einige andere Dinge verursacht werden.
Wie kann ich den Start meines Macs beschleunigen?
Du kannst unnötige Anmeldeobjekte und Hintergrundscripte deaktivieren, Platz auf der Festplatte schaffen, auf Malware prüfen oder auch den RAM in deinem Mac aufrüsten.
Beeinflusst die FileVault-Verschlüsselung meines Startvolumes die Startgeschwindigkeit?
Moderne Macs verwenden standardmäßig Verschlüsselungstechnologien, weshalb FileVault keine spürbare Verzögerung beim Starten oder im Betrieb mit sich bringt.
Kann Malware meinen Mac beim Booten verlangsamen?
Ja, Malware kann die Leistung beeinträchtigen. Es ist ratsam, regelmäßig auf Malware zu prüfen und diese zu entfernen. Dazu kann man kostenlose Programme wie BlockBlock verwenden.
Kann es an zu wenig RAM liegen, wenn mein Mac langsam bootet?
Ein Mangel an Arbeitsspeicher (RAM) kann dazu führen, dass der Mac viele Daten aus dem RAM zwischenzeitlich auf die Festplatte auslagern muss. Wenn das beim Startprozess passiert, verzögert sich auch der Bootvorgang.
Warum ist nach einem macOS-Upgrade der Start langsamer?
Nach einem Upgrade kann es einige Zeit dauern, bis sich im neuen macOS alles neu "justiert" hat, was den Start verlangsamen kann. Dies sollte sich aber nach einigen Tagen von selbst beheben.
Bestimmt hast du schon gemerkt, das in Anleitungen manchmal von einem normalen Mausklick und einem Rechtsklick oder einem Klick mit der rechten Maustaste gesprochen wird. Aber weder die Magic-Maus des Mac noch das Trackpad am MacBook haben eine zweite Taste oder eine rechte Taste.
Was also tatsächlich gemeint ist, ist dass man den Sekundärklick durchführt. Dieser ist sozusagen die Alternative zum normalen Mausklick – also dem Klick auf den linken Mausbutton.

Hat man vorher noch keinen Sekundärklick bzw. Rechtsklick in den Einstellungen aktiviert, so funktioniert dieser nur am Trackpad, aber nicht bei der Maus. Ich zeige euch daher, wie man die Einstellungen für den Rechtsklick finde und diese an seine Bedürfnisse anpassen kann.
Sofern ihr – wie ich – großer Fan der Magic Mouse am Mac seid, habt ihr sicher schon gemerkt, dass diese keine Maustasten besitzt und daher keine rechte oder linke Maustaste hat. Möchte man einen Rechtsklick durchführen, muss man erst einmal die Funktion "Sekundärklick" in den Systemeinstellungen aktivieren. Dies geht über folgenden Weg:
Systemeinstellungen → Maus → Sekundärklick → "Rechts klicken" oder "Links klicken" auswählen
Damit könnt ihr ab sofort den Sekundärklick mit der Maus ausführen.
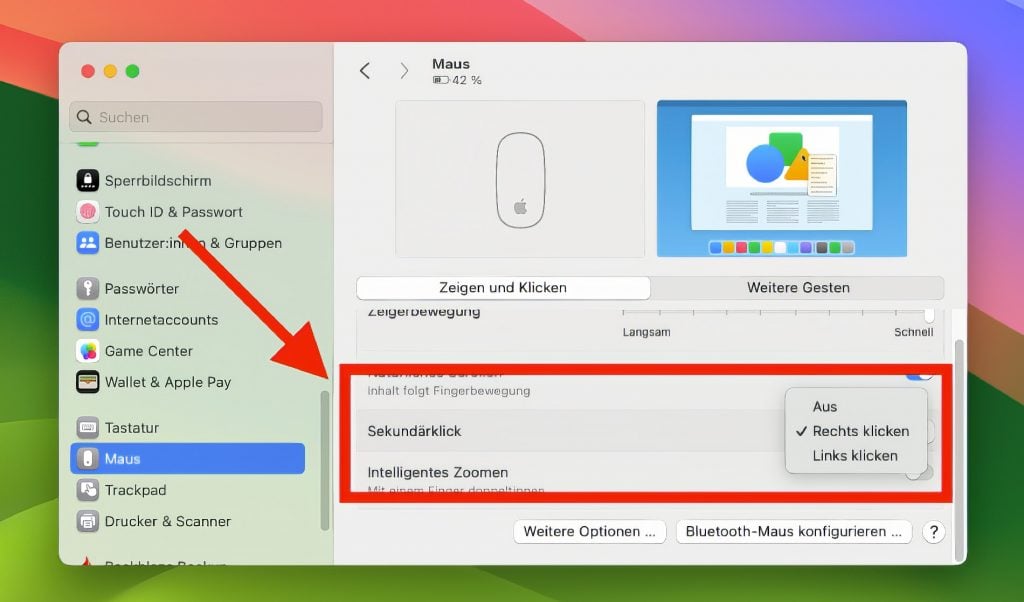
Beim Trackpad gibt es die Möglichkeit, das interne Trackpad eines MacBook-Modells oder ein externes Magic Trackpad zu verwenden.
Für beide geht es über folgenden Weg zu den Einstellungen, um die Nutzung auf die eigenen Bedürfnisse anzupassen:
Systemeinstellungen → Trackpad → Zeigen und Klicken → Sekundärklick
Hier kann man nicht nur auswählen, ob man diesen aktivieren möchte, sondern auch, WIE man ihn auslösen möchte. Die Optionen sind hier "Mit zwei Fingern klicken", "Rechts unten klicken" und "Links unten klicken".
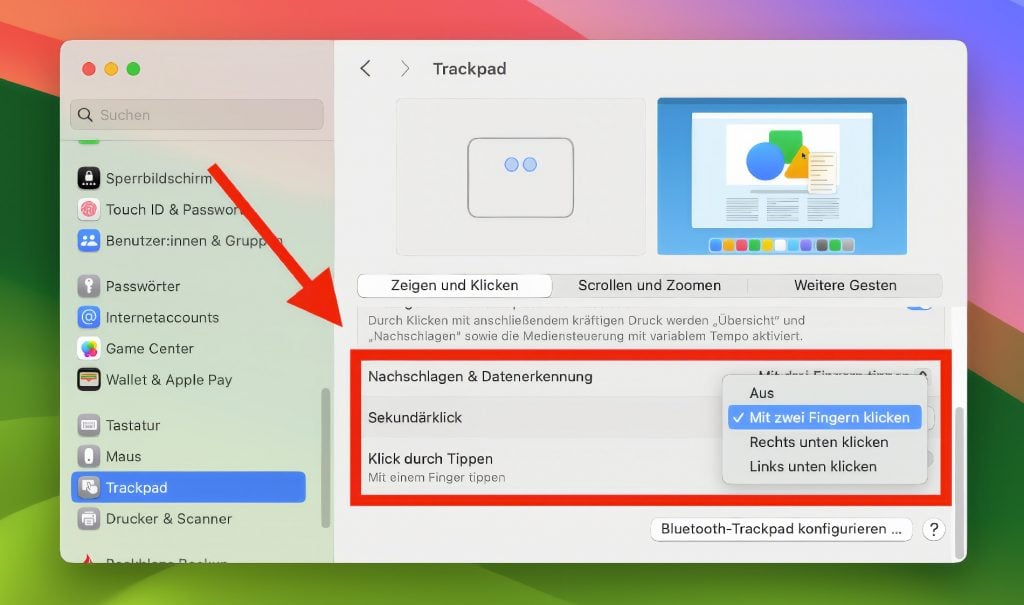
Aber was macht der Sekundärklick eigentlich? In den meisten Fällen bringt er das Kontextmenü zum Vorschein. Eine Ausnahme sind oft Spiele, denn hier hat man mit dem rechten Klick in der Regel besondere Funktionen, die man auslösen kann.
Im Finder oder in anderen Mac-Apps öffnet sich aber dieses spezielle Menü, dessen Inhalt situationsabhängig ist – als vom "Kontext" abhängt. Und jetzt wissen wir auch, woher es den Namen Kontextmenü hat.
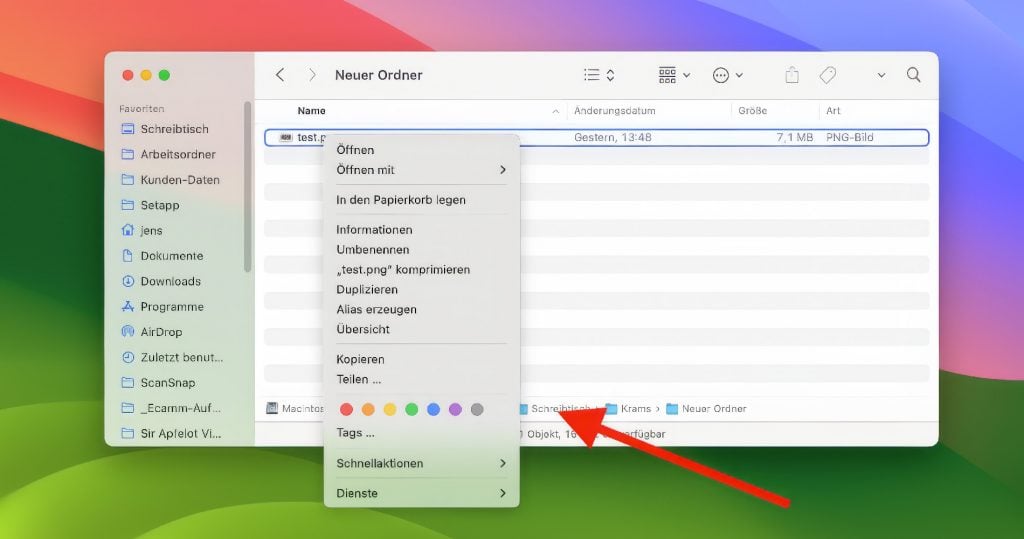
Hier ein paar Beispiele, wie man das Kontextmenü praktisch nutzen kann:
Mit diesen ganzen Infos habt ihr nun nicht nur eine Anleitung, wie ihr den Sekundärklick aktiviert und das Auslösen einstellt, sondern auch, wie man das damit verbundene Kontextmenü sinnvoll einsetzen kann.
Gibt es Tastenkombinationen für den Rechtsklick?
Ja, eine gängige Tastenkombination für den Rechtsklick ist das Halten der Steuerungstaste (Ctrl) während des Klicks mit der linken Maustaste. Diese Methode funktioniert auf allen Mac-Modellen und ist besonders nützlich, wenn du eine Maus ohne rechte Taste verwendest.
Wie kann ich den Rechtsklick in Programmen verwenden?
Der Rechtsklick ist in vielen Programmen nützlich, da er kontextabhängige Menüs öffnet, die zusätzliche Optionen bieten. Zum Beispiel kannst du mit einem Rechtsklick auf Dateien im Finder Aktionen wie „Öffnen mit“, „Kopieren“ oder „Löschen“ auswählen, was die Bedienung erheblich erleichtert.
Wie aktiviere ich den Rechtsklick auf einem MacBook ohne rechte Maustaste?
Auf einem MacBook kannst du den Rechtsklick aktivieren, indem du in die Systemeinstellungen gehst und „Trackpad“ auswählst. Dort kannst du unter „Zeigen und Klicken“ die Option für den sekundären Klick aktivieren, indem du entweder „Zwei Finger“ oder „Ecke“ auswählst.
Kann ich den Rechtsklick auf einer externen Maus anpassen?
Ja, wenn du eine externe Maus verwendest, kannst du die Einstellungen für den Rechtsklick in den Systemeinstellungen anpassen. Gehe zu „Maus“ und stelle sicher, dass die rechte Maustaste korrekt konfiguriert ist, um den sekundären Klick auszuführen.
Gibt es Unterschiede zwischen dem Rechtsklick in macOS und Windows?
Ja, es gibt einige Unterschiede. Während der Rechtsklick in beiden Betriebssystemen ähnliche Funktionen bietet, sind die spezifischen Optionen im Kontextmenü unterschiedlich. macOS tendiert dazu, intuitivere und benutzerfreundlichere Menüs anzubieten, die an die Designphilosophie von Apple angepasst sind.
Im Jahr 2020 hat Apple einen beeindruckenden Wandel in ihrer Mac-Produktlinie gestartet: Den Wechsel von Intel-Prozessoren zu den hauseigenen Apple Silicon Chips. Die Umstellung war für viele Insider schon vorauszusehen, da die Apple Silicon Chips auf der Chip-Architektur basieren, die Apple schon seit vielen Jahren erfolgreich in iPhones und iPads verbaut. Doch was bedeutet das für euch als Nutzer?
Auf den ersten Blick sieht man keinen Unterschied zwischen einem Intel Mac und einem Apple Silicon Mac. Beide sehen von außen gleich aus, egal ob es sich um ein MacBook Air, ein MacBook Pro oder einen iMac handelt. Der wahre Unterschied liegt im Inneren – genauer gesagt, im Prozessor des Macs.
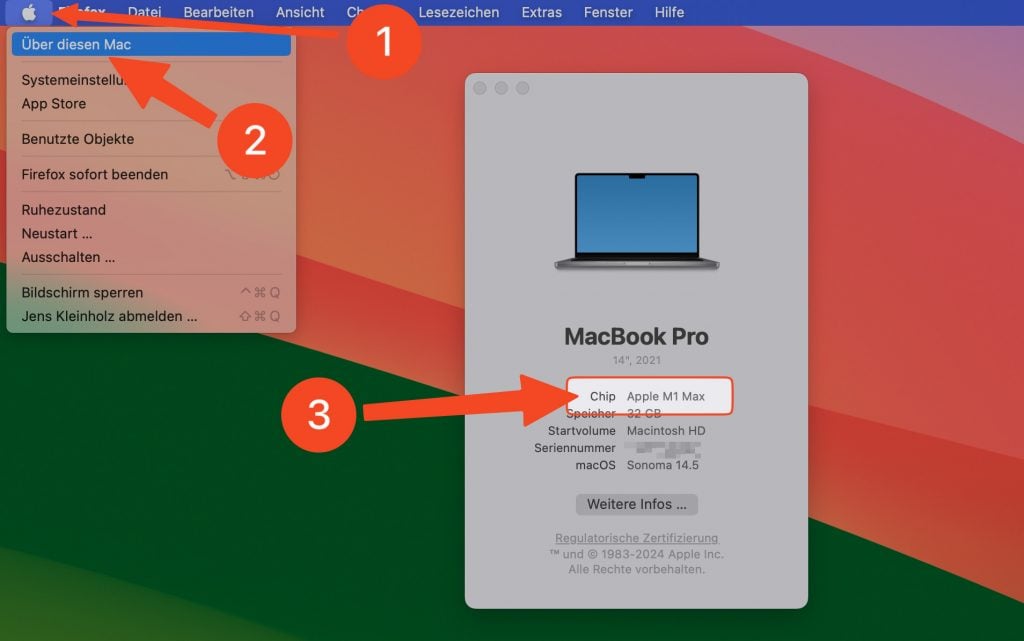
Um herauszufinden, ob euer Mac einen Intel-Prozessor oder einen Apple Silicon Chip hat, müsst ihr glücklicherweise nicht den Computer aufschrauben. Es gibt eine einfache Methode, um es herauszufinden:
Es gibt einige Gründe, warum an wissen sollte, was für einen Chip man in seinem Mac hat:
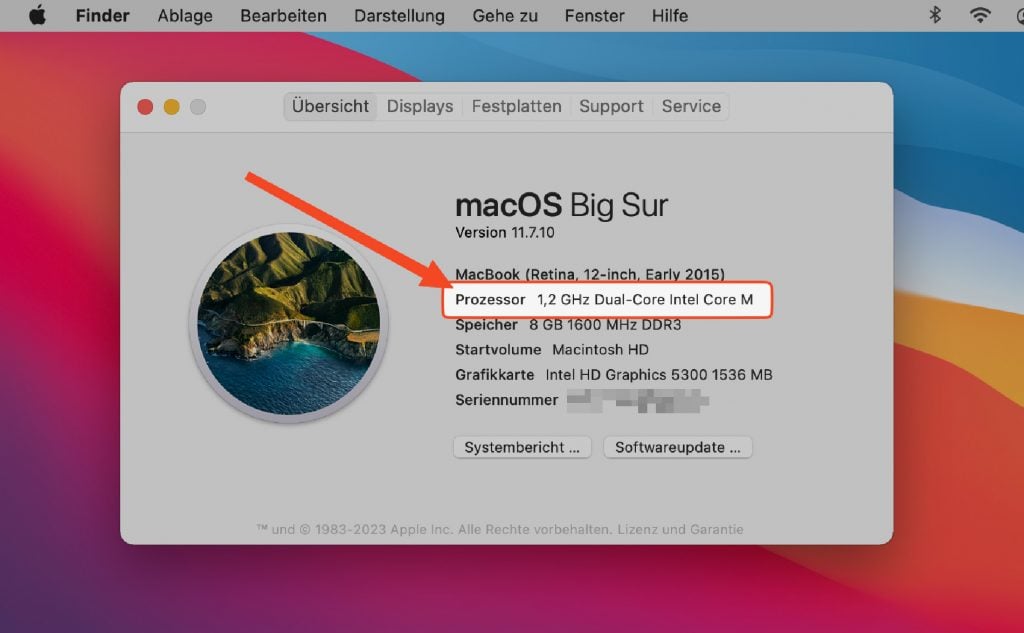
| Aspekt | Apple Silicon | Intel |
|---|---|---|
| Leistung | Höhere Leistung pro Watt | Geringere Effizienz |
| Energieeffizienz | Längere Akkulaufzeiten | Kürzere Akkulaufzeiten |
| Wärmeentwicklung | Geringere Wärmeentwicklung | Höhere Wärmeentwicklung |
| iOS/iPadOS-Apps | Können nativ ausgeführt werden | Nicht möglich |
| Neural Engine | Integriert für KI-Aufgaben | Nicht vorhanden |
| System-on-a-Chip (SoC) | CPU, GPU und andere Komponenten integriert | Separate Komponenten |
| Optimierung | Speziell für macOS optimiert | Generische x86-Architektur |
| Zukunftssicherheit | Aktuelle Entwicklungsfokus von Apple | Auslaufendes Modell für Macs |
Wenn ihr euren Mac überprüft und feststellt, dass ihr einen Intel-Mac habt, ist es kein Grund direkt einen neuen zu kaufen. Solange ihr mit eurem Mac noch alles machen könnt, was ihr machen möchtet, gibt es keinen Grund umzusteigen.
Und falls euer Mac älter ist oder Probleme bereitet, ist vielleicht ein Upgrade des Mac oder eine Reparatur die Lösung. Das ist deutlich günstiger als ein neuer Apple Computer und wird von uns in wenigen Tagen erledigt, damit ihr euren Mac schnell wieder zur Verfügung habt.
Wenn ihr Fragen dazu habt oder unseren kostenlosen Check nützen möchtet, schaut gerne auf unserer Kontaktseite vorbei und meldet euch bei uns.
Was sind Apple Silicon Chips?
Apple Silicon bezeichnet die hauseigenen Prozessoren von Apple, die seit Ende 2020 in Mac-Computern verwendet werden. Sie ersetzen schrittweise die zuvor verwendeten Intel-Prozessoren.
Welche Apple Silicon Chips gibt es?
Die Hauptserien sind M1, M2 und M3, jeweils mit Varianten wie "Pro", "Max" und "Ultra" für leistungsstärkere Modelle.
Was sind die Vorteile von Apple Silicon?
Apple Silicon Chips bieten mehrere Vorteile, darunter höhere Leistung pro Watt, längere Akkulaufzeiten und geringere Wärmeentwicklung. Sie ermöglichen auch die native Ausführung von iOS/iPadOS-Apps auf Macs und verfügen über eine integrierte Neural Engine für KI-Aufgaben. Zudem sind sie besser für macOS optimiert.
Sind alle Programme mit Apple Silicon kompatibel?
Die meisten Programme laufen entweder nativ oder über Rosetta 2, Apples Übersetzungssoftware. Einige spezielle Software könnte jedoch Kompatibilitätsprobleme haben.
Kann ich Windows auf einem Apple Silicon Mac betreiben?
Windows kann nicht direkt auf Apple Silicon Macs installiert werden. Es gibt jedoch Virtualisierungslösungen für einige Windows-Anwendungen.
Wie erkenne ich, ob mein Mac einen Apple Silicon Chip hat?
Überprüft dies unter "Über diesen Mac" im Apple-Menü. Wenn dort "Apple M1", "M2" oder "M3" steht, habt ihr einen Apple Silicon Mac.
Sind Apple Silicon Macs zukunftssicher?
Ja, Apple konzentriert sich auf die Entwicklung und Optimierung für Apple Silicon, was diese Macs für die Zukunft gut positioniert. Die Intel-Macs werden früher oder später nicht mehr von neuen macOS Versionen unterstützt.
Gibt es Unterschiede in der Bedienung zwischen Intel und Apple Silicon Macs?
Für die meisten Nutzer gibt es keine merklichen Unterschiede in der täglichen Nutzung. Die Vorteile liegen hauptsächlich in der verbesserten Leistung und Effizienz.
Können Apple Silicon Macs ältere macOS-Versionen ausführen?
Apple Silicon Macs können nur macOS-Versionen ausführen, die für sie optimiert sind, in der Regel ab macOS Big Sur (11.0) oder neuer.
Wie steht es um die Kompatibilität mit Peripheriegeräten?
Die meisten Peripheriegeräte, die mit Intel Macs kompatibel sind, funktionieren auch mit Apple Silicon Macs, vorausgesetzt, die Treiber sind aktualisiert.
