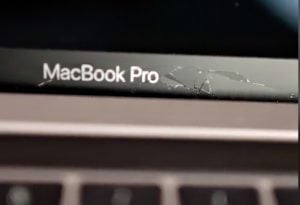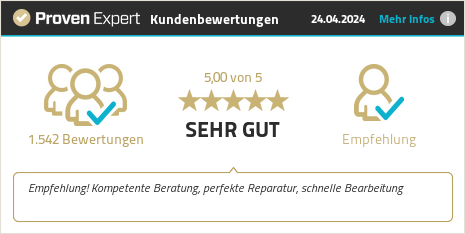Stellt euch den Finder als eure Kommandozentrale auf dem Mac vor – das macOS-Pendant zum Windows Explorer. Hier verwaltet, organisiert und steuert ihr alle eure Dateien und Programme. Dieser Beitrag führt euch durch die Hintergründe zum Finder und zeigt, wie ihr seine Funktionen optimal nutzen könnt.
Dazu geben wir euch 10 praxisnahe Tipps mit auf den Weg, die sowohl für Einsteiger als auch für erfahrene Mac-Nutzer wertvoll sind. Mit diesen Ratschlägen steigert ihr eure Effizienz und verbessert euer Erlebnis bei der täglichen Arbeit mit eurem Mac.
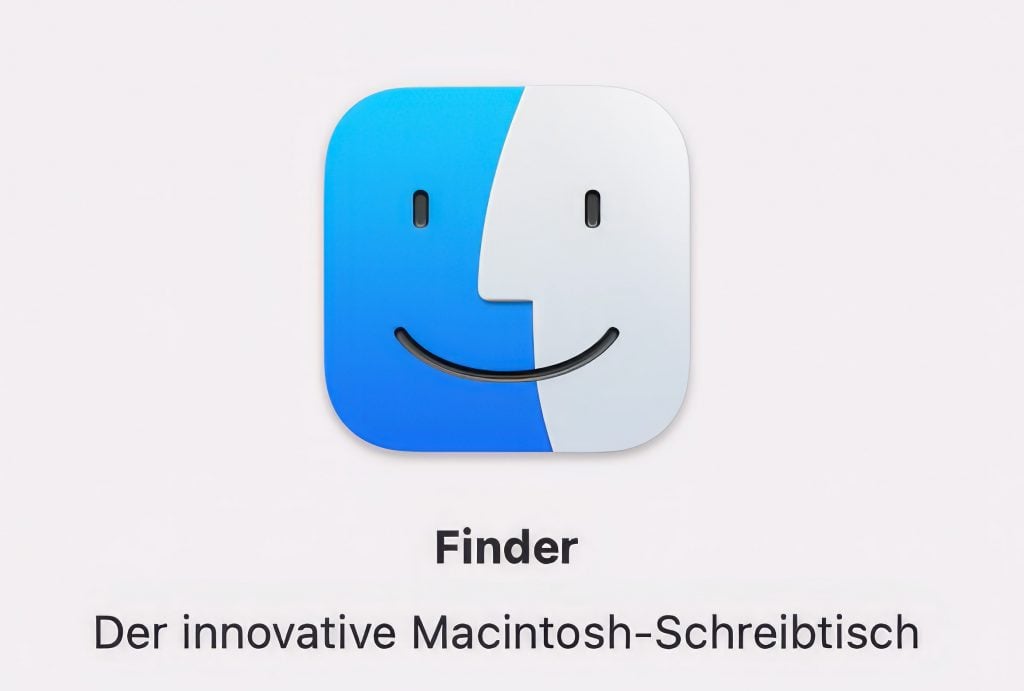
Was ist der Finder?
Stellt euch den Finder als das "Zuhause" eurer Dateien und Programme auf dem Mac vor. Er ist so etwas wie ein persönlicher Assistent, der euch hilft, durch all eure Fotos, Dokumente und Anwendungen zu navigieren. Der Finder macht es einfach, Dateien zu finden, zu organisieren und zu öffnen.
Im Vergleich zum Windows Explorer, den einige von euch vielleicht von PCs kennen, ist der Finder speziell für Macs entwickelt und ist essenzieller Teil des macOS. Mit seiner klaren, übersichtlichen und benutzerfreundlichen Oberfläche hilft er euch, eure Aufgaben auf dem Mac effizient und ohne großen Aufwand zu erledigen.
Die Benutzeroberfläche des Finders
Der Finder ist von Apple so gestaltet, dass er auch für Computer-Einsteiger einfach zu bedienen ist. Seine Oberfläche ist klar und übersichtlich gestaltet. Hier sind die wichtigsten Bereiche, die ihr kennen solltet:
- Seitenleiste: Hier findet ihr Verknüpfungen zu wichtigen Ordnern, Laufwerken und verbundenen Netzwerken. Ihr könnt diese Seitenleiste nach euren Wünschen anpassen, um schnellen Zugriff auf häufig genutzte Ordner zu haben.
- Symbolleiste: Oben im Finder-Fenster findet ihr die Symbolleiste. Hier gibt es Schaltflächen für häufige Aktionen wie das Löschen von Dateien, das Anpassen der Ansicht oder die Suche.
- Statusleiste: Am unteren Rand des Finder-Fensters könnt ihr die Statusleiste einblenden. Sie zeigt nützliche Informationen an, wie zum Beispiel den verfügbaren Speicherplatz.
- Pfadleiste: Hier kann man sehen, in welchen Unterverzeichnen man sich gerade befindet.
- Ansichtsoptionen: Im Finder könnt ihr aus verschiedenen Ansichten wählen: Symbolansicht, Listenansicht, Spaltenansicht und die Cover Flow-Ansicht. Jede dieser Ansichten hilft euch, eure Dateien auf eine andere Art und Weise zu betrachten und zu organisieren.
Indem ihr diese Bereiche des Finders versteht und nutzt, könnt ihr eure Arbeit am Mac schneller und mit weniger Konfusion gestalten, sodass ihr euch auf das Wesentliche konzentrieren könnt.
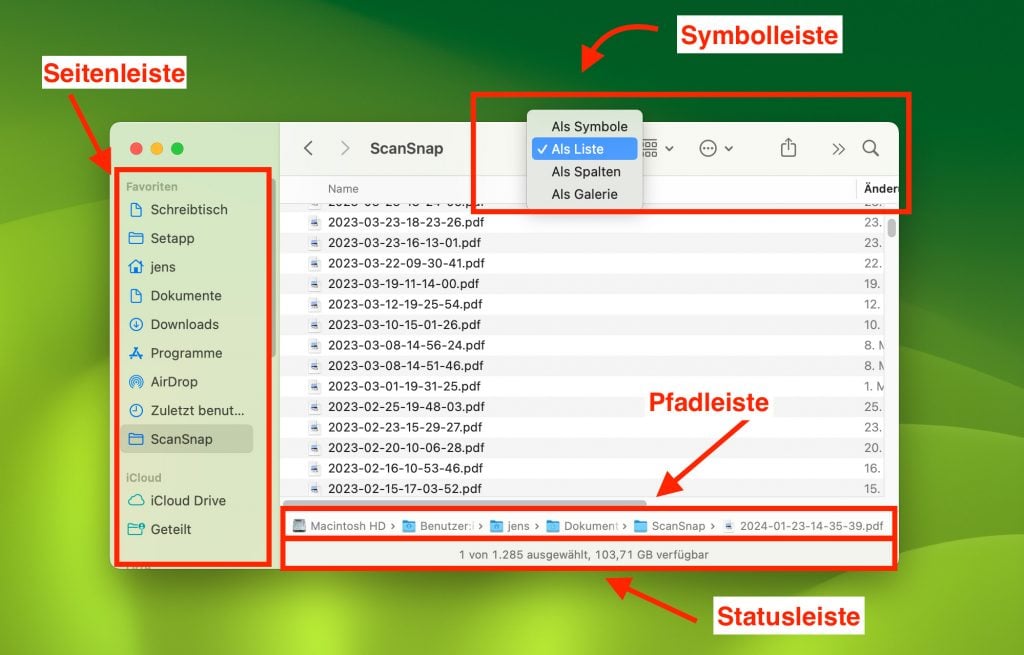
Grundlegende Funktionen des Finders
Der Finder ist mit zahlreichen Funktionen ausgestattet, die die Handhabung eures Macs vereinfachen. Hier einige Schlüsselfunktionen:
- Dateien und Ordner verwalten: Neue Ordner lassen sich mühelos erstellen, Dateien problemlos verschieben, kopieren oder löschen. So wird die Organisation eurer Dateien zum Kinderspiel.
- Suchfunktion: Die leistungsstarke Suchfunktion des Finders hilft, schnell jede Datei auf dem Mac zu finden. Einfach einen Suchbegriff eingeben und der Finder durchsucht sowohl Titel als auch Inhalte der Dateien. Um die Suche zu öffnen drückt man CMD + F.
- Spotlight: Die Spotlight-Suche ist eine Art Schnellsuche, die man auch nutzen kann, um Programme zu starten oder schnell Dateien oder sogar Webseiten zu finden. Man öffnet Spotlight, indem man die CMD-Taste hält und die Leertaste drückt.
- Schnellansicht: Eine Vorschau von Dateien ist ohne deren Öffnung möglich. Die Auswahl der Datei und ein Druck auf die Leertaste genügen, um eine schnelle Vorschau zu erhalten.
- Verbinden mit Servern: Der Finder erleichtert den Zugriff auf Netzwerklaufwerke oder Server, was besonders in Arbeitsumgebungen oder beim Zugriff auf gemeinsame Dateien nützlich ist.
- Anpassen der Ansicht: Verschiedene Ansichtsoptionen – Listen-, Symbol-, Spalten- oder Cover Flow-Ansicht – stehen zur Verfügung, um die Dateidarstellung nach persönlichen Vorlieben zu gestalten.
Durch diese Funktionen wird der Finder zu einem unverzichtbaren Werkzeug für die tägliche Arbeit am Mac.
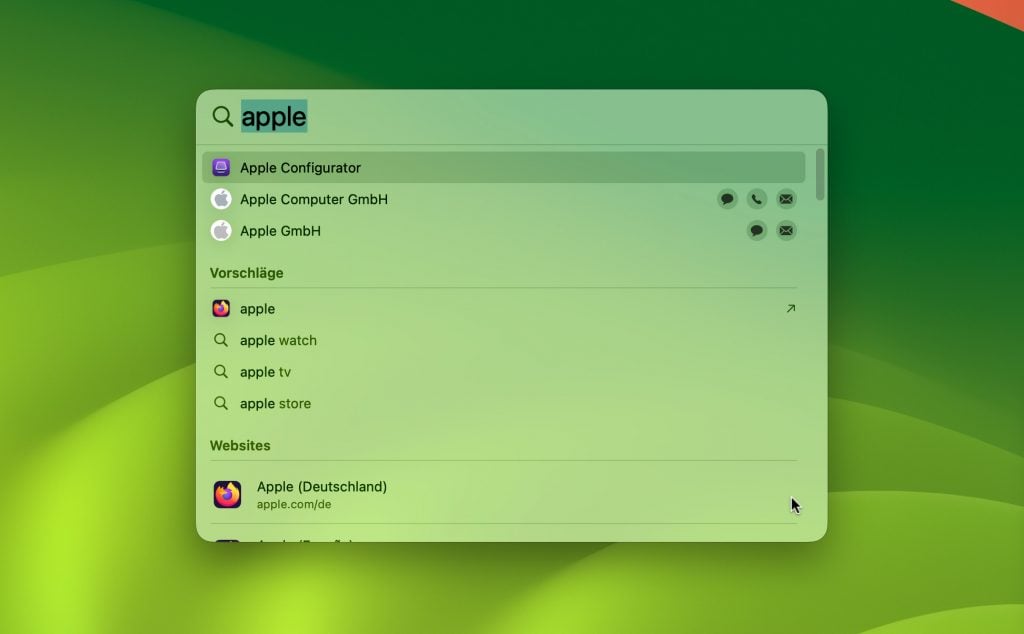
10 Praxis-Tipps für den Finder
Um eure Arbeit am Mac noch effizienter zu gestalten, hier 10 praktische Tipps für den Umgang mit dem Finder:
- Schnellzugriff auf häufig genutzte Ordner: Fügt eure meistgenutzten Ordner in die Seitenleiste des Finders ein, um schneller darauf zugreifen zu können.
- Verwendung von Tags zur Organisation: Nutzt Tags, um eure Dateien farblich zu kennzeichnen und besser zu organisieren. Dies erleichtert das Auffinden von Dateien.
- Tastenkürzel nutzen: Spart Zeit durch die Verwendung von Tastenkürzeln. Zum Beispiel öffnet Command + N ein neues Finder-Fenster.
- Optimale Nutzung der Vorschau-Funktion: Nutzt die Vorschau, um Inhalte von Dateien schnell zu betrachten, ohne sie öffnen zu müssen.
- Smarte Ordner für automatisierte Dateiverwaltung: Erstellt smarte Ordner, die automatisch Dateien basierend auf bestimmten Kriterien sammeln.
- Versteckte Dateien anzeigen und verwalten: Lernt, wie man versteckte Dateien anzeigt und verändert, was bei fortgeschrittener Dateiverwaltung nützlich ist.
- Anpassung der Seitenleiste: Personalisiert die Seitenleiste im Finder, indem ihr eigene Verknüpfungen zu bevorzugten Orten hinzufügt.
- Nutzung der Stapel-Funktion auf dem Schreibtisch: Verwendet Stapel auf dem Schreibtisch, um Dateien automatisch nach Typ zu gruppieren und den Überblick zu behalten.
- Dateiverwaltung mittels Tabs: Ähnlich wie bei Webbrowsern könnt ihr Tabs im Finder nutzen, um mehrere Ordner in einem Fenster zu verwalten.
- Backup und Synchronisierung mit iCloud: Nutzt iCloud, um eure Dateien zu sichern und auf verschiedenen Geräten synchron zu halten.
Diese Tipps helfen euch, den Finder und euren Mac effizienter zu nutzen.
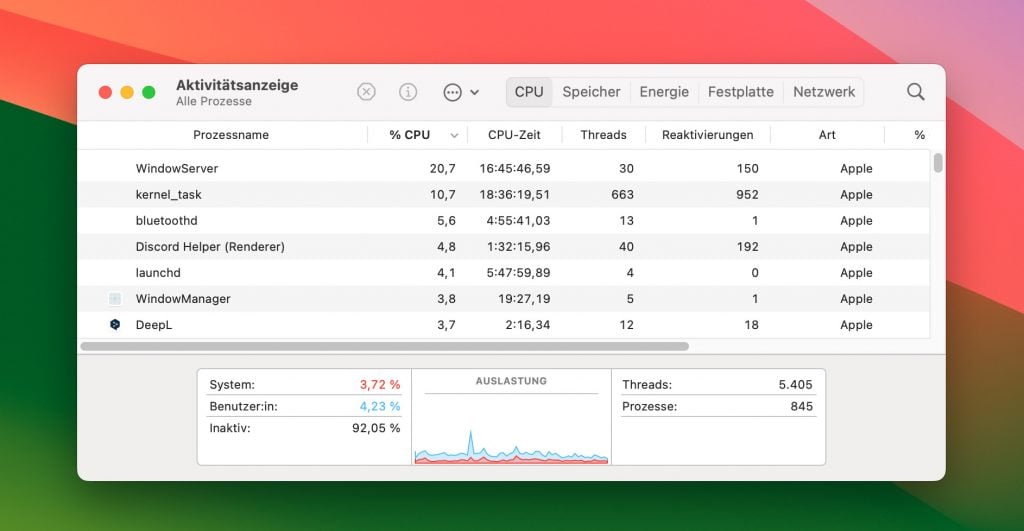
Häufige Probleme und Lösungen
Auch beim besten System kann es manchmal zu Herausforderungen kommen. Hier sind einige häufige Probleme, die Nutzer mit dem Finder erleben, und wie ihr sie lösen könnt:
- Finder reagiert nicht: Manchmal kann der Finder einfrieren oder nicht reagieren. In solchen Fällen hilft oft ein Neustart des Finders über das Apple-Menü oder das Zwangsbeenden über die Aktivitätsanzeige (zu finden unter Programme → Dienstprogramme).
- Langsame Geschwindigkeit im Finder: Wenn der Finder langsam läuft, kann das an einer großen Anzahl von Dateien oder unzureichendem Speicherplatz liegen. Versucht, Dateien zu löschen oder zu archivieren, um mehr Speicherplatz freizugeben.
- Probleme beim Suchen von Dateien: Stellt sicher, dass die Suchfunktion richtig eingestellt ist und die gesuchten Dateien nicht versehentlich in einem ausgeblendeten Ordner liegen.
- Schwierigkeiten beim Zugriff auf externe Laufwerke: Überprüft die Verbindung und das Format des Laufwerks. Nicht alle Formate sind mit macOS kompatibel.
- Anpassungen werden nicht gespeichert: Manchmal speichert der Finder Änderungen an der Anordnung von Dateien oder Ordnern nicht. Dies kann ein Problem mit den Einstellungen sein. Eine Überprüfung der Finder-Einstellungen und gegebenenfalls ein Zurücksetzen können helfen.
Probleme mit eurem Mac? Wir helfen!
Bei komplexeren Problemen oder wenn ihr euch nicht sicher seid, wie ihr ein Problem lösen könnt, steht euch unsere Mac-Reparaturwerkstatt Sadaghian zur Verfügung. Mit unserem kostenlosen Hin- und Rückversand sowie der kostenlosen Fehleranalyse helfen wir euch gerne, euren Mac wieder in Topform zu bringen.