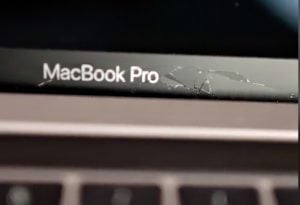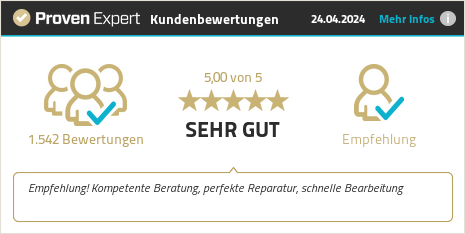Wenn Sie einen Apple Mac aus der iCloud abmelden wollen, etwa zur Vorbereitung auf den Verkauf oder weil sie ihn verloren haben, gibt es dafür verschiedene Möglichkeiten. In diesem Ratgeber zeigen wir Ihnen alle Möglichkeiten auf, dank denen Sie einen Intel-Mac mit T2-Sicherheits-Chip sowie Mac-Modelle mit Apple Silicon (M-Chip) von der iCloud abmelden können.
Das geht sowohl am Gerät selbst als auch aus der Ferne über das iPhone, einen anderen Mac oder über die iCloud-Webseite. So können Sie außerdem die Aktivierungssperre entfernen, nachdem Sie ihren Mac in die Werkstatt geschickt haben.

Vorbetrachtung: Diese Intel-Macs haben einen T2-Chip verbaut
Wenn Sie ab Ende 2020 einen neuen iMac, Mac mini, Mac Studio oder ein MacBook gekauft haben, dann hat dieses Gerät einen Apple Silicon (M1, M2, M3 oder neuer) verbaut. Deshalb können Sie die folgende Liste überspringen. Haben Sie vor Ende 2020 einen Apple-Computer erworben, so finden Sie in der folgenden Liste alle Modelle, die neben dem Intel-CPU auch einen T2-Chip verbaut haben:
- 27" iMac (Retina, 5K) von 2020
- iMac Pro von 2017
- Mac mini von 2018
- Mac Pro von 2019
- 13" MacBook Pro ab 2018
- 15" MacBook Pro ab 2018
- 16" MacBook Pro von 2019
- 13" MacBook Air ab 2018
Den Mac mit dem iPhone und der "Wo ist?"-App aus der Liste entfernen
Wenn wir Sie fragen, ob Sie Ihren Mac aus der Liste der Geräte in der iCloud entfernen können, dann kann es sein, dass Sie keinen Zugriff mehr auf den Mac haben, weil er nicht mehr startet.
In diesem Fall ist der einfachste Weg, den Mac aus der Liste der eigenen Geräte in der iCloud zu entfernen, die App "Wo ist?" auf dem iPhone.
Dazu gehen Sie wie folgt vor:
- Entsperren Sie das iPhone.
- Rufen Sie die App "Wo ist?" auf.
- Tippen Sie unten in der App auf "Geräte".
- In der folgenden Liste, suchen Sie Ihren Mac aus, der entfernt werden soll und wählen Sie diesen aus.
- Auf der folgenden Seite scrollen Sie ganz nach unten.
- Hier tippen Sie den Punkt "Entfernen" an.
Nach der Bestätigung wird das Gerät aus der Liste gelöscht und Sie können den Mac zu uns senden.
Damit Sie sehen, wie der Vorgang im Einzelnen abläuft, haben wir hier die Screenshots des Vorgangs zusammengestellt.
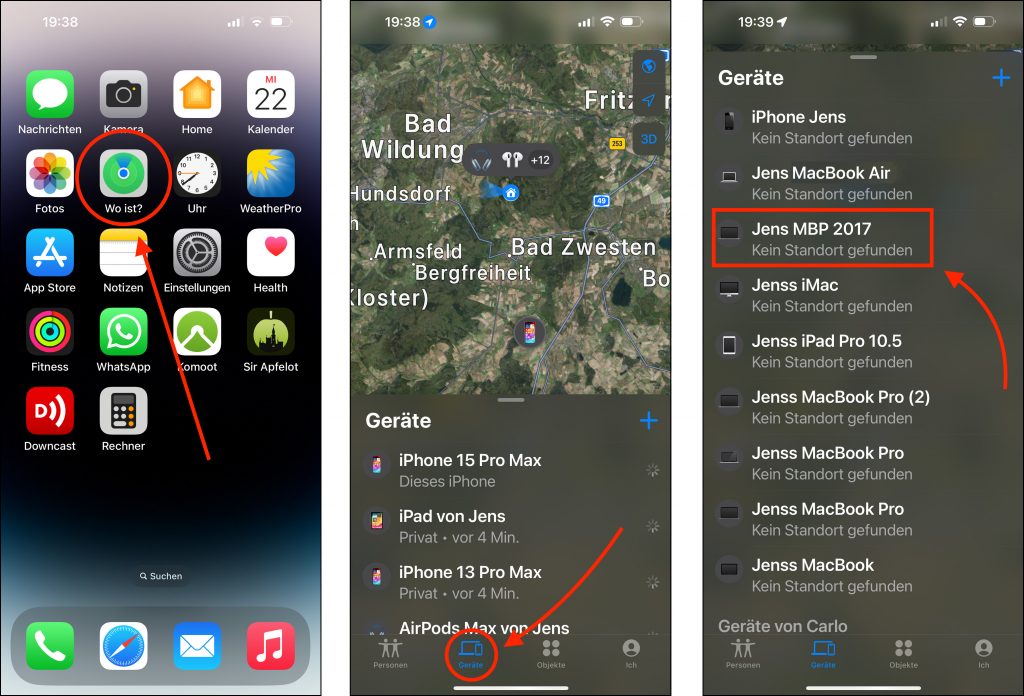
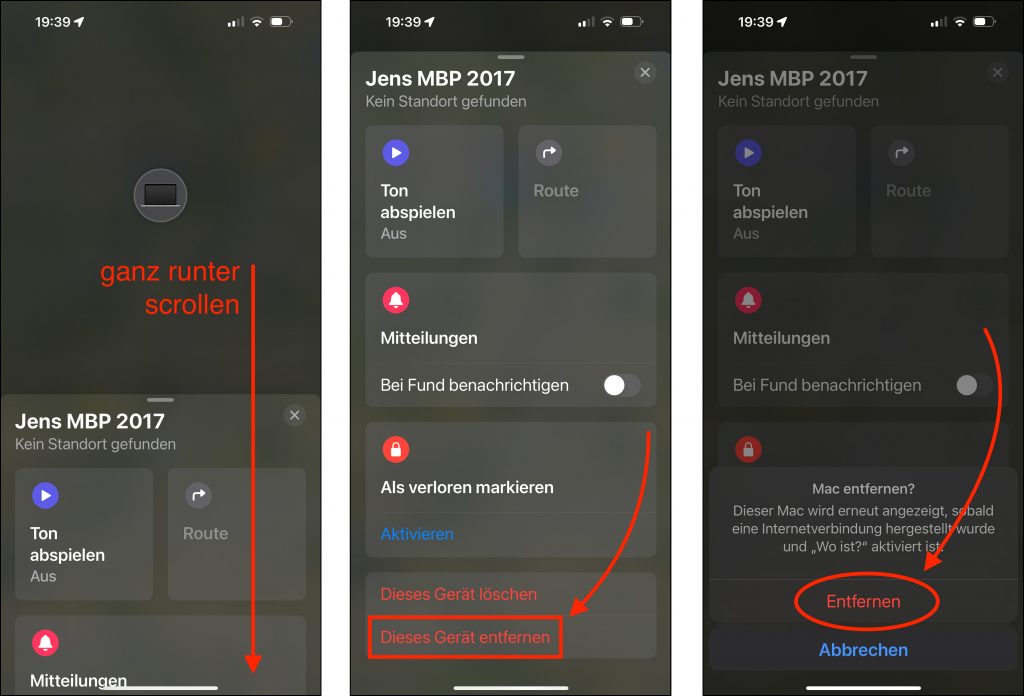
Den Mac direkt am Gerät aus der iCloud abmelden
Ältere macOS-Versionen bis macOS 10.14 Mojave:
- Klicken Sie auf das Apple-Logo in der Menüleiste
- Wählen Sie darin den Punkt Systemeinstellungen… aus
- Rufen Sie in deren Fenster den Bereich iCloud auf
- Klicken Sie die Option Abmelden an
- Bestätigen Sie bei entsprechender Nachfrage den Vorgang
In macOS 10.15 Catalina, macOS 11 Big Sur und macOS 12 Monterey:
- Klicken Sie auf das Apple-Logo in der Menüleiste
- Wählen Sie darin den Punkt Systemeinstellungen… aus
- Rufen Sie in deren Fenster den Bereich Apple-ID auf
- Klicken Sie in der Seitenleiste den Punkt Übersicht an
- Wählen Sie Abmelden aus und bestätigen Sie eventuelle Rückfragen
In macOS 13 Ventura, macOS 14 Sonoma und neuer:
- Klicken Sie auf das Apple-Logo in der Menüleiste
- Wählen Sie darin den Punkt Systemeinstellungen… aus
- Rufen Sie in der Seitenleiste ihre Namenskarte (Apple-ID) auf
- Klicken Sie auf der rechten Seite unten den Abmelden-Button an
- Bestätigen Sie das Vorgehen bei auftretenden Rückfragen
Diesen und weitere Schritte über „Einstellungen und Inhalte löschen“ zusammenfassen
An Apple-Computern mit T2 Security Chip sowie an neueren Modellen mit Apple-Chipsystem gibt es ab macOS 12 Monterey die Option „Einstellungen und Inhalte löschen“. Diese fasst das Abmelden von der iCloud mit weiteren Abmeldungen bei Apple-Diensten (iTunes, iMessage, etc.) sowie dem Löschen der Mac-Festplatte zusammen.
Wollen Sie also den vor Ort nutzbaren Mac für den Verkauf oder zum Verschenken vorbereiten, lässt sich das Zurücksetzen damit beschleunigen. Haben Sie ein Backup ihrer Daten gemacht, gehen Sie dafür so vor:
In macOS 12 Monterey:
- Klicken Sie auf das Apple-Logo in der Menüleiste
- Wählen Sie darin den Punkt Systemeinstellungen… aus
- Rufen Sie in der Menüleiste den Punkt Systemeinstellungen auf
- Klicken Sie darin auf Einstellungen und Inhalte löschen
- Folgen Sie den weiteren Anweisungen auf dem Bildschirm
In macOS 13 Ventura, macOS 14 Sonoma und neueren Systemen:
- Klicken Sie auf das Apple-Logo in der Menüleiste
- Wählen Sie darin den Punkt Systemeinstellungen… aus
- Rufen Sie in deren Fenster links den Punkt Allgemein auf
- Klicken Sie rechts auf Übertragen oder zurücksetzen
- Wählen Sie darin Einstellungen und Inhalte löschen… aus
Details zum gesamten Vorgehen: Apple Support-Dokument HT212749
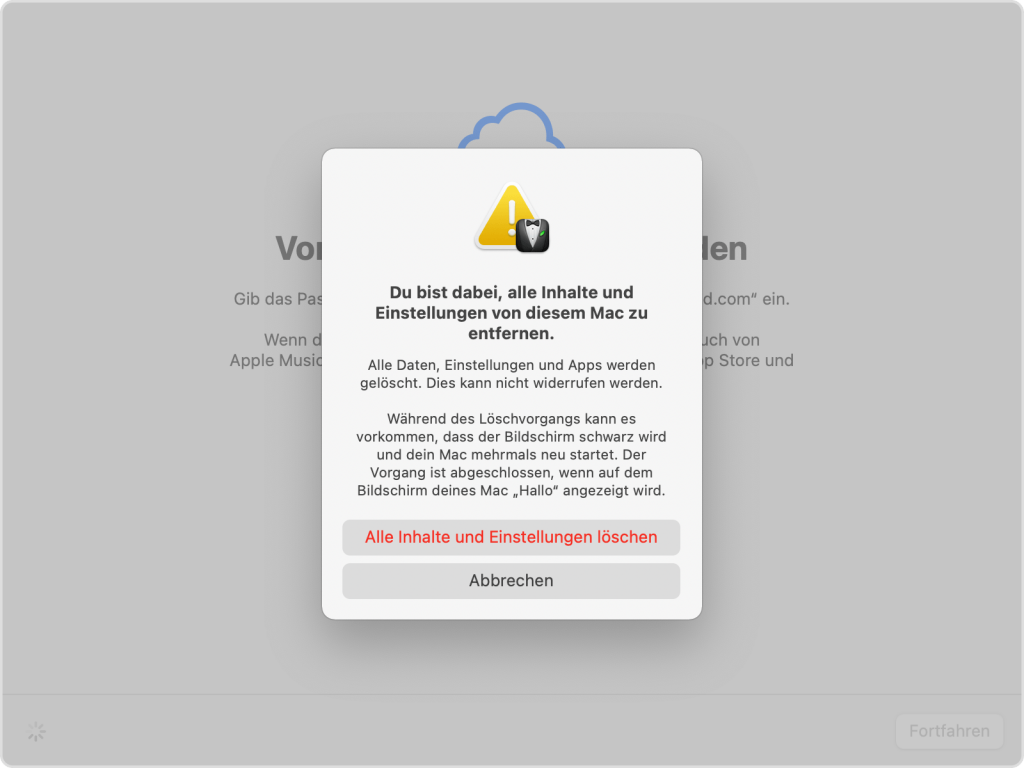
Aus der Ferne: Die Aktivierungssperre entfernen, um den Mac nutzbar zu machen
Wenn Sie Ihren Mac z. B. zu uns in die Werkstatt schicken, dann benötigen wir für Funktionstests und Analysen des Systems einen gewissen Zugang zum Gerät. Diesen erhalten wir aber nur, wenn die sogenannte „Aktivierungssperre“ entfernt wurde.
Haben Sie dies vor dem Versand des Geräts vergessen, ist das kein Problem. Sie können die Aktivierungssperre des Mac auch aus der Ferne deaktivieren.
Mac-Aktivierungssperre über iCloud-Webseite entfernen:
- Rufen Sie die Webseite iCloud.com/find auf
- Melden Sie sich mit Ihrer Apple-ID und Ihrem Passwort an
- Wählen Sie den Mac aus, dessen Aktivierungssperre Sie entfernen wollen
- Klicken Sie nach dem Auswählen des Geräts „Aus dem Account entfernen“ an
- Nach der Rücksendung können Sie den Mac wieder zu Ihrem Account hinzufügen
Dazu passendes Apple Support-Dokument: HT201441
Es kann durchaus sein, dass die „Aus dem Account entfernen“-Option nicht auf der oben verlinkten Webseite sowie auch nicht in der „Wo ist?“-App auf Ihren anderen Apple-Geräten zu finden ist.
Das macht aber nichts, denn Sie finden die Möglichkeit, den Mac aus Ihrem Account zu entfernen und damit die Aktivierungssperre zu deaktivieren, auch in den Einstellungen eines anderen Mac, des iPhones sowie des iPads – sofern Sie dort mit der gleichen Apple-ID angemeldet sind.
Über iPhone und iPad den Mac aus der Geräte-Liste entfernen:
- Öffnen Sie die Einstellungen des iPhones oder iPads
- Tippen Sie Ihre Namenskarte (Apple-ID) an
- Wählen Sie darin ganz unten den zu entfernenden Mac aus
- Tippen Sie nun ganz unten auf „Aus dem Account entfernen“
- Bestätigen Sie das Vorgehen, wenn es eine Nachfrage gibt
Den Apple-Computer über einen anderen Mac entfernen:
- Klicken Sie oben links das Apple-Logo an
- Wählen Sie aus dessen Menü die Systemeinstellungen aus
- Rufen Sie Ihre Namenskarte oder in älteren macOS-Versionen „iCloud“ auf
- Klicken Sie unter „Geräte“ den Mac an, der aus dem Account entfernt werden soll
- Bestätigen Sie das Vorgehen, wenn es entsprechende Nachfragen gibt
Hier die Anleitungen von macOS 10.15 Catalina bis macOS 14 Sonoma: Online-Handbuch
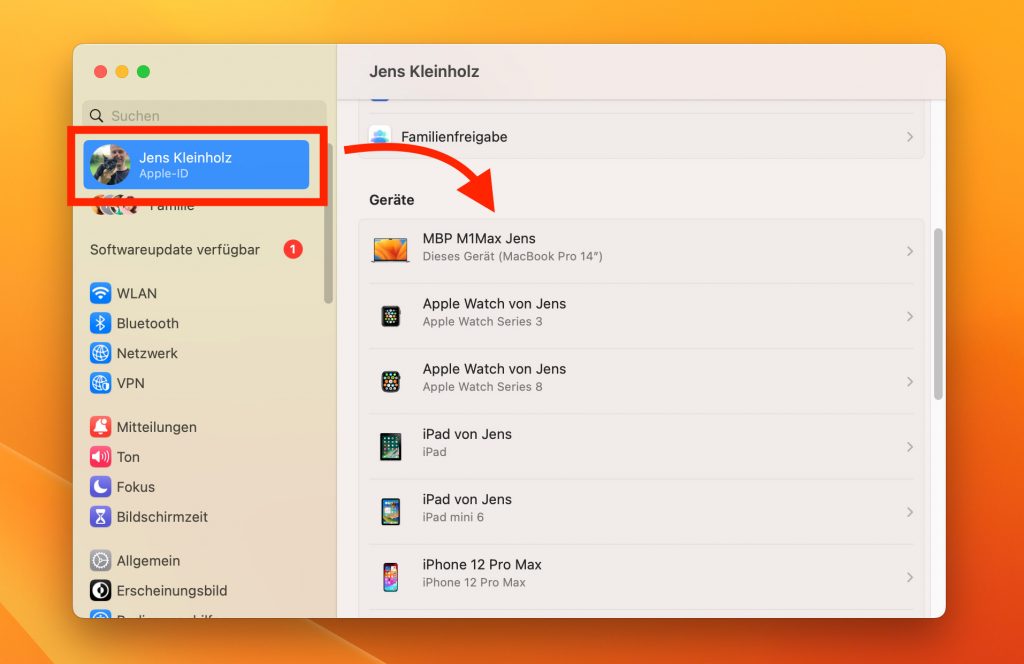
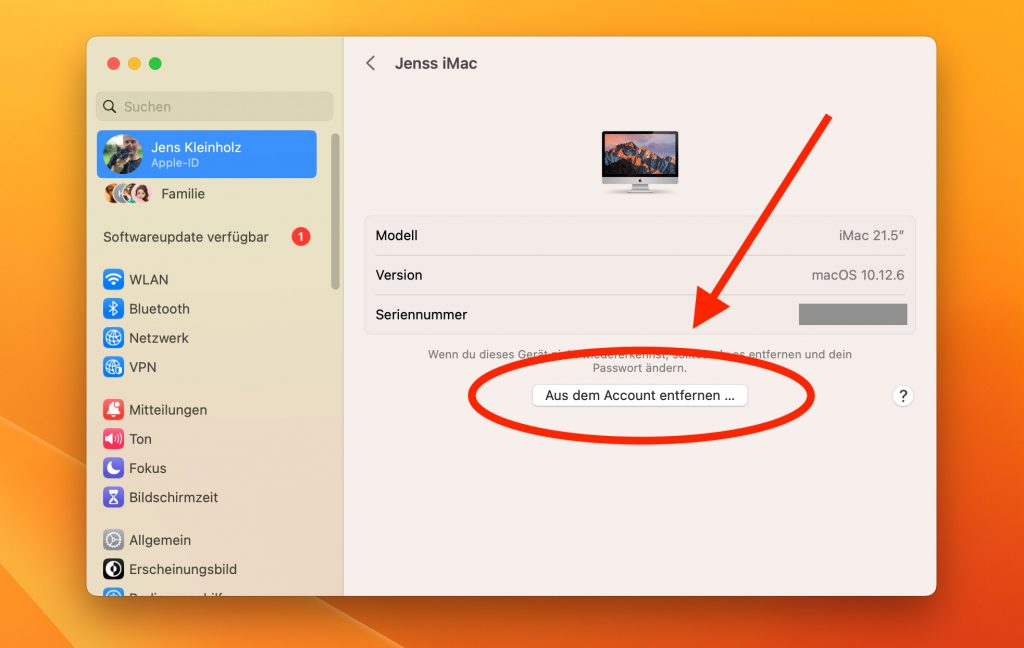
Hilfe bei Mac-Problemen nötig? Sprich uns an!
Wenn du mit deinem MacBook Pro, MacBook Air oder iMac Probleme hast, die sich nicht lösen lassen, dann sprich uns gerne an. Wir haben fast alles schon gesehen und haben auch ein Herz für alte Mac-Modelle.
Sollte dein MacBook mal streiken, eine Reparatur bei uns ist oft einfacher und günstiger, als du denkst.