Will man den Apple Mac auf Werkseinstellungen zurücksetzen, dann muss man einige Punkte beachten. Zudem gibt es bestimmte, von Apple empfohlene Schritte, mit denen der Mac, der iMac, das MacBook und andere Computer des Herstellers von persönlichen Daten befreit und für die Nutzung durch andere freigegeben wird. Im Folgenden finden Sie die Anleitung zum Mac löschen / zurücksetzen, die Sie auch am Mac mini, MacBook Pro / Air, Mac Pro und so weiter nutzen können. Aufgeteilt sind die Anleitungen zudem nach verbauten Chips und installierten macOS-Versionen.

Bevor man seinen Apple Mac auf Werkseinstellungen zurücksetzt, sollte man ein Backup des Computers machen. Das heißt, dass man den Ist-Zustand des Systems inklusive aller Apps, Dateien, Ordner und Einstellungen als Abbild auf eine externe Festplatte, einen USB-Stick oder ein anderes externes Speichermedium kopiert. Von dort können Daten, Einstellungen, Programme und dergleichen dann auf den neuen Mac bzw. auf das frisch installierte System des gelöschten Mac übertragen werden.
Löschen Sie ihren Mac, den iMac, das MacBook oder einen anderen Apple-Computer, ohne vorher ein Backup zu machen, dann gehen alle Daten unwiederbringlich verloren.
Zu empfehlen ist „Time Machine“, Apples eigene Backup-Lösung, die bereits in macOS integriert ist. Sie finden Sie in aktuellen Systemen unter Systemeinstellungen -> Allgemein -> Time Machine. Dort stellen Sie ein, von welchem internen Volume bzw. von welcher Festplatte ein Abbild erschaffen und auf welches angeschlossene externe Speichermedium es gespeichert werden soll. Nachdem Sie das Backup erstellt haben, können Sie es beim Einrichten eines neuen Macs dank dem „Migrationsassistent“ wiederherstellen.
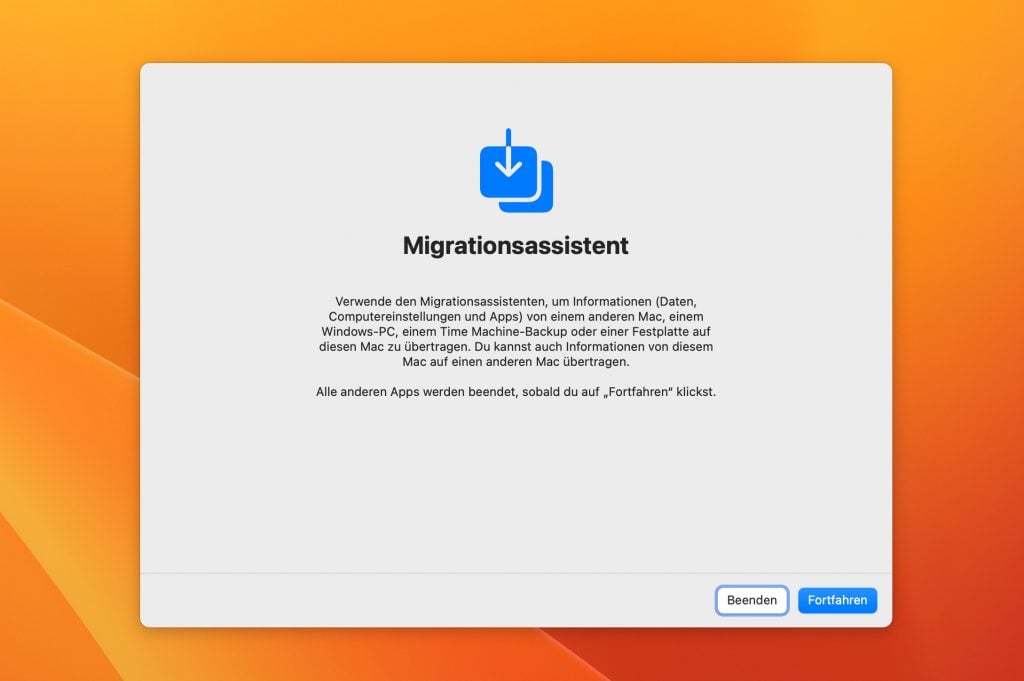
In aktuellen macOS-Versionen wie Monterey, Ventura und Sonoma kann – wenn ein Computer mit Apple-Chip (M1, M2, etc.) oder ein Intel-Mac mit T2-Chip verwendet wird – zum Abmelden von Apple-Diensten und dem Löschen der Festplatte der sog. Löschassistent genutzt werden. Wer einen älteren Mac oder eine vorige Version des Mac-Betriebssystems (Big Sur, Catalina, etc.) nutzt, findet weiter unten die passende Anleitung dafür.
Diese Apple-Computer mit Intel-Prozessor haben einen T2-Sicherheits-Chip verbaut:
| MacBook Pro | MacBook Air | iMac | Mac mini | Mac Pro |
| MacBook Pro (13'', 2020, zwei Thunderbolt 3-Anschlüsse) | MacBook Air (Retina, 13“, 2020) | iMac (Retina 5K, 27“, 2020) | Mac mini (2018) | Mac Pro (2019) |
| MacBook Pro (13‘‘, 2020, vier Thunderbolt 3-Anschlüsse) | MacBook Air (Retina, 13“, 2019) | iMac Pro | Mac Pro (Rack, 2019) | |
| MacBook Pro (16“, 2019) | MacBook Air (Retina, 13“, 2018) | |||
| MacBook Pro (13“, 2019, zwei Thunderbolt 3-Anschlüsse) | ||||
| MacBook Pro (15“, 2019) | ||||
| MacBook Pro (13“, 2019, vier Thunderbolt 3-Anschlüsse) | ||||
| MacBook Pro (15“, 2018) | ||||
| MacBook Pro (13“, 2018, vier Thunderbolt 3-Anschlüsse) |
Für macOS Monterey sowie für die darauffolgenden Systeme lauten die ersten Schritte wie folgt:
Anschließend führt der Löschassistent durch die weiteren Schritte. Wurde der Mac gelöscht bzw. zurückgesetzt, dann wird der „Mac aktivieren“-Bildschirm angezeigt. Hier klicken Sie auf „Neustart“. Wollen Sie die Festplatte leer lassen und kein Betriebssystem installieren bzw. das Backup nicht neu aufspielen, dann fahren Sie den Mac nach dem Neustart herunter, indem Sie die Ein/Aus-Taste gedrückt halten. Details gibt es im Apple Support-Dokument HT212749.
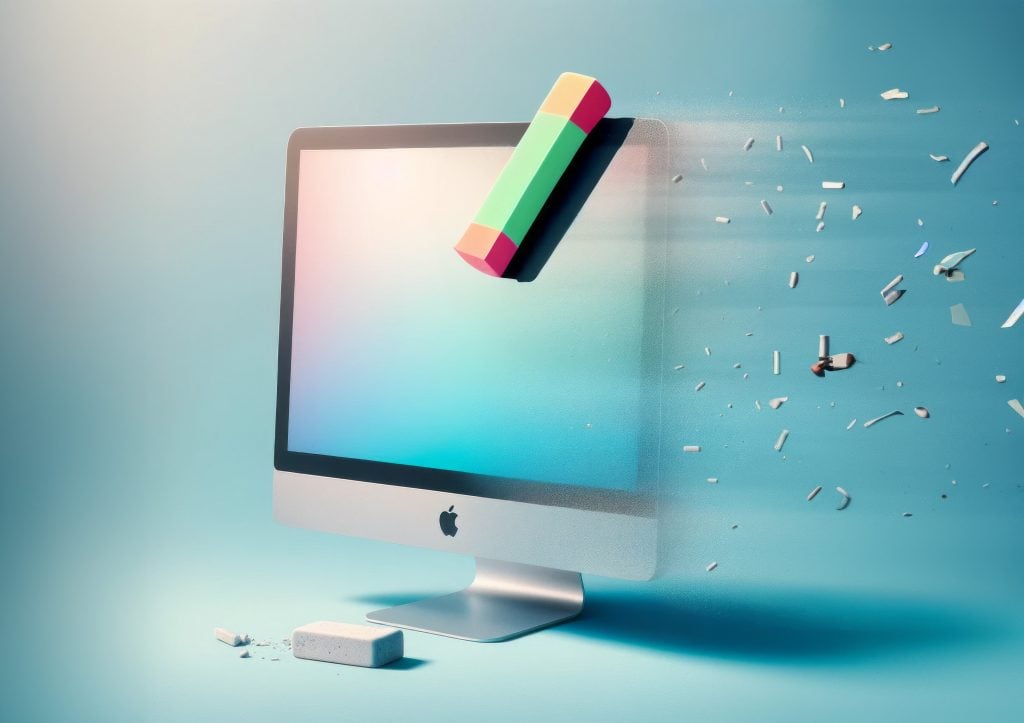
Auch zum Zurücksetzen des MacBook, iMac, Mac mini und anderen Apple-Computer, die vor 2018 auf den Markt gekommen sind, gibt es natürlich eine Lösung. Wer einen älteren Mac löschen bzw. auf Werkseinstellungen setzen will, folgt den nachstehenden Schritten. Diese sind auch nützlich, wenn zwar ein Mac mit T2-Chip verwendet wird, dieser aber über ein älteres als die oben genannten Betriebssysteme verfügt.
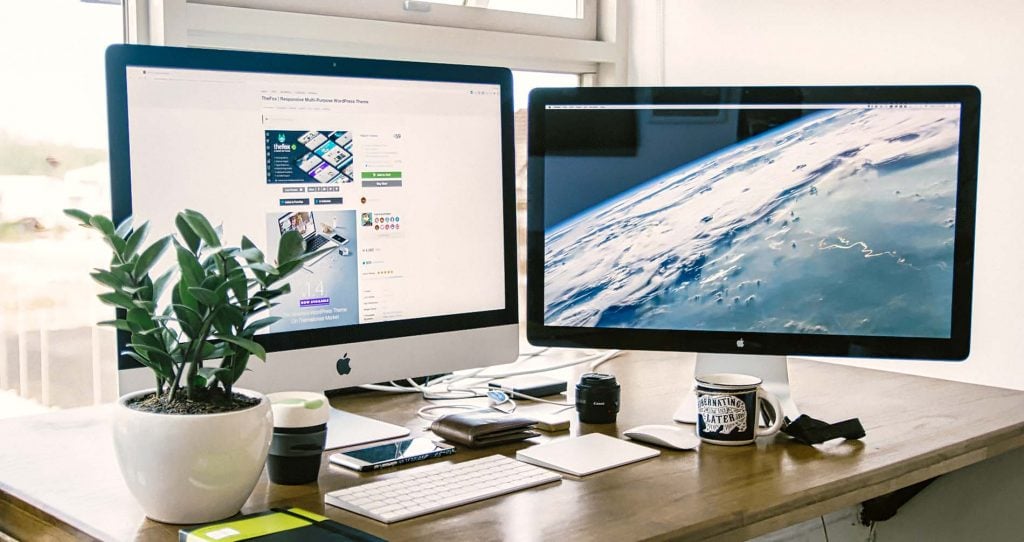
Um einen Mac zu löschen, damit man ihn verkaufen, in der Familie oder Bekanntenkreis weitergeben bzw. verschenken kann, empfiehlt Apple mehrere Schritte. Für diese sollte man sich ein wenig Zeit nehmen. Als erstes sollte natürlich, wie weiter oben bereits angemerkt, ein Backup erstellt werden. So können die eigenen Daten, Dateien, Ordner, Einstellungen und Apps des zu löschenden Mac später auf einem neuen Gerät wie gehabt weiterverwendet werden.
Anschließend geht es folgendermaßen weiter:
Soll die Festplatte nun leer bleiben, kann der Mac ausgeschaltet werden. Soll er auf die neue Einrichtung und Nutzung vorbereitet werden, kann aber nach dem Schließen des Festplattendienstprogramms direkt eine macOS-Version installiert werden. Hierfür kann die Option „macOS neu installieren“ genutzt werden.
Als letzten Schritt empfiehlt Apple nach den bis hierher aufgeführten Schritten das Zurücksetzen des NVRAM. Das ist ein Zwischenspeicher für Nutzer-Einstellungen und Sicherheitsfunktionen, der auch dann bestehen bleibt, wenn der Mac von der Stromversorgung getrennt ist.
Den NVRAM setzt man zurück, indem man den Mac ausschaltet und beim neuerlichen Einschalten option (Alt) + command + P +R für ca. 20 Sekunden gedrückt hält. Nach dem Ladebildschirm kann der Mac dann wieder ausgeschaltet werden – ist kein macOS installiert, dann halten Sie dafür die Ein/Aus-Taste gedrückt.

Wie Sie sehen, gibt es mittlerweile einiges zu beachten, wenn man einen Apple Mac löschen oder auf die Werkseinstellungen zurücksetzen will. Hat der Computer einen Apple-Chip? Verfügt er über einen T2-Sicherheits-Chip? Oder ist es lediglich ein Modell, bei dem man auf den Intel-CPU achten muss? Diese Fragen gilt es zuerst zu klären. Und dann gibt es auch noch verschiedene Vorgehen aufgrund von unterschiedlichen Betriebssystemen. Falls noch Fragen offen sind, empfehlen wir Ihnen diese Apple Support-Dokumente:
Wenn du mit deinem MacBook Pro, MacBook Air oder iMac Probleme hast, die sich nicht lösen lassen, dann sprich uns gerne an. Wir haben fast alles schon gesehen und haben auch ein Herz für alte Mac-Modelle.
Sollte dein MacBook mal streiken, eine Reparatur bei uns ist oft einfacher und günstiger, als du denkst.