Wenn Sie einen Apple Mac aus der iCloud abmelden wollen, etwa zur Vorbereitung auf den Verkauf oder weil sie ihn verloren haben, gibt es dafür verschiedene Möglichkeiten. In diesem Ratgeber zeigen wir Ihnen alle Möglichkeiten auf, dank denen Sie einen Intel-Mac mit T2-Sicherheits-Chip sowie Mac-Modelle mit Apple Silicon (M-Chip) von der iCloud abmelden können.
Das geht sowohl am Gerät selbst als auch aus der Ferne über das iPhone, einen anderen Mac oder über die iCloud-Webseite. So können Sie außerdem die Aktivierungssperre entfernen, nachdem Sie ihren Mac in die Werkstatt geschickt haben.

Wenn Sie ab Ende 2020 einen neuen iMac, Mac mini, Mac Studio oder ein MacBook gekauft haben, dann hat dieses Gerät einen Apple Silicon (M1, M2, M3 oder neuer) verbaut. Deshalb können Sie die folgende Liste überspringen. Haben Sie vor Ende 2020 einen Apple-Computer erworben, so finden Sie in der folgenden Liste alle Modelle, die neben dem Intel-CPU auch einen T2-Chip verbaut haben:
Wenn wir Sie fragen, ob Sie Ihren Mac aus der Liste der Geräte in der iCloud entfernen können, dann kann es sein, dass Sie keinen Zugriff mehr auf den Mac haben, weil er nicht mehr startet.
In diesem Fall ist der einfachste Weg, den Mac aus der Liste der eigenen Geräte in der iCloud zu entfernen, die App "Wo ist?" auf dem iPhone.
Dazu gehen Sie wie folgt vor:
Nach der Bestätigung wird das Gerät aus der Liste gelöscht und Sie können den Mac zu uns senden.
Damit Sie sehen, wie der Vorgang im Einzelnen abläuft, haben wir hier die Screenshots des Vorgangs zusammengestellt.
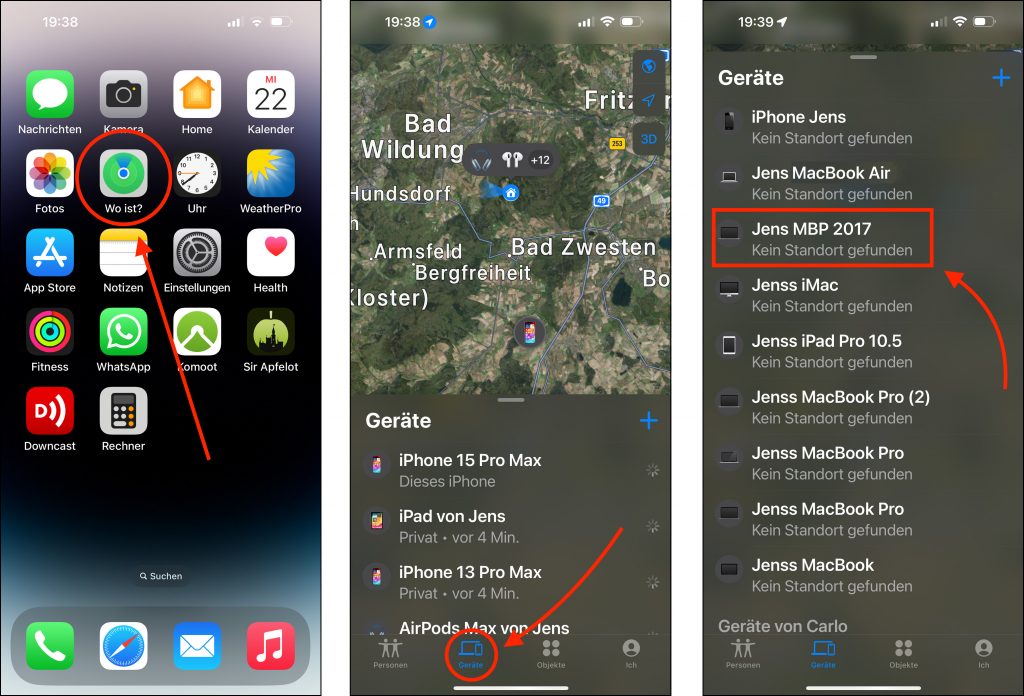
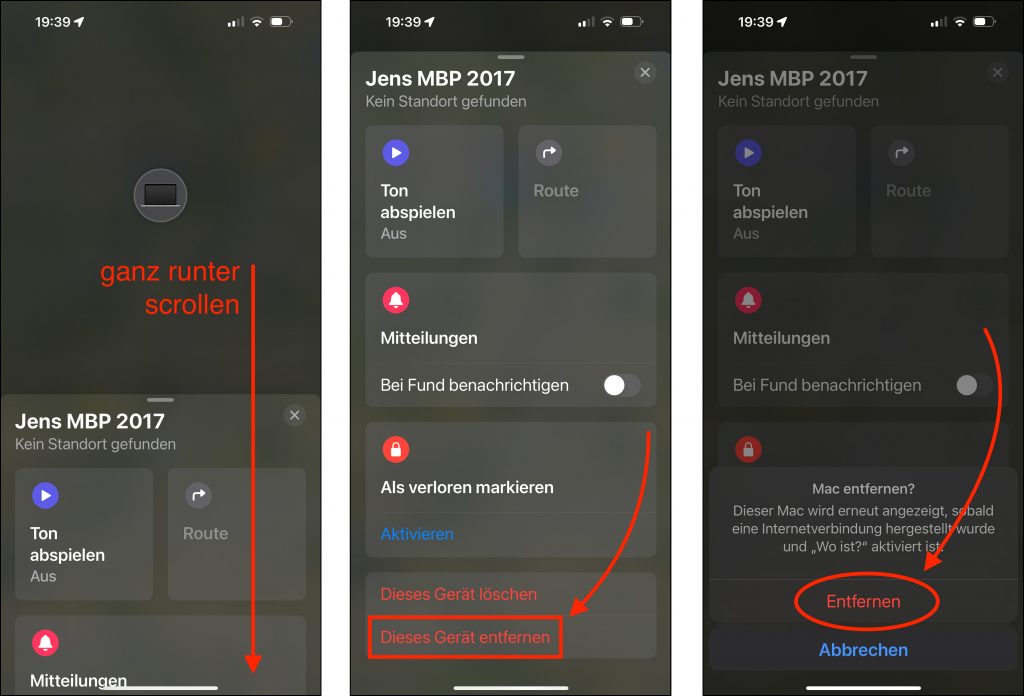
Ältere macOS-Versionen bis macOS 10.14 Mojave:
In macOS 10.15 Catalina, macOS 11 Big Sur und macOS 12 Monterey:
In macOS 13 Ventura, macOS 14 Sonoma und neuer:
An Apple-Computern mit T2 Security Chip sowie an neueren Modellen mit Apple-Chipsystem gibt es ab macOS 12 Monterey die Option „Einstellungen und Inhalte löschen“. Diese fasst das Abmelden von der iCloud mit weiteren Abmeldungen bei Apple-Diensten (iTunes, iMessage, etc.) sowie dem Löschen der Mac-Festplatte zusammen.
Wollen Sie also den vor Ort nutzbaren Mac für den Verkauf oder zum Verschenken vorbereiten, lässt sich das Zurücksetzen damit beschleunigen. Haben Sie ein Backup ihrer Daten gemacht, gehen Sie dafür so vor:
In macOS 12 Monterey:
In macOS 13 Ventura, macOS 14 Sonoma und neueren Systemen:
Details zum gesamten Vorgehen: Apple Support-Dokument HT212749
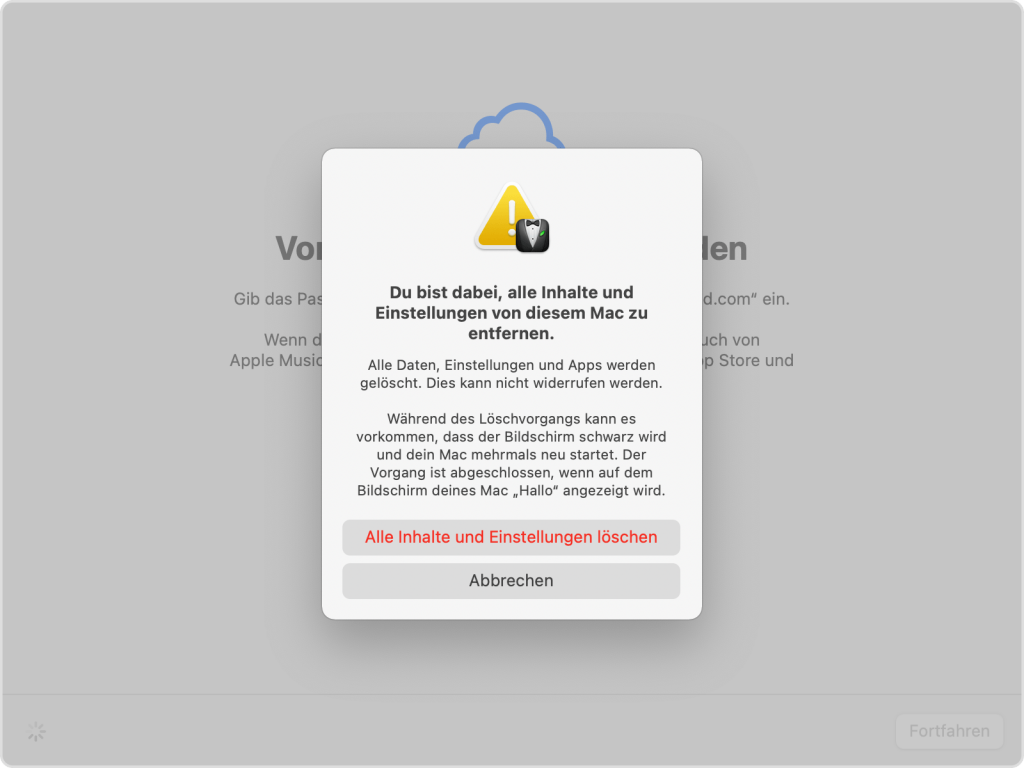
Wenn Sie Ihren Mac z. B. zu uns in die Werkstatt schicken, dann benötigen wir für Funktionstests und Analysen des Systems einen gewissen Zugang zum Gerät. Diesen erhalten wir aber nur, wenn die sogenannte „Aktivierungssperre“ entfernt wurde.
Haben Sie dies vor dem Versand des Geräts vergessen, ist das kein Problem. Sie können die Aktivierungssperre des Mac auch aus der Ferne deaktivieren.
Mac-Aktivierungssperre über iCloud-Webseite entfernen:
Dazu passendes Apple Support-Dokument: HT201441
Es kann durchaus sein, dass die „Aus dem Account entfernen“-Option nicht auf der oben verlinkten Webseite sowie auch nicht in der „Wo ist?“-App auf Ihren anderen Apple-Geräten zu finden ist.
Das macht aber nichts, denn Sie finden die Möglichkeit, den Mac aus Ihrem Account zu entfernen und damit die Aktivierungssperre zu deaktivieren, auch in den Einstellungen eines anderen Mac, des iPhones sowie des iPads – sofern Sie dort mit der gleichen Apple-ID angemeldet sind.
Über iPhone und iPad den Mac aus der Geräte-Liste entfernen:
Den Apple-Computer über einen anderen Mac entfernen:
Hier die Anleitungen von macOS 10.15 Catalina bis macOS 14 Sonoma: Online-Handbuch
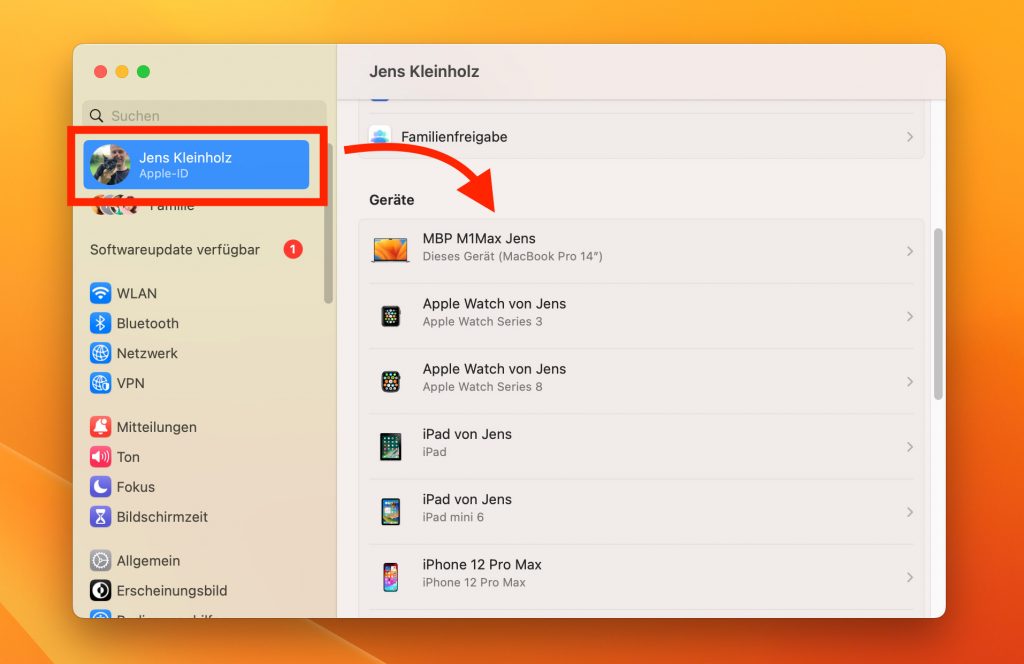
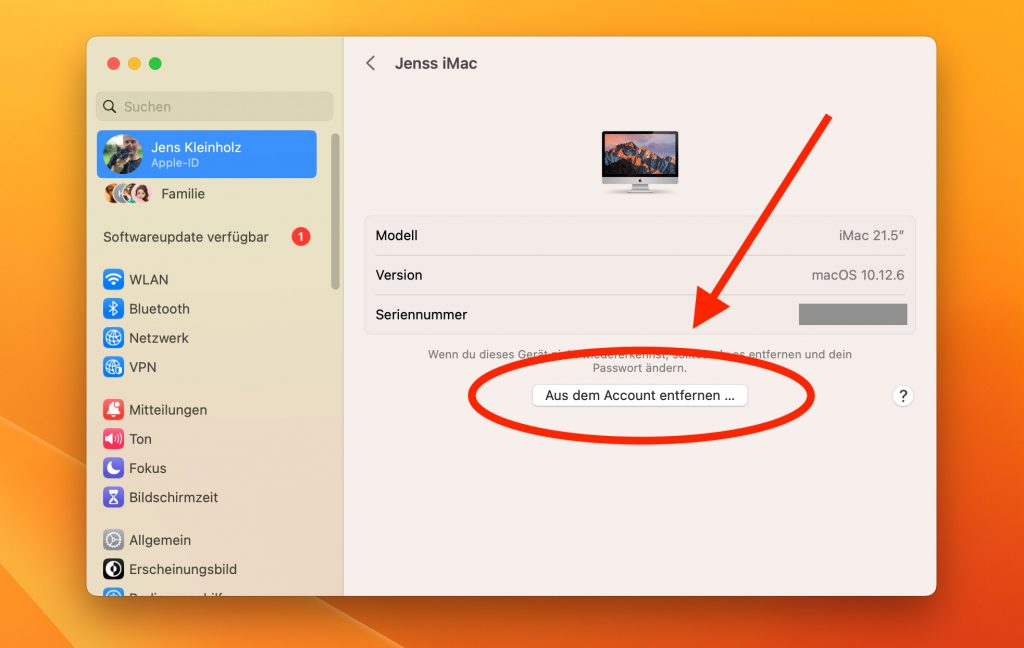
Wenn du mit deinem MacBook Pro, MacBook Air oder iMac Probleme hast, die sich nicht lösen lassen, dann sprich uns gerne an. Wir haben fast alles schon gesehen und haben auch ein Herz für alte Mac-Modelle.
Sollte dein MacBook mal streiken, eine Reparatur bei uns ist oft einfacher und günstiger, als du denkst.
Einen Mac, einen iMac oder ein MacBook neu aufzusetzen, das heißt, ihn zu löschen und macOS neu darauf zu installieren. Dabei steht vor allem das Löschen aller Dateien von der internen Festplatte im Mittelpunkt. Bei der neuerlichen Installation des Betriebssystems gibt es dann oft die Wahl zwischen dem frühesten für das Modell verfügbare System, dem zuletzt kompatiblen oder einem, das dazwischen liegt.
Für das Zurücksetzen muss zudem bekannt sein, ob das Mac-Modell einen Apple-Chip oder einen Intel-Prozessor hat und ob ein T2-Sicherheits-Chip verbaut ist. Was das alles bedeutet, das erklären wir ebenfalls in diesem Ratgeber.

MacBook Pro
MacBook Air
iMac
Mac mini
Mac Pro
Ab macOS 13 Ventura ist das Vorgehen an Macs mit Apple Chip sowie den oben genannten Macs mit Intel- und T2-Chip gleich:
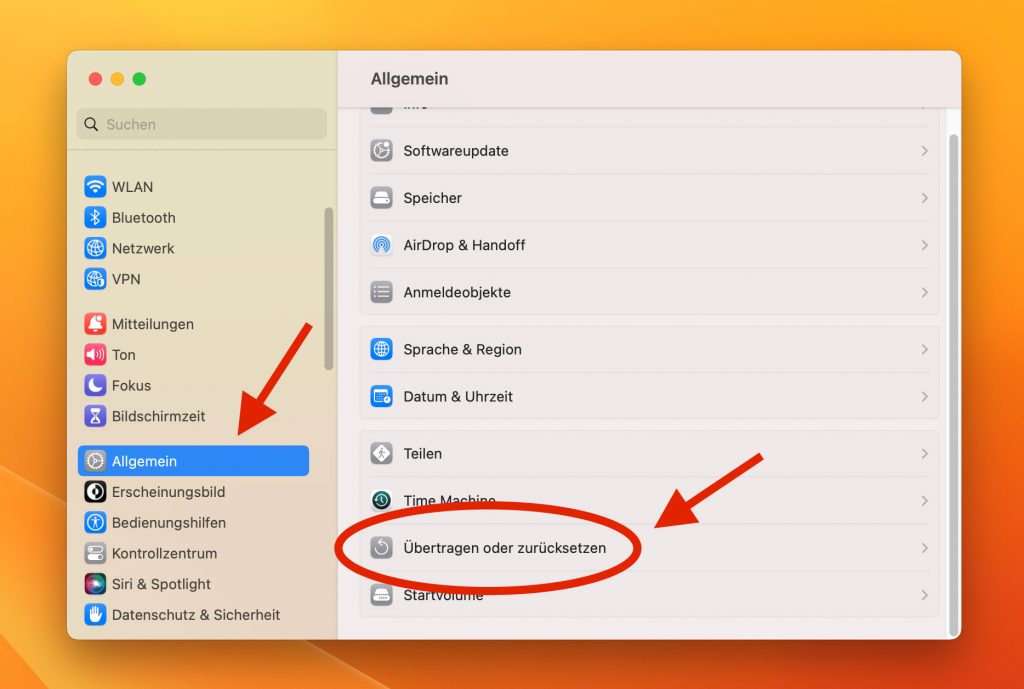
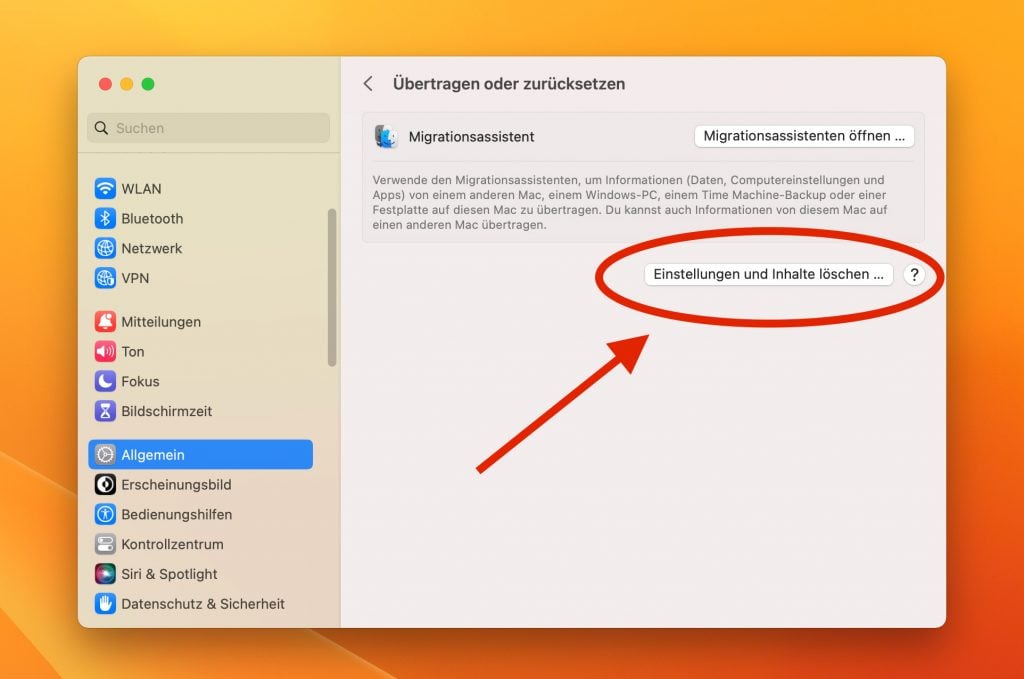
Auf einem Intel-Mac ohne T2-Sicherheits-Chip ist das Vorgehen wie folgt:
Zuerst manuell von einigen Diensten abmelden und an MacBooks mit Touch Bar selbige löschen:
Dann geht es so weiter:
Unter macOS 12 Monterey unterscheidet sich das Vorgehen von macOS 13 Ventura, macOS 14 Sonoma und neueren Systemen nur bei den Apple-Chip-Macs und den Intel-Macs mit T2-Chip. Und da auch nur im ersten Punkt. Denn der sogenannte Löschassistent, der zum Löschen der Mac-Festplatte genutzt wird, muss anders aufgerufen werden. Punkt 1 der obigen Anleitung lautet für macOS 12 Monterey also so:
Über das Apple-Logo die Systemeinstellungen öffnen, anschließend in der Menüleiste „Systemeinstellungen“ und darin „Alle Inhalte & Einstellungen löschen“ auswählen, das Admin-Passwort eingeben sowie alle zu löschenden Inhalte auswählen, auf „Fortfahren“ klicken und der Anleitung folgen. Anschließend kann mit Punkt 2 der obigen Anleitung für Apple-Chip- und Intel+T2-Macs weitergemacht werden.
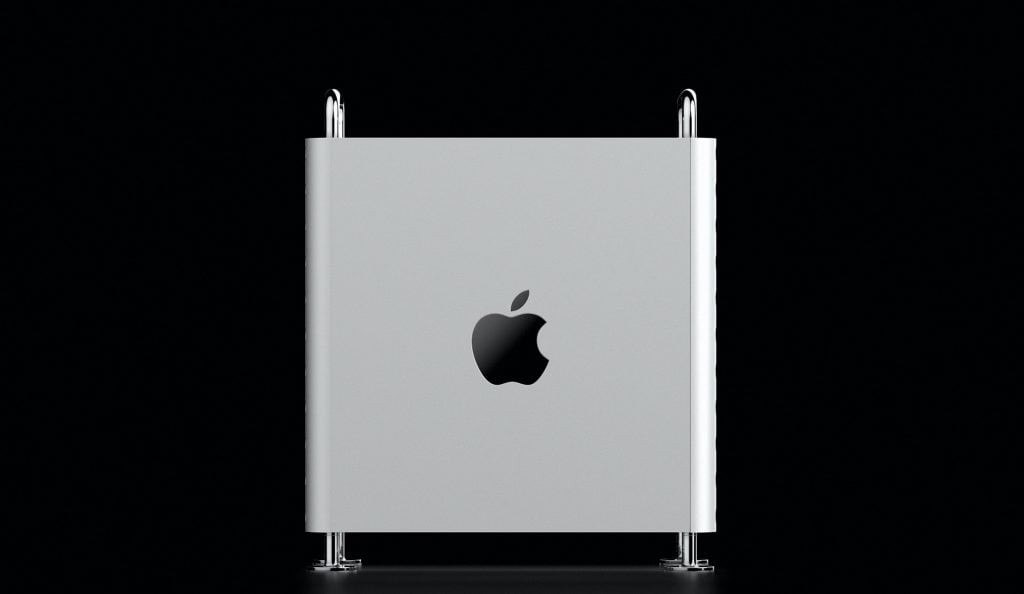
Da es den Löschassistenten erst seit macOS 12 Monterey gibt, müssen Lösch- und Abmeldevorgänge bis macOS 11 Big Sur an allen Geräten manuell durchgeführt werden. Deshalb unterscheidet sich das Vorgehen hier nochmals. Allerdings gibt es nach den Abmelde-Maßnahmen kaum Unterschiede beim Neuinstallieren des Systems – nur der erste Schritt ist bei Apple-Chip- und Intel-Macs anders. Dazu mehr weiter unten.
Zuvor sind (über die Systemeinstellungen) diese Abmelde-Maßnahmen notwendig:
Anschließend geht es mit dem eigentlichen Löschprozess weiter:
Nach diesem ersten Schritt ist bei allen Modellen das Vorgehen das gleiche:
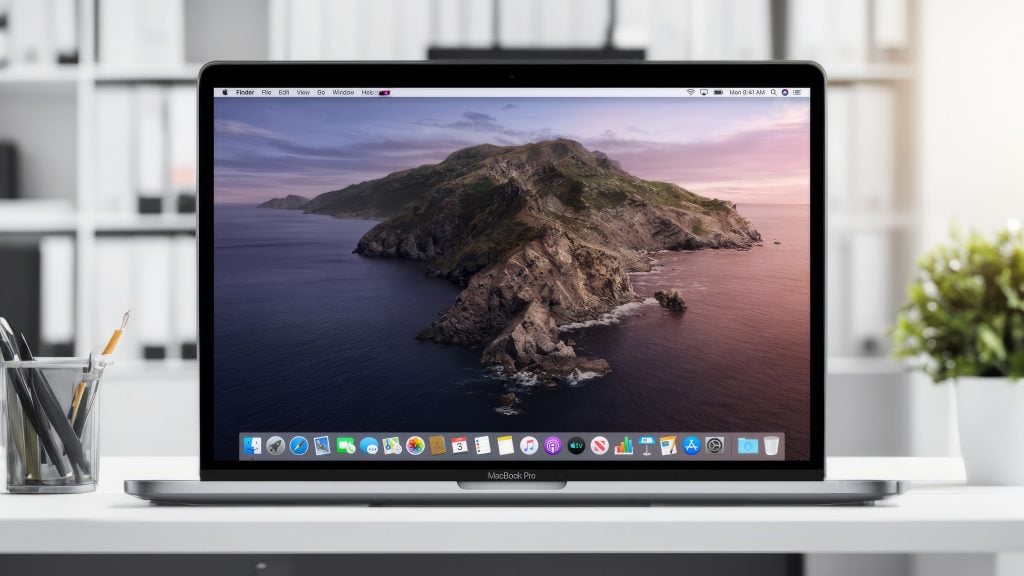
Das Mac-Betriebssystem macOS 10.15 Catalina wurde nie mit Apple-Chip-Macs veröffentlicht, weshalb es hier keine Neu-Aufsetzen-Anleitung für die Computer mit M1, M2, M3 und Co. gibt. Allerdings ist das System mit zahlreichen Intel-Geräten kompatibel, von denen einige einen T2-Sicherheits-Chip und mehrere keinen solchen haben. Laut Apple ergibt das aber keinen Unterschied. Die für alle geltende Anleitung gestaltet sich wie folgt.
Zuerst die manuellen Abmelde-Maßnahmen:
Anschließend geht es so weiter:

Im offiziellen Online-Handbuch für macOS gibt es den Abschnitt „Löschen und Neuinstallieren von macOS“. Hier können oben links verschiedene macOS-Versionen gewählt werden, um die passende Anleitung angezeigt zu bekommen. Waren die hiesigen Ausführungen also noch nicht klar genug, gibt es an dieser Stelle weitere Informationen. Außerdem gibt es Apple-Erläuterungen zum Löschassistenten, der ab macOS Monterey nutzbar ist. Diese finden Sie mit diesem Link. Das Support-Dokument zum Thema „Erneute Installation von macOS“ gibt es hier.
Wenn du mit deinem MacBook Pro, MacBook Air oder iMac Probleme hast, die sich nicht lösen lassen, dann sprich uns gerne an. Wir haben fast alles schon gesehen und haben auch ein Herz für alte Mac-Modelle.
Sollte dein MacBook mal streiken, eine Reparatur bei uns ist oft einfacher und günstiger, als du denkst.
Will man den Apple Mac auf Werkseinstellungen zurücksetzen, dann muss man einige Punkte beachten. Zudem gibt es bestimmte, von Apple empfohlene Schritte, mit denen der Mac, der iMac, das MacBook und andere Computer des Herstellers von persönlichen Daten befreit und für die Nutzung durch andere freigegeben wird. Im Folgenden finden Sie die Anleitung zum Mac löschen / zurücksetzen, die Sie auch am Mac mini, MacBook Pro / Air, Mac Pro und so weiter nutzen können. Aufgeteilt sind die Anleitungen zudem nach verbauten Chips und installierten macOS-Versionen.

Bevor man seinen Apple Mac auf Werkseinstellungen zurücksetzt, sollte man ein Backup des Computers machen. Das heißt, dass man den Ist-Zustand des Systems inklusive aller Apps, Dateien, Ordner und Einstellungen als Abbild auf eine externe Festplatte, einen USB-Stick oder ein anderes externes Speichermedium kopiert. Von dort können Daten, Einstellungen, Programme und dergleichen dann auf den neuen Mac bzw. auf das frisch installierte System des gelöschten Mac übertragen werden.
Löschen Sie ihren Mac, den iMac, das MacBook oder einen anderen Apple-Computer, ohne vorher ein Backup zu machen, dann gehen alle Daten unwiederbringlich verloren.
Zu empfehlen ist „Time Machine“, Apples eigene Backup-Lösung, die bereits in macOS integriert ist. Sie finden Sie in aktuellen Systemen unter Systemeinstellungen -> Allgemein -> Time Machine. Dort stellen Sie ein, von welchem internen Volume bzw. von welcher Festplatte ein Abbild erschaffen und auf welches angeschlossene externe Speichermedium es gespeichert werden soll. Nachdem Sie das Backup erstellt haben, können Sie es beim Einrichten eines neuen Macs dank dem „Migrationsassistent“ wiederherstellen.
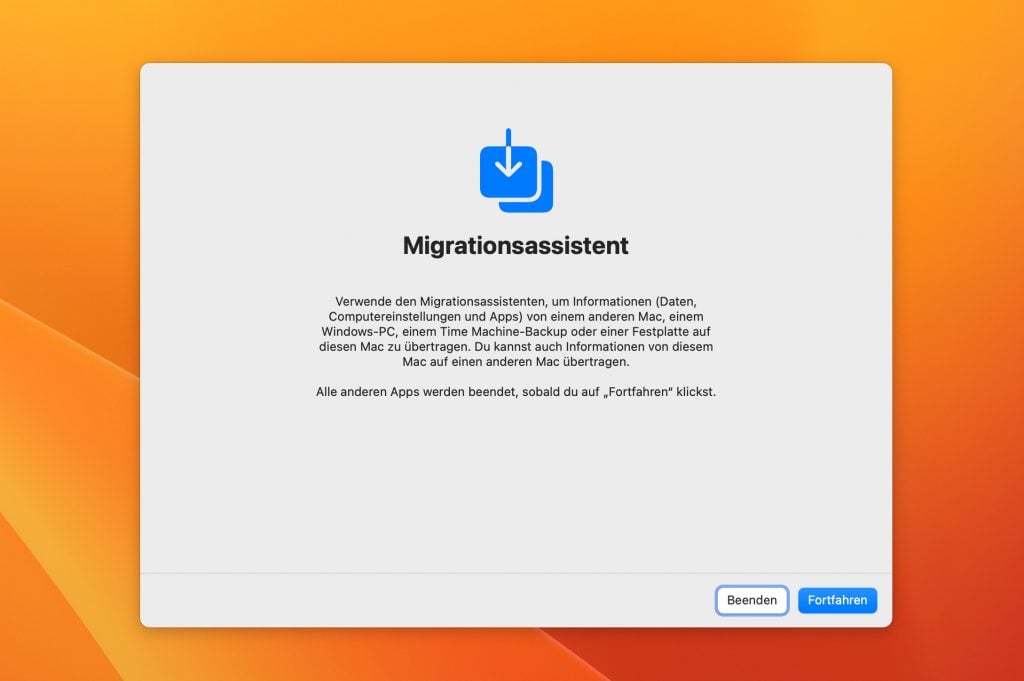
In aktuellen macOS-Versionen wie Monterey, Ventura und Sonoma kann – wenn ein Computer mit Apple-Chip (M1, M2, etc.) oder ein Intel-Mac mit T2-Chip verwendet wird – zum Abmelden von Apple-Diensten und dem Löschen der Festplatte der sog. Löschassistent genutzt werden. Wer einen älteren Mac oder eine vorige Version des Mac-Betriebssystems (Big Sur, Catalina, etc.) nutzt, findet weiter unten die passende Anleitung dafür.
Diese Apple-Computer mit Intel-Prozessor haben einen T2-Sicherheits-Chip verbaut:
| MacBook Pro | MacBook Air | iMac | Mac mini | Mac Pro |
| MacBook Pro (13'', 2020, zwei Thunderbolt 3-Anschlüsse) | MacBook Air (Retina, 13“, 2020) | iMac (Retina 5K, 27“, 2020) | Mac mini (2018) | Mac Pro (2019) |
| MacBook Pro (13‘‘, 2020, vier Thunderbolt 3-Anschlüsse) | MacBook Air (Retina, 13“, 2019) | iMac Pro | Mac Pro (Rack, 2019) | |
| MacBook Pro (16“, 2019) | MacBook Air (Retina, 13“, 2018) | |||
| MacBook Pro (13“, 2019, zwei Thunderbolt 3-Anschlüsse) | ||||
| MacBook Pro (15“, 2019) | ||||
| MacBook Pro (13“, 2019, vier Thunderbolt 3-Anschlüsse) | ||||
| MacBook Pro (15“, 2018) | ||||
| MacBook Pro (13“, 2018, vier Thunderbolt 3-Anschlüsse) |
Für macOS Monterey sowie für die darauffolgenden Systeme lauten die ersten Schritte wie folgt:
Anschließend führt der Löschassistent durch die weiteren Schritte. Wurde der Mac gelöscht bzw. zurückgesetzt, dann wird der „Mac aktivieren“-Bildschirm angezeigt. Hier klicken Sie auf „Neustart“. Wollen Sie die Festplatte leer lassen und kein Betriebssystem installieren bzw. das Backup nicht neu aufspielen, dann fahren Sie den Mac nach dem Neustart herunter, indem Sie die Ein/Aus-Taste gedrückt halten. Details gibt es im Apple Support-Dokument HT212749.
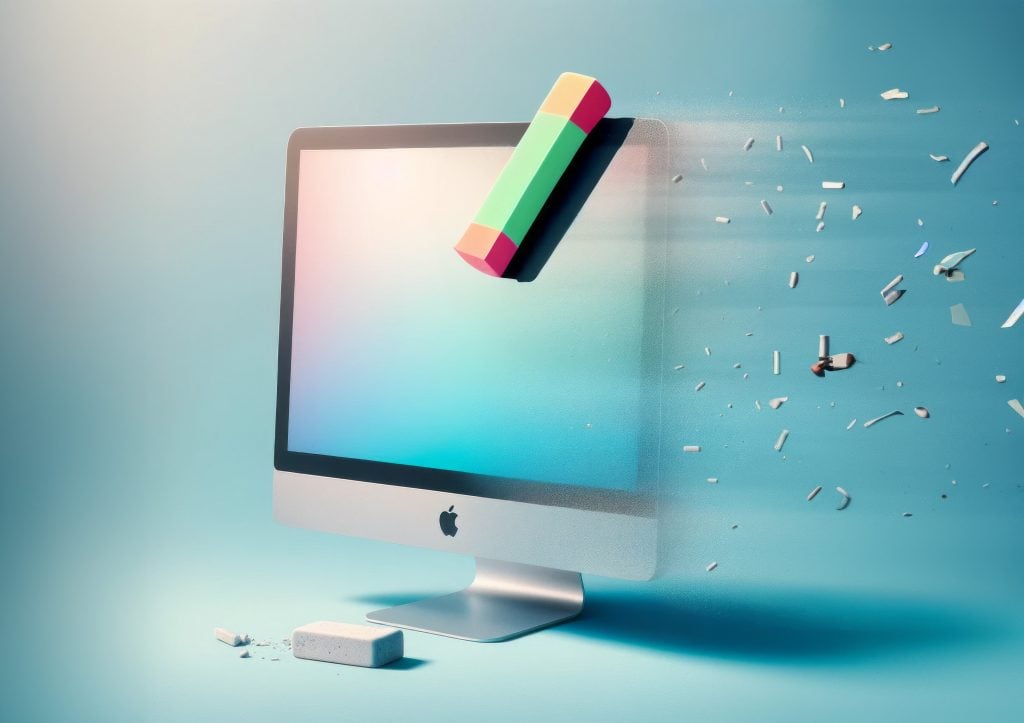
Auch zum Zurücksetzen des MacBook, iMac, Mac mini und anderen Apple-Computer, die vor 2018 auf den Markt gekommen sind, gibt es natürlich eine Lösung. Wer einen älteren Mac löschen bzw. auf Werkseinstellungen setzen will, folgt den nachstehenden Schritten. Diese sind auch nützlich, wenn zwar ein Mac mit T2-Chip verwendet wird, dieser aber über ein älteres als die oben genannten Betriebssysteme verfügt.
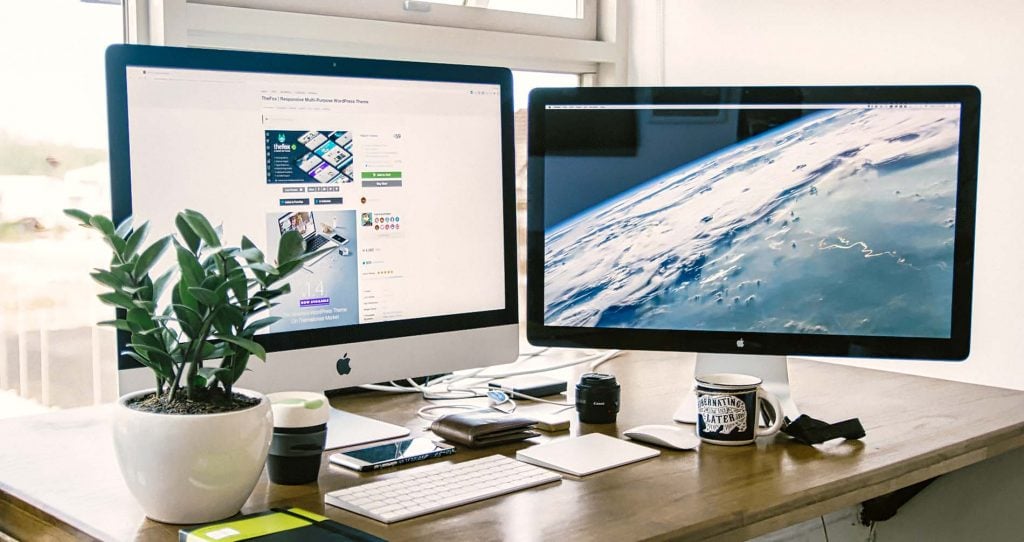
Um einen Mac zu löschen, damit man ihn verkaufen, in der Familie oder Bekanntenkreis weitergeben bzw. verschenken kann, empfiehlt Apple mehrere Schritte. Für diese sollte man sich ein wenig Zeit nehmen. Als erstes sollte natürlich, wie weiter oben bereits angemerkt, ein Backup erstellt werden. So können die eigenen Daten, Dateien, Ordner, Einstellungen und Apps des zu löschenden Mac später auf einem neuen Gerät wie gehabt weiterverwendet werden.
Anschließend geht es folgendermaßen weiter:
Soll die Festplatte nun leer bleiben, kann der Mac ausgeschaltet werden. Soll er auf die neue Einrichtung und Nutzung vorbereitet werden, kann aber nach dem Schließen des Festplattendienstprogramms direkt eine macOS-Version installiert werden. Hierfür kann die Option „macOS neu installieren“ genutzt werden.
Als letzten Schritt empfiehlt Apple nach den bis hierher aufgeführten Schritten das Zurücksetzen des NVRAM. Das ist ein Zwischenspeicher für Nutzer-Einstellungen und Sicherheitsfunktionen, der auch dann bestehen bleibt, wenn der Mac von der Stromversorgung getrennt ist.
Den NVRAM setzt man zurück, indem man den Mac ausschaltet und beim neuerlichen Einschalten option (Alt) + command + P +R für ca. 20 Sekunden gedrückt hält. Nach dem Ladebildschirm kann der Mac dann wieder ausgeschaltet werden – ist kein macOS installiert, dann halten Sie dafür die Ein/Aus-Taste gedrückt.

Wie Sie sehen, gibt es mittlerweile einiges zu beachten, wenn man einen Apple Mac löschen oder auf die Werkseinstellungen zurücksetzen will. Hat der Computer einen Apple-Chip? Verfügt er über einen T2-Sicherheits-Chip? Oder ist es lediglich ein Modell, bei dem man auf den Intel-CPU achten muss? Diese Fragen gilt es zuerst zu klären. Und dann gibt es auch noch verschiedene Vorgehen aufgrund von unterschiedlichen Betriebssystemen. Falls noch Fragen offen sind, empfehlen wir Ihnen diese Apple Support-Dokumente:
Wenn du mit deinem MacBook Pro, MacBook Air oder iMac Probleme hast, die sich nicht lösen lassen, dann sprich uns gerne an. Wir haben fast alles schon gesehen und haben auch ein Herz für alte Mac-Modelle.
Sollte dein MacBook mal streiken, eine Reparatur bei uns ist oft einfacher und günstiger, als du denkst.
Zur Lösung von Startproblemen am Apple Mac können der NVRAM, der PRAM und der SMC zurückgesetzt werden. Dabei handelt es sich um Datenspeicher und eine Steuerungseinheit, die aufgrund von Bugs oder anderen Fehlern ein Fehlverhalten aufweisen und so zu Mac-Problemen führen können. Im Folgenden werden alle Begriffe erklärt und das Zurücksetzen Schritt für Schritt aufgezeigt.
Um erstmal zu klären, um was es sich bei den Mac-Elementen handelt, gibt es im Folgenden je eine kurze Erläuterung zu den Abkürzungen. Diese zeigt neben dem ausgeschriebenen Namen auf, welche Funktion das Zurücksetzen hat:
Da der PRAM in den meisten heute verwendeten Mac-Modellen im NVRAM enthalten ist, gibt es nur eine Anleitung, um beide zurückzusetzen. Wer also mit der folgenden Schritt-für-Schritt-Anleitung den NVRAM löscht, leert auch gleichzeitig den PRAM:
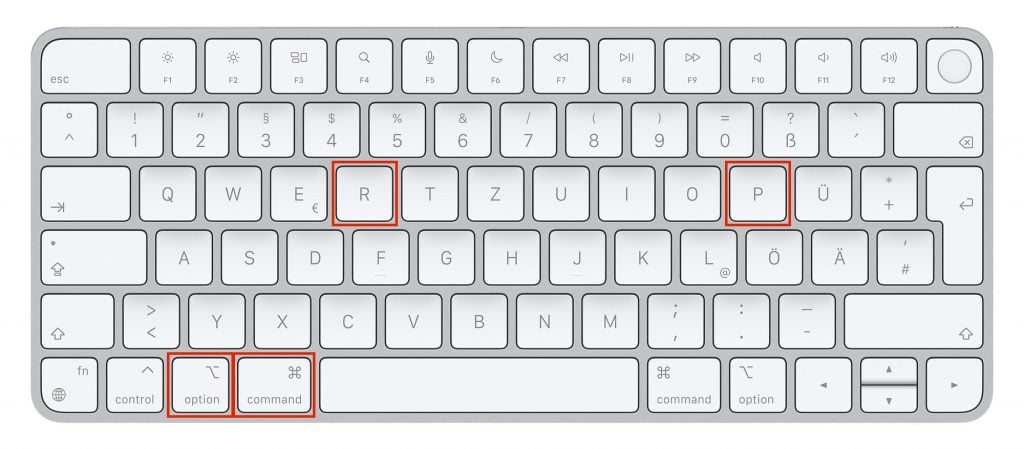
Während also die oben aufgezeigte Anleitung vor allem Software-Probleme mit gespeicherten Daten und Einstellungen behebt, sorgt ein SMC-Reset dafür, dass Hardware-Probleme am Mac gelöst werden. Hier gibt es allerdings Unterschiedene zwischen Macs mit T2-Chip und Macs ohne T2-Chip. Ohne diesen Sicherheitschip sind die Mac-Modelle vor 2018 (außer iMac Pro) auf den Markt gekommen. Bei diesen funktioniert der SMC-Reset so:
Folgende Mac-Modelle verfügen über den T2 genannten Sicherheitschip: iMac Pro von 2017, Mac mini ab 2018, MacBook Air und MacBook Pro ab 2018, Mac Pro ab 2019. Ab diesen Mac-Modellen funktioniert das SMC zurücksetzen anders als oben beschrieben. Auch hier muss man zudem zwischen Desktop-Macs und den mobilen MacBooks unterscheiden:

An einem Mac, iMac, Mac mini, MacBook und an anderen Modellen mit Apple Silicon (M-Chip) statt einem Intel-Prozessor sind der NVRAM- und der SMC-Reset nicht mehr vorgesehen. Das Löschen des Non-Volatile Random-Access Memory oder das Zurücksetzen des System Management Controllers funktioniert hier also nicht. Im Detail muss dies für die Mac mini- und MacBook-Modelle ab 2020, den iMac ab 2021, den Mac Pro ab 2023 sowie alle Modelle des Mac Studio beachtet werden. Diese Apple-Computer nutzen einen M-Chip anstelle eines Intel-Chips und anderer Einzelkomponenten.
Wenn du mit deinem MacBook Pro, MacBook Air oder iMac Probleme hast, die sich nicht lösen lassen, dann sprich uns gerne an. Wir haben fast alles schon gesehen und haben auch ein Herz für alte Mac-Modelle.
Sollte dein MacBook mal streiken, eine Reparatur bei uns ist oft einfacher und günstiger, als du denkst.
Der MacBook-Akku ist ein Teil des Apple Laptops, den man gerne prüfen möchte, wenn man ein gebrauchtes MacBook Pro oder MacBook Air kaufen möchte. Neben der SSD oder Festplatte ist dies einer der wenigen Teile, die durch „Abnutzung“ kaputt gehen können. Aber wie genau kann man die Akkugesundheit prüfen?
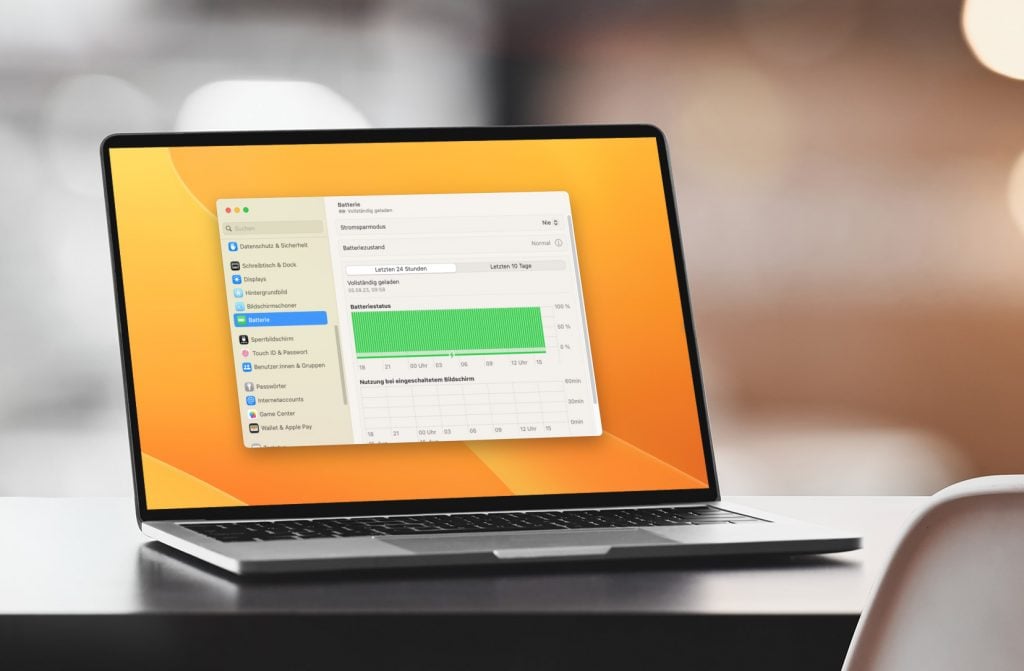
Ein Ladezyklus bezieht sich auf den Prozess des vollständigen Aufladens und anschließenden Entladens eines Akkus oder einer Batterie. Ein vollständiger Ladezyklus tritt auf, wenn die Summe aller Teilladungen 100% der Batteriekapazität erreicht. Es ist ein Maß dafür, wie oft ein Akku von 0% auf 100% aufgeladen und dann wieder entladen wurde.
Da die meisten Leute ihr MacBook Pro/Air jedoch nicht von 100% auf 0% entladen, sondern eher teilweise wie von 100% auf 55%, ist die Frage, wie man nun einen vollständigen Ladezyklus erreicht.
Bei solchen Teilentladungen werden die Prozentzahlen einfach addiert und jedes Mal, wenn man die 100% erreicht, wird die Anzahl der Ladezyklen um 1 erhöht.
Ein praktisches Beispiel:
Das macht zusammen 140% Entladung, so dass wir quasi 1,4 Ladezyklen auf dem Akku-Tacho haben.
Möchte man beim MacBook Pro oder Air die Ladezyklen und die Akkugesundheit (Maximale Kapazität) auslesen, gibt es einen einfachen Weg über den Finder in macOS:
Der Wert „maximale Kapazität“ sagt dabei aus, wie viel Kapazität der verbaute Akku noch im Vergleich zum neuen Akku hat. Dieser Wert geht bei jedem Akku mit der Zeit runter.
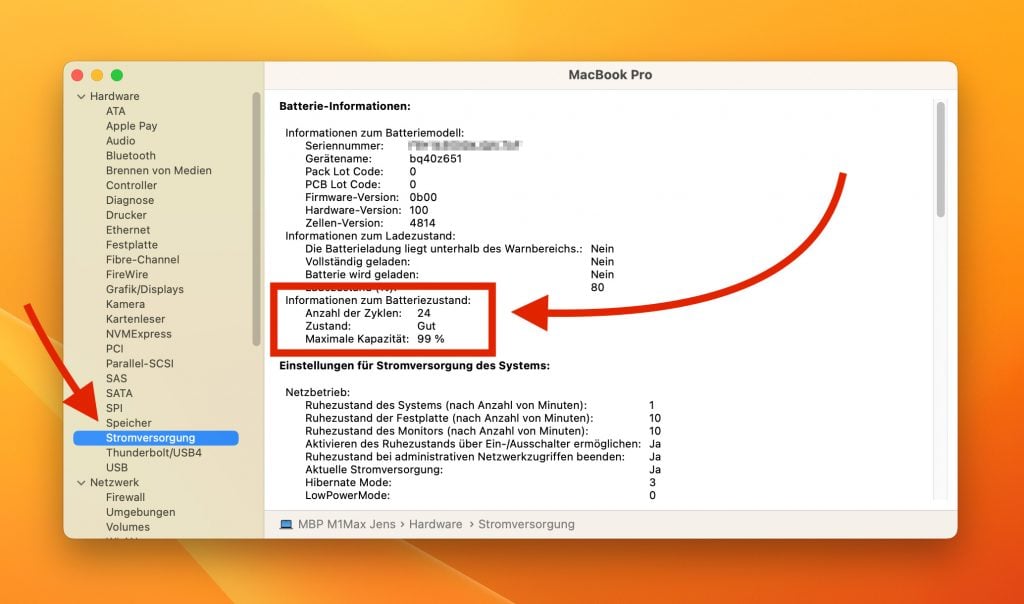
Die Einschätzung der Akkugesundheit ist im Bereich „Zustand“ zu finden. „Gut“ ist hier der Standard. Ich glaube, ab 80% Kapazität wird hier etwas anderes angezeigt.
Die MacBooks schaffen aber in der Regel problemlos 800 bis 1000 Ladezyklen. Danach könnte man in einen Bereich kommen, in dem der Akku nicht mehr lange hält und ein Akkutausch beim MacBook Pro interessant sein könnte.
Normalerweise würde man sagen, dass eine hohe Anzahl an Ladezyklen schlecht ist und eine niedrige Anzahl gut ist. In der Praxis ist das nicht ganz so einfach. Der Grund dafür ist, dass es für Akkus auch schädlich ist, wenn sie lange bei 100% (also vollgeladen) gehalten werden.
Das passiert, wenn Leute ihre MacBook Pro/Air fast nur zuhause am Schreibtisch nutzen und es die ganze Zeit am Ladekabel hängt. So hat man nach einem Jahr vielleicht 10 Ladezyklen, aber trotzdem hat der Akku viel „Akkugesundheit“ eingebüßt.
Seit 2020 hat Apple in macOS aber eine Funktion namens „optimiertes Laden“ eingebaut, welche genau dieses Problem angeht. Dabei erkennt macOS, wenn das MacBook die meiste Zeit am Strom hängt und hält den Akku dann bei ca. 80% Füllung, was für die Akkulebensdauer ein guter Bereich ist.
Ich würde beim Gebrauchtkauf jedoch immer einen Screenshot vom Verkäufer verlangen, auf welchem alle drei Werte zu sehen sind:
Nur damit kann man wirklich sagen, wie es um den Akku tatsächlich bestellt ist. Liegt die maximale Kapazität nur noch bei 80% oder darunter, steht bald ein Akkutausch an. Das sollte man bei den Preisverhandlungen im Hinterkopf haben.
Und falls du ein MacBook Pro oder Air hast, das einen Akkutausch nötig hat, dann melde dich gerne. Wir bieten den Austausch des MacBook-Akkus inklusive einer gründlichen Reinigung deines MacBook an.
Wir nutzen hochwertige Ersatzakkus und können sowohl bei alten, wie auch bei neuen MacBook-Modellen die Akkus tauschen, damit ihr wieder lange mobil mit den Geräten arbeiten könnt. Die Preise dafür könnt ihr in dieser Tabelle nachschauen.
Und vergiss nicht: Sollte dein MacBook mal streiken, eine Reparatur bei uns ist oft einfacher und günstiger, als du denkst.
Du hast ein MacBook, MacBook Pro oder MacBook Air und möchtest wissen, wie du den Bildschirm richtig reinigst? Die regelmäßige Reinigung des Bildschirms ist nicht nur wichtig für klare Sicht, sondern auch für die Langlebigkeit deines Geräts. In diesem Leitfaden erfährst du, wie du es richtig machst.

Wenn du in Kürze wissen möchtest, was Apple selbst zum Thema Displayreinigung sagt, dann haben wir hier eine kleine Zusammenfassung:
Damit hast du schon einmal die Empfehlungen von Apple zur Hand. Wir haben aber noch einige weitere Tipps für dich.
Die Reinigung des Bildschirms deines MacBook, MacBook Pro oder MacBook Air ist ein wichtiger Aspekt der Gerätepflege. Es ist jedoch wichtig, die richtigen Materialien und Techniken zu verwenden, um Schäden zu vermeiden. Hier sind einige spezifische Tipps für die Auswahl des Reinigungsmittels und des Putztuchs:
Die Wahl des richtigen Reinigungsmittels ist entscheidend, um sicherzustellen, dass der Bildschirm effektiv gereinigt wird, ohne die empfindliche Oberfläche zu beschädigen:
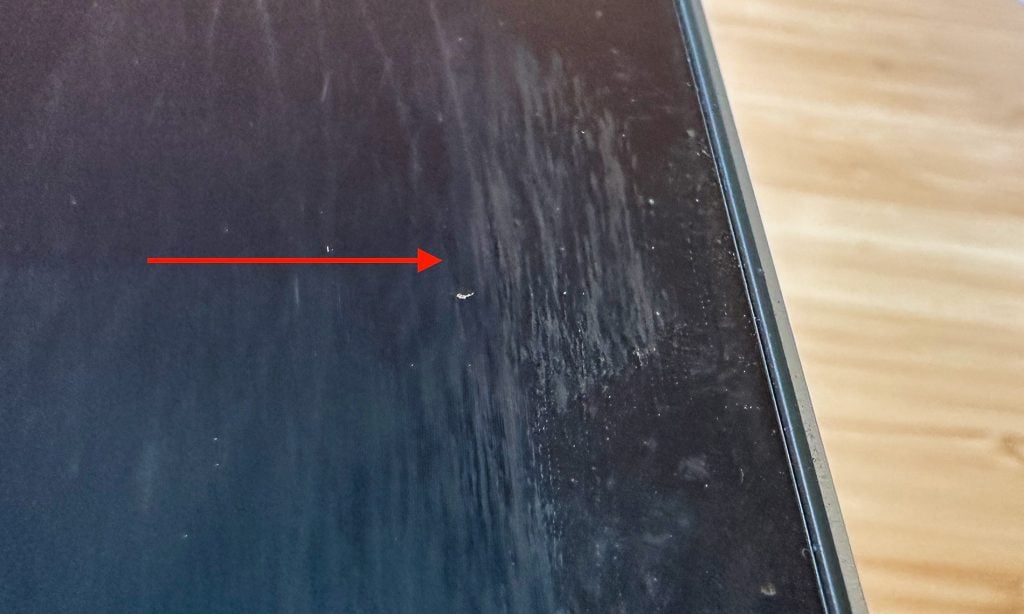
Die Auswahl des richtigen Putztuchs ist ebenso wichtig wie das Reinigungsmittel selbst. Ein falsches Tuch kann Kratzer verursachen oder Fusseln hinterlassen:
Wenn du diese Tipps befolgst, kannst du sicherstellen, dass dein MacBook-Bildschirm sauber und frei von Schmutz und Flecken bleibt, ohne das Risiko von Schäden. Denke daran, immer sanft zu sein und die Reinigung als regelmäßigen Teil der Gerätepflege zu betrachten.

Wenn du dein MacBook Pro oder MacBook Air professionell reinigen lassen möchtest, bieten wir – die Mac-Reparaturwerkstatt Sadaghian in Hamburg – einen kostenlosen Reinigungsservice an.
Wir übernehmen sogar die Versandkosten und entstauben dein MacBook auch gründlich von innen – gerade in den Lüftungsschlitzen und auf der Elektronik ist oft Staub, den man nicht erwarten würde.
Und das Beste: Dieser Service ist für dich einmal im Jahr komplett kostenlos – sogar den Versand übernehmen wir.
Die Reinigung des Bildschirms deines MacBook, MacBook Pro oder MacBook Air sollte nicht mit üblichen Reinigungsmitteln durchgeführt werden, weil sonst die Antireflexbeschichtung oder andere Teile des Displays beschädigt werden können.
Mit unseren Tipps bist du aber auf der sicheren Seite und hast alle Infos zur Hand, um eine sanfte, aber effiziente Reinigung deines MacBook-Displays durchzuführen.
Und vergiss nicht: Sollte dein MacBook mal streiken, eine Reparatur bei uns ist oft einfacher und günstiger, als du denkst.
In letzter Zeit haben die Techniker in unserer Werkstatt eine Zunahme an SSD-Ausfällen in verschiedenen MacBook-Modellen beobachtet. Aber warum passiert das überhaupt?
In diesem Beitrag gehe ich der Sache auf den Grund, suche nach möglichen Ursachen. Und natürlich gebe ich dir Empfehlungen, wie du einen SSD-Ausfall bei deinem MacBook vermeiden kannst.
Wenn dein MacBook ungewöhnlich langsam wird, Anwendungen öfter abstürzen oder du Schwierigkeiten beim Zugriff auf bestimmte Dateien hast, könnte dies auf eine defekte SSD hindeuten.
Besonders betroffen scheint das MacBook Pro Modell mit 16 Zoll von 2019 zu sein, das oft den sogenannten Schwarzen-Bildschirm-Fehler zeigt.
Damit du erkennen kann, ob dein MacBook eventuell betroffen ist, findest du hier alle Symptome, die uns bisher bei Macs aufgefallen sind, wenn sie einen SSD-Ausfall oder bereits technische Probleme mit dem Flashspeicher haben:
Alle diese Symptome können natürlich auch andere Ursachen haben, aber ein Problem mit der Festplatte oder der SSD liegt hier nahe. Gerne prüfen die Sadaghian-Techniker aber, was das genaue Problem ist. Der Versand des Mac zu Sadaghian und die Fehleranalyse inklusive Rücksendung sind dabei völlig kostenlos.
Technisch gesehen sollte eine SSD viele Jahre halten und sogar die Lebenszeit von einer HDD – also einer Festplatte mit drehenden Bauteilen – überleben. Allerdings können bestimmte Nutzungsgewohnheiten und Umstände die Lebensdauer drastisch verkürzen.
Insbesondere ein hoher Datendurchsatz und das sogenannte „Swappen“ aufgrund von unzureichendem Arbeitsspeicher (RAM) können die SSD mit vielen Schreibvorgängen belasten und zu frühzeitigen Ausfällen führen.
Das heißt, besonders Leute mit vollen SSDs, die durch ihre Anwendungsbereiche mit großen Datenmengen arbeiten, wie Fotografen oder Leute, die Videos bearbeiten, sollten ihre SSD im Auge behalten. Wie das geht, erfährst du weiter unten im Artikel.

Auch macOS selbst kann eine Belastung für die SSD darstellen, da es viele Daten schreibt, die zum Beispiel durch die automatischen APFS-Snapshots erzeugt werden.
Bei kleineren SSDs, wie der 128GB SSD im MacBook Air, können diese häufigen Schreibprozesse durch das Betriebssystem zu einer stärkeren Beanspruchung führen.
Weiterhin haben die 16 Zoll MacBook Pro Modelle ein spezielles Problem: Die Nähe des Power-Controllers zur Luftzufuhr kann zu Korrosion und SSD-Schäden führen. Dies konnten die Techniker auch schon häufiger in der Werkstatt sehen.
Falls du Probleme mit deiner SSD hast, können unsere Techniker bei Sadaghian dir helfen. Der Austausch einer defekten SSD ist möglich und die Kosten hängen von der Speicherkapazität der neuen SSD ab.
Hier eine grobe Übersicht über die Preise, mit denen du rechnen kannst:
Ein Upgrade ohne Defekt wird derzeit aufgrund des hohen Aufwandes leider nicht angeboten.
Wenn du darüber nachdenkst, ein neues MacBook zu kaufen, gibt es ein paar Dinge, die du beachten solltest.
Bei der Wahl der SSD-Größe und des RAMs solltest du die vorgesehene Nutzung des Geräts im Hinterkopf behalten. Für ein MacBook Air empfehle ich mindestens eine 512 GB SSD und 16 GB RAM, um das „Swappen“ zu minimieren.
Bei MacBook Pro Modellen würde ich eher zu 32 GB RAM und einer 1 TB SSD raten, besonders wenn du viele Anwendungen und Browser-Fenster gleichzeitig geöffnet hast.

Die SSD (und auch viele Festplatten) geben im sogenannten SMART-Status an, wie der Zustand deines Speichermediums ist.
Du kannst den SMART-Status deiner SSD wie folgt in macOS rufst du den SMART-Status wie folgt auf:
Die anzeige bei diesem Eintrag gibt dir Auskunft über den S.M.A.R.T.-Status deiner SSD. Wenn es „überprüft“ anzeigt, ist alles in Ordnung.
Bei anderen Meldungen solltest du dich an uns wenden, um mögliche Probleme zu besprechen.
Es gibt auch Software wie DriveDx und Smart Utility, die detailliertere Auskunft über SMART-Werte geben, aber für einen schnellen Check reicht die macOS-interne Lösung völlig aus.
Das Festplattendienstprogramm zeigt bei meinem Test leider keinen Wert im Bereich SMART-Status. Ich gehe davon aus, dass es sich um einen Bug in der App handelt.
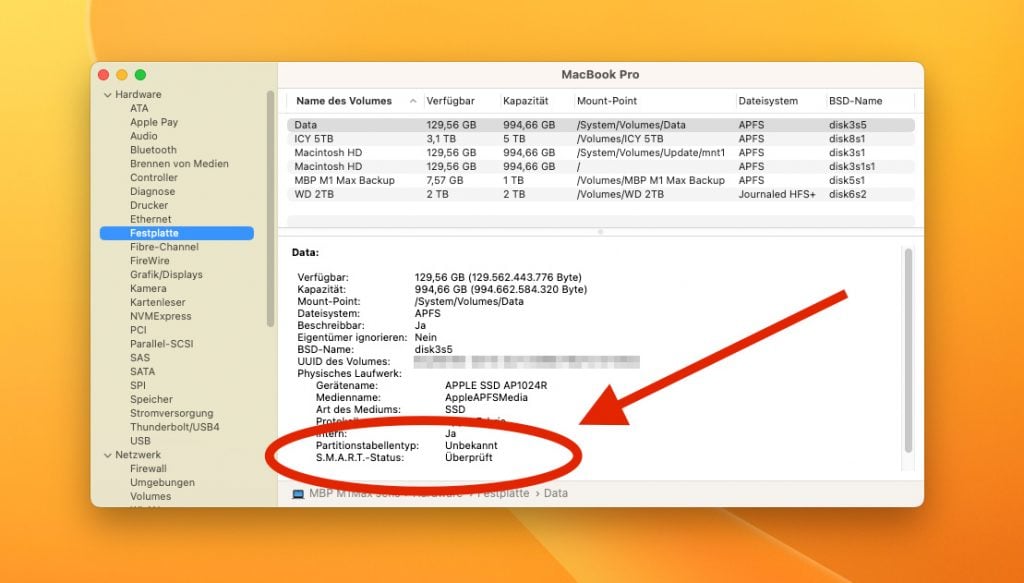
Solltest du beim Kauf deines MacBook Air oder Pro gespart und nur wenig RAM oder eine kleine SSD ausgewählt haben, würde ich dir empfehlen, den SMART-Wert wöchentlich oder monatlich zu prüfen.
So kannst du mögliche Ausfälle vorhersehen und mit Backups und einem Austausch der SSD vorbeugen.
Wenn du noch in der Planung bist, ein MacBook zu kaufen, dann hoffe ich, dass du nun das entsprechende Hintergrundwissen hast, um ein Modell zu wählen, das eine übermäßige Belastung der SSD ausschließt.
Für das Apple MacBook gibt es nicht nur die originalen Netzteile des Herstellers zu kaufen, sondern auch günstige Nachbauten, die sich bei Amazon, eBay und in weiteren Onlineshops bestellen lassen.
Der geringe Preis kommt bei diesen Netzteilen daher, dass wichtige Bauteile im Inneren weggelassen werden, etwa Sicherungen oder der Überspannungsschutz.
Das Fehlen dieser Bauteile, welche nicht nur den Lader absichern, sondern auch die Sicherheit des Laptops gewähren, zeigt sich bereits am Gewicht.
Das Billig-Zubehör ist wesentlich leichter als originale Apple-Ladegeräte. Was erstmal wie ein Vorteil klingt, das kann schnell zu einem kaputten MacBook führen.
Moderne Ladegeräte und Netzteile für das MacBook, das iPhone, das iPad und weitere smarte Geräte für unterwegs haben umfangreiche Technik verbaut. Neben einem Spannungswandler kommen auch Chips für die Kommunikation mit dem Endgerät zum Einsatz.
Diese helfen dabei, zwischen Gerät und Lader die richtige Spannung, die richtige Menge Strom und damit letztendlich die passende Ladeleistung auszumachen. So bekommen MacBook, iPhone und Co. nicht zu viel und nicht zu wenig Leistung und können den Akku optimal aufladen. Bei nachgebauten Billig-Ladegeräten können die benötigten Chips sowie Sicherheitstechnik fehlen. Im Ernstfall macht man sich damit das MacBook kaputt.

Von Apple gibt es verschiedene MacBook-Ladegeräte. Je nach Jahrgang und Größe gibt es Lader mit 29 Watt bis 140 Watt. Neben der Leistung gibt es zudem verschiedene Anschlüsse an den Ladekabeln, von MagSafe 1 und MagSafe 2 über Thunderbolt per USB-C hin zu MagSafe 3.
Wie man das richtige MacBook-Netzteil von Apple findet, das haben wir in einem weiteren Blog-Beitrag aufgezeigt: Das richtige MacBook Netzteil aussuchen. Darin gehen wir auf ein Support-Dokument von Apple ein, das für jede Größe und jeden Jahrgang der eigenen Laptops das passende Netzteil zum Akku aufladen aufzeigt. Auf dieses Zubehör kann man sich verlassen, denn es ist genau auf das Endgerät abgestimmt.
Für viele Geräte gibt es Hüllen, Cases, Bumper sowie andere Schutzvorrichtungen, die Stöße und Kratzer abfangen sollen. Auch für den Apple-Laptop kann man Schutzhüllen kaufen, die sich einfach am Gehäuse anbringen lassen. Jedoch sollten diese, wenn überhaupt, nur auf der Rückseite des Displays zum Einsatz kommen.
Auf der Unterseite, also am Aluminium-Body des Geräts, kann ein MacBook Case den Laptop kaputt machen. Das liegt daran, dass sich die Hitze staut. Wie MacBooks besser geschützt werden können, das zeigen wir hier auf.
Egal, ob am MacBook Air oder MacBook Pro, das Gehäuse ist aus Aluminium gemacht. Dieses Metall hat eine gute Wärmeleitfähigkeit und sorgt so dafür, dass die Hitze aus dem Inneren nach außen abgegeben wird. So müssen die Lüfter seltener zum Einsatz kommen, was den mobilen Apple-Computer leiser macht.
Dabei wird die Wärme von CPU, GPU, SSD-Speicher und Akku aber nicht nur nach oben abgegeben, sondern in alle Richtungen. Ein Case auf der Unterseite staut also dort die warme Luft, da ändern auch augenscheinliche Belüftungsrillen nichts. Vor allem Kunststoff-Cases fürs MacBook sind zu vermeiden, da sie eine geringere Wärmeleitfähigkeit haben.

Das Apple MacBook Air und das Apple MacBook Pro sollten also ohne zusätzliches Case am Gehäuse in Betrieb genommen werden. Auch sollten sie auf einer geraden, festen Oberfläche stehen und nicht etwa auf einem Kissen oder auf anderen wärmestauenden Textilien ruhen.
Beim Transport des ausgeschalteten Laptops kann durchaus ein Case angebracht werden – alternativ sind aber auch Schutzhüllen zu empfehlen, in die man das Gerät hineinlegt und die sich mit einem Reißverschluss schließen lassen. Solche flexiblen Hüllen aus Fleece, Neopren, Schaumstoff und Co. sind ideal für den Transport des Laptops im Rucksack, im Koffer und in der Aktentasche.
Wenn das Apple MacBook nicht mehr startet, dann kann das verschiedene Gründe haben. Vom leeren Akku über einen Wasserschaden hin zu Insekten im Gehäuse ist so einiges möglich. Letzteres ist tatsächlich schon vorgekommen und war Grund für eine MacBook-Reparatur bei Sadaghian.
Das Insekt ist durch einen Belüftungsschlitz oder durch die Lüfter selbst ins Gehäuse geraten und hat sich dort auf dem Logicboard niedergelassen. Die von diesem echten „Bug“ belegten Bauteile des Logicboards wurden beschädigt und damit der reguläre Betrieb des Laptops unmöglich gemacht.
Insekt im MacBook: Ein Fall für die Werkstatt
Von einem Schütteln und Rütteln des MacBooks raten wir übrigens ab. Dadurch wird das Insekt wahrscheinlich nicht aus dem Gehäuse kommen, sondern nur zu anderen Bauteilen transportiert, die dann ebenfalls beschädigt werden können. Und auch für die Hardware im Allgemeinen ist das Schütteln nicht gut.
Besser ist es, das MacBook bei einer Werkstatt einzureichen. Wir bei Sadaghian bieten z. B. eine kostenlose Inspektion des Geräts an und tauschen auch nicht einfach so die teuren Bauteile aus. Wir schauen, wo genau der Fehler liegt und reparieren beschädigte Teile, wenn möglich. So sinken die Kosten, auch wenn der Schaden das Logicboard betrifft.

Ablauf der Mac-, iMac- und MacBook-Reparatur
Als erstes schauen wir natürlich, welcher Schaden genau vorliegt. Diese Inspektion der Hardware ist, wie oben schon erwähnt, gratis. Wenn wir wissen, welche Reparatur oder welcher Austausch nötig ist, teilen wir die dafür nötigen Kosten mit. Natürlich kann man sich dann entweder für oder gegen die Maßnahme entscheiden.
In beiden Fällen schicken wir den Apple-Computer kostenlos wieder zurück. Die Einsendung ist übrigens auch kostenlos, das DHL-Label dafür kann an dieser Stelle erstellt werden. Damit es gar nicht erst zu einer Reparatur kommen muss, bieten wir zudem eine regelmäßige Reinigung des Mac an, sodass Staub und Fremdkörper sich gar nicht erst festsetzen.
