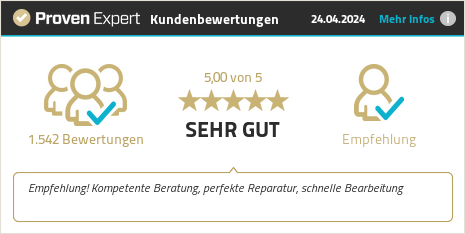Touch ID ist eine praktische Funktion, die einigen von euch sicher schon vom iPhone bekannt ist. Sie erlaubt es, sich am Apple MacBook Pro und Air zu authentifizieren, ohne ein Passwort eingeben zu müssen. Sehr praktisch, aber was tun, wenn Touch ID streikt und Fingerabdrücke nicht mehr zuverlässig erkennt?
Keine Sorge, in den meisten Fällen könnt ihr das Problem schnell selbst lösen, indem ihr Touch ID zurücksetzt und neu konfiguriert.
Das Wichtigste in Kürze
- Touch ID ist ein Fingerabdrucksensor, der das Entsperren eures MacBooks erleichtert.
- Einstellungen und Zurücksetzen geht über Apple-Menü → Systemeinstellungen → Touch ID & Passwort.
- Ihr könnt bis zu drei Fingerabdrücke pro Benutzeraccount und insgesamt fünf auf eurem Mac speichern.
- Wenn Touch ID Probleme macht, hilft oft ein Zurücksetzen der Funktion.
- Zum Zurücksetzen müsst ihr in den Systemeinstellungen unter "Touch ID" alle gespeicherten Fingerabdrücke löschen.
- Nach dem Zurücksetzen könnt ihr neue Fingerabdrücke hinzufügen, indem ihr in den Touch ID-Einstellungen auf "Fingerabdruck hinzufügen" klickt.
- Achtet darauf, dass der Touch ID-Sensor sauber ist, um eine zuverlässige Erkennung zu gewährleisten.
- Bei hartnäckigen Problemen kann ein SMC-Reset helfen.
- Wenn Touch ID gar nicht mehr funktioniert, liegt möglicherweise ein Hardware-Defekt vor.

Face ID vs. Touch ID
Bevor wir loslegen noch ein Hinweis: Face ID, also die Entsperrung per Gesichtserkennung, gibt es auf dem Mac bisher noch nicht - hier heißt es also weiterhin, dass der Mac mit einem Fingerabdruck entsperrt werden muss. Ich bin aber sicher, dass es nicht mehr lange dauert, bis wir das erste MacBook mit Face ID Support sehen werden.
Eingeführt wurde Touch ID übrigens als Erstes auf dem MacBook Air, das 2018 im Oktober vorgestellt wurde.
Wann ein Zurücksetzen von Touch ID nötig ist
Auch wenn Touch ID in der Regel zuverlässig funktioniert, kann es hin und wieder vorkommen, dass die Erkennung der Fingerabdrücke Probleme macht. Wenn dies ein paar Mal hintereinander passiert, fällt der Mac zurück auf die Passworteingabe, die man erfolgreich schaffen muss, bevor Touch ID wieder als Login-Methode zugelassen wird.
Das ist ein Prozess, der komplett von macOS gesteuert wird und auf den man keinen Einfluss hat. Es gibt aber auch ein paar Fälle, bei denen Touch ID nicht richtig funktioniert und ein Zurücksetzen helfen kann:
- Abgenutzte Fingerabdrücke: Starke Abnutzung der Fingerkuppen, etwa durch Handarbeit oder Verletzungen, kann die Erkennung beeinträchtigen.
- Starke Hornhaut: Wenn sich an den Fingerkuppen vermehrt Hornhaut gebildet hat, kann Touch ID den Fingerabdruck eventuell nicht wiedererkennen.
- Schlechte Ersteinrichtung: Wenn der Fingerabdruck bei der Ersteinrichtung nicht richtig erfasst wurde, kann das später zu Problemen führen.
- Softwareprobleme: Manchmal können auch Softwarefehler oder Updates dazu führen, dass Touch ID nicht richtig funktioniert.
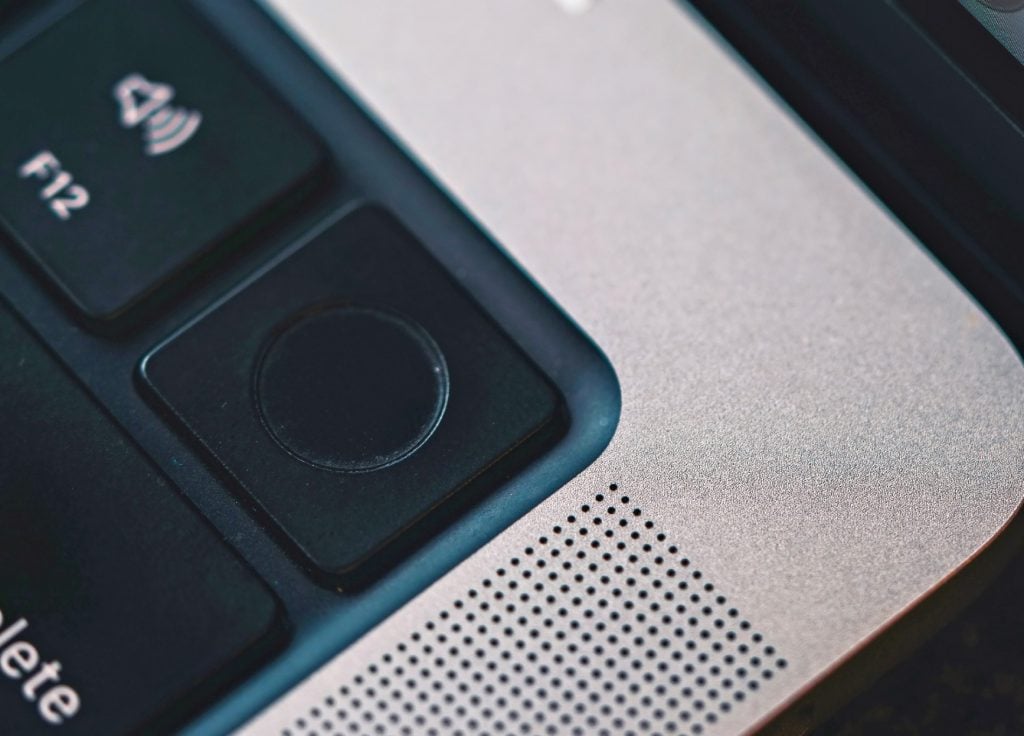
Wo ein Zurücksetzen nicht hilft
Ergänzend möchte ich hier noch ein paar Fälle auflisten, die nur temporär sind und bei denen ein Zurücksetzen keine Besserung bringt oder nicht die richtige Lösung ist:
- Hardwareprobleme: Beschädigungen am Touch ID-Button oder den damit verbundenen Sensoren können ebenfalls Ursache sein.
- Schmutzige oder feuchte Finger: Wenn eure Finger schmutzig, fettig oder feucht sind, kann das die Erkennung erschweren.
- Kälte: Sehr kalte Finger können manchmal nicht richtig erkannt werden.
- Aufgeweichte Finger: Hat man viel Zeit im Wasser (Schwimmbad, Badewanne, See etc.) verbracht, kann es sein, dass der Fingerabdruck-Sensor die aufgeweichte Haut an den Fingerkuppen nicht mehr richtig lesen kann.
In all diesen Fällen wäre ein Reset der Touch ID Funktion wenig hilfreich, da sie das eigentliche Problem nicht beheben würde. Finger reinigen, aufwärmen oder warten hilft hier eher.
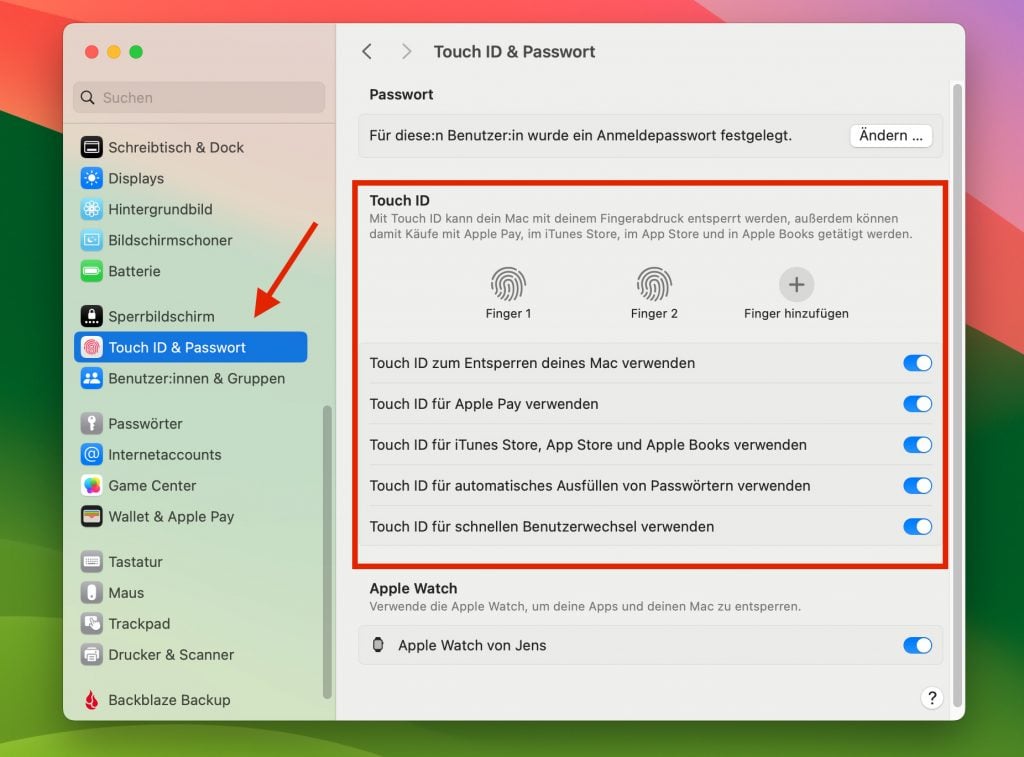
Schritt-für-Schritt Anleitung: Touch ID auf dem MacBook zurücksetzen
Wenn ihr Touch ID auf eurem MacBook zurücksetzen möchtet, folgt einfach diesen Schritten:
- Klickt auf das Apple-Symbol in der Menüleiste und wählt "Systemeinstellungen" aus.
- Scrollt in den Systemeinstellungen nach unten, bis ihr den Eintrag "Touch ID & Passwort" seht und klickt darauf.
- Mauszeiger über gespeicherten Fingerabdruck bewegen, bis ein kleines "x" erscheint.
- Klickt auf das "x", um den Fingerabdruck zu löschen.
- Da es sich um eine sicherheitsrelevante Aktion handelt, müsst ihr zur Bestätigung euer Kontopasswort eingeben.
- Für alle gespeicherten Fingerabdrücke wiederholen: Führt Schritt 3-5 für alle gespeicherten Fingerabdrücke durch, bis alle entfernt wurden.
Nachdem ihr diese Schritte durchlaufen habt, ist Touch ID auf eurem MacBook zurückgesetzt und alle alten Fingerabdrücke sind gelöscht. Aber keine Sorge, im nächsten Abschnitt erklären wir euch, wie ihr neue Fingerabdrücke hinzufügen könnt, damit ihr Touch ID wieder wie gewohnt nutzen könnt.
Neue Fingerabdrücke zu Touch ID hinzufügen
Nachdem ihr Touch ID zurückgesetzt habt, müsst ihr noch neue Fingerabdrücke hinzuzufügen. Dabei geht ihr wie folgt vor:
- Auf leeres Touch ID-Feld mit Plus-Symbol klicken: In den Touch ID-Einstellungen seht ihr nun leere Felder mit einem Plus-Symbol. Klickt auf eines davon, um einen neuen Fingerabdruck hinzuzufügen.
- Finger auf Touch ID-Sensor legen: Legt den Finger, den ihr hinzufügen möchtet, auf den Touch ID-Sensor eures MacBooks.
- Finger anheben und erneut auflegen: Hebt den Finger an und legt ihn erneut auf den Sensor, wenn ihr dazu aufgefordert werdet. Wiederholt diesen Vorgang, bis der Fingerabdruck vollständig erfasst wurde.
- Namen für Fingerabdruck vergeben: Gebt dem neu hinzugefügten Fingerabdruck einen Namen, um ihn später leichter identifizieren zu können (z.B. "Rechter Daumen").
- Für bis zu zwei weitere Fingerabdrücke wiederholen: Ihr könnt bis zu drei Fingerabdrücke in Touch ID speichern. Wiederholt die Schritte 1-4 für weitere Fingerabdrücke, die ihr hinzufügen möchtet.
Nachdem ihr diese Schritte durchlaufen habt, ist Touch ID wieder einsatzbereit und ihr könnt euren Mac bequem mit euren Fingerabdrücken entsperren. Aber was tun, wenn es weiterhin nicht funktioniert? Keine Sorge, wir haben noch ein paar Tipps für euch!

Fehlerbehebung und Fazit
Wenn Touch ID trotz Zurücksetzen und Neukonfiguration nicht richtig funktioniert, könnt ihr noch ein paar weitere Dinge versuchen:
- Sensorreinigung: Stellt sicher, dass der Touch ID-Sensor sauber ist. Wie bei jeder anderen Taste auf der Tastatur kann sich mit der Zeit Schmutz ansammeln. Reinigt den Sensor vorsichtig mit einem weichen, trockenen Tuch.
- SMC-Reset: Bei hartnäckigen Problemen kann ein SMC-Reset (System Management Controller) helfen. Die Anleitung dafür findet ihr auf der Apple Support Webseite.
- Hardware-Check: Wenn auch das nicht hilft und Touch ID partout nicht funktionieren will, könnte ein Hardware-Defekt vorliegen. In diesem Fall empfehlen wir euch, euren Mac zur Überprüfung einzuschicken. Möglicherweise muss die Tastatur ausgetauscht werden.
Kostenlose Reinigung eures MacBooks bei uns!
Wir hoffen, dass euch unsere Anleitung geholfen hat, Touch ID auf eurem MacBook wieder zum Laufen zu bringen. Wenn ihr darüber hinaus Probleme mit eurem Mac habt, könnt ihr euch gerne an uns wenden.
Wenn ihr denkt, dass euer Touch-ID-Sensor beschädigt ist: Unser Expertenteam von Sadaghian bietet euch eine kostenlose Analyse eures Geräts inklusive Hin- und Rückversand. Egal, ob Intel-Mac oder brandneues Apple Silicon Modell – wir finden eine Lösung für jedes Problem. Nutzt einfach unser Kontaktformular oder ruft uns an - wir sind für euch da!
FAQs zu Touch-ID
Wie viele Fingerabdrücke kann ich mit Touch ID speichern?
Ihr könnt bis zu drei Fingerabdrücke zu eurem Benutzeraccount hinzufügen und insgesamt bis zu fünf Fingerabdrücke auf eurem Mac speichern.
Wie aktiviere ich den Touch ID-Sensor?
Klickt auf das Apple-Menü, wählt "Systemeinstellungen" und dann "Touch ID". Hier könnt ihr auf "Fingerabdruck hinzufügen" klicken, um Touch ID zu aktivieren.
Wie oft kann ich Touch ID falsch eingeben?
Ihr habt bis zu fünf Versuche, euren Fingerabdruck zu scannen. Danach müsst ihr euer Passwort eingeben, um Touch ID wieder freizuschalten.
Was kann ich tun, wenn Touch ID nicht mehr funktioniert?
Wenn auch nach der Reinigung des Sensors und eurer Finger keine Besserung eintritt, ist das Zurücksetzen von Touch ID oft die beste Lösung.
Wo werden die Touch ID-Daten gespeichert?
Eure Fingerabdruckdaten werden verschlüsselt auf der Festplatte gespeichert und mit einem Schlüssel geschützt, der nur der Secure Enclave bekannt ist. Die Daten werden ausschließlich von der Secure Enclave verwendet, um eingegebene Fingerabdrücke mit den gespeicherten Daten abzugleichen.
Wie kann ich meine Touch ID-Einstellungen am Mac ändern?
Öffnet die Systemeinstellungen über das Apple-Menü, geht zu "Touch ID" und entfernt dort die bestehenden Fingerabdrücke. Anschließend könnt ihr neue Fingerabdrücke hinzufügen.