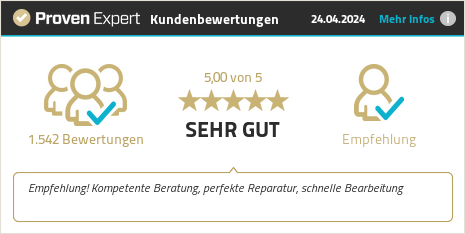In zahlreichen macOS-Anleitungen sowie beim alltäglichen Umgang mit dem Mac wird man mit dem Begriff „Finder“ konfrontiert. Doch was ist der Finder am Apple Mac? Welche Aufgaben erfüllt er und welche Aktionen kann man damit durchführen? Und welches Pendant findet man auf einem Windows-PC? Hier beantworten wir alle Fragen zum Finder-Programm.
Was der Explorer unter Windows, ist der Finder unter macOS
Alle, die von einem Windows-PC auf einen Apple Mac umsteigen, werden sich wahrscheinlich etwas unter dem Explorer vorstellen können. Der Explorer dient am PC dem Verwalten von Dateien, Ordnern, Programmen und anderen Inhalten.
Diese lassen sich dank der grafischen Oberfläche für die dahinterstehenden Operationen leicht verschieben, kombinieren, vervielfältigen, löschen und mehr. Und genau dafür ist auch der Finder am Mac da. Beim Wechsel vom Microsoft- auf das Apple-Betriebssystem ist also der Vergleich von Explorer und Finder ganz nützlich.
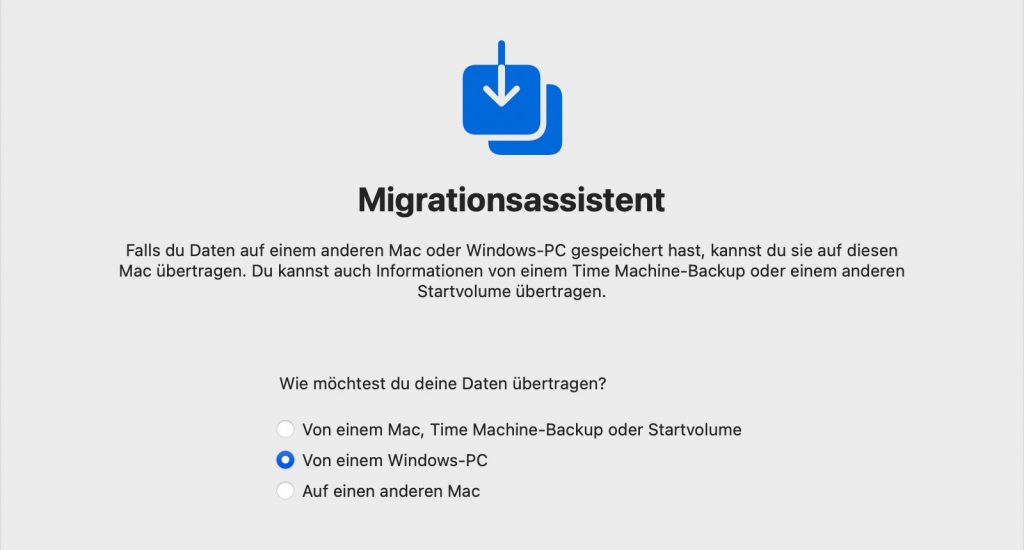
Der Finder sorgt für die einfache Nutzung von macOS
Der Finder liefert am Apple Mac also die grafische Benutzeroberfläche sowie die einzelnen Möglichkeiten, die Inhalte zu verwalten. Darunter ist z. B. die Möglichkeit, eine Datei oder ein Programm per Doppelklick zu öffnen. Neben dem Schreibtisch und der Menüleiste als Interaktionsmöglichkeiten mit dem Finder steht dafür auch die Finder App zur Verfügung.
Diese dient der Navigation und dem Aufrufen bestimmter Speicherorte. Neben der Macintosh HD, also dem eingebauten Mac-Speicher, lassen sich über die Finder App auch Inhalte anderer Orte aufrufen und verwalten: USB-Sticks, externe Festplatten, Netzwerk-Geräte und so weiter.
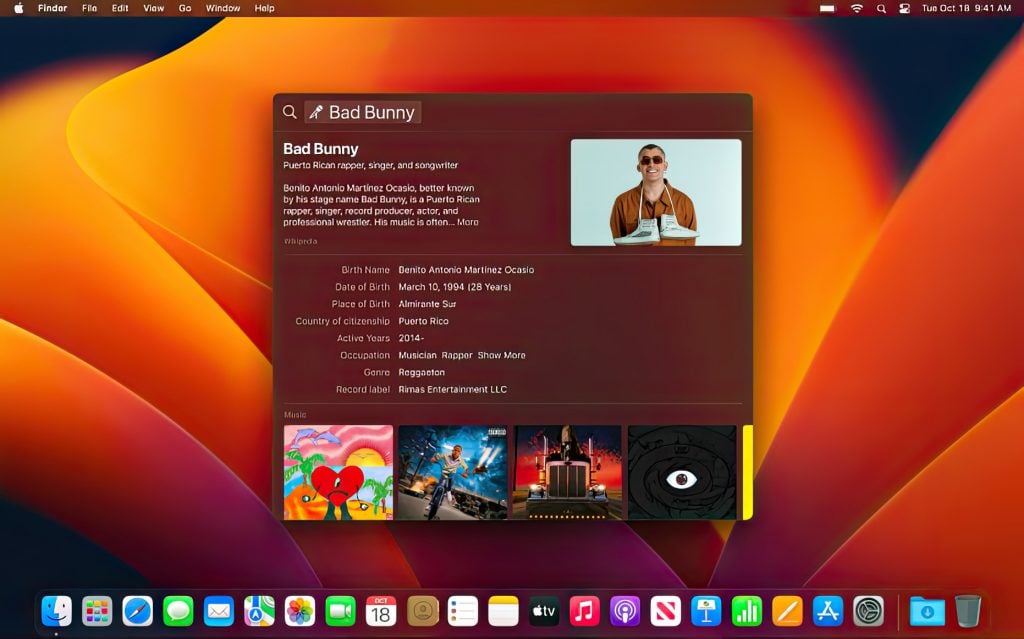
Die Finder App öffnen am Apple Mac
Um auf einzelnen Speichermedien sowie in deren Ordnern zu stöbern, bestimmte Dateien zu öffnen oder zu verschieben sowie um mit Programmen umzugehen, kann man die Finder App auf verschiedenen Wegen öffnen.
Eine Möglichkeit ist, das Finder-Logo (blau-weißes Gesicht) auf dem Dock anzuklicken. Dort ist es standardmäßig ganz links positioniert. Weiterhin kann bei der Schreibtisch-Ansicht ein Finder-Fenster mit der Tastenkombination cmd+N geöffnet werden. Zudem kann, wenn der Schreibtisch ausgewählt ist, in der Menüleiste über Ablage → Neues Fenster die App aufgerufen werden.
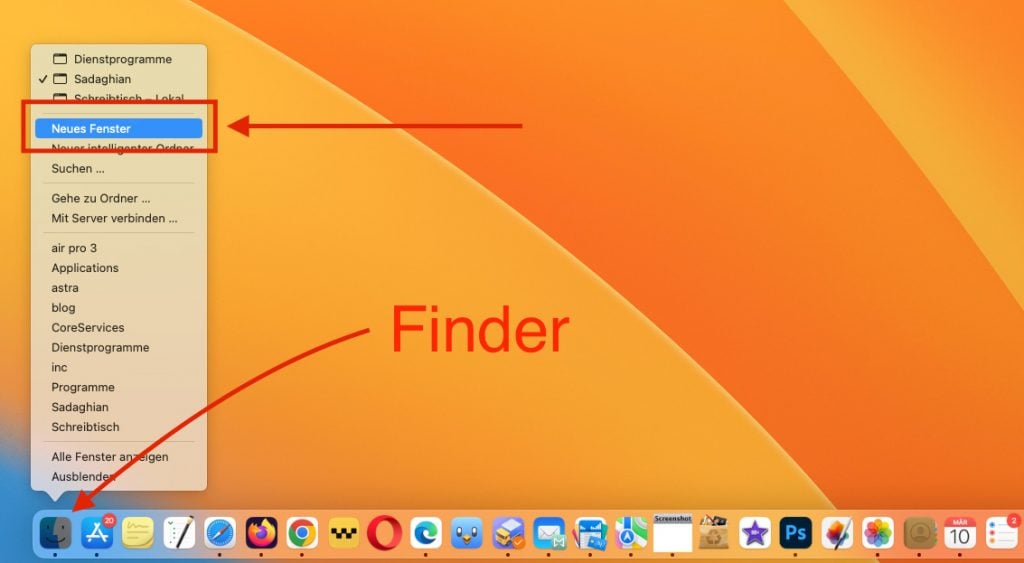
Im Finder-Fenster verschiedene Aktionen durchführen
Für die Verwaltung von Speicherinhalten stehen unterschiedliche Aktionen zur Verfügung. So lassen sich, wie oben schon erwähnt, Inhalte öffnen, verschieben, kopieren, löschen und so weiter. Ferner ist der Finder aber auch dafür da, die nötige Übersicht über die vielen Inhalte zu bieten – und diese kann angepasst werden.
Die linke Seitenleiste dient dem Ablegen wichtiger Speicherorte, Cloud-Speicherorte, Laufwerke und mehr. Das Hauptfenster rechts davon zeigt die jeweils aufgerufenen Speicherorte und ihre Inhalte. Darüber können die Ansicht angepasst sowie Ordner durchsucht werden. Ganz unten ist der aktuelle Dateipfad zu sehen.
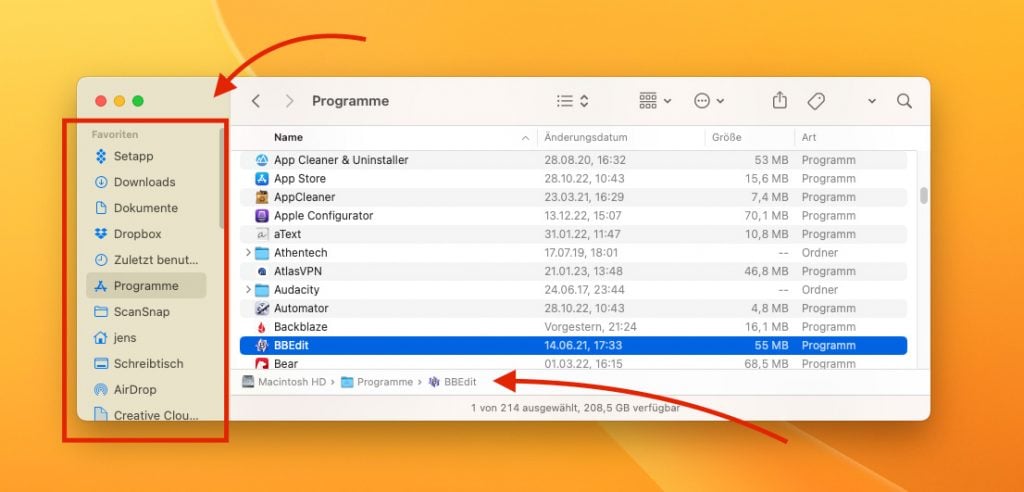
Mehrere Finder-Fenster für die schnellere Dateiverwaltung nutzen
Gerade beim Kopieren und beim Verschieben von Dateien, Ordnern oder Programmen ist es hilfreich, mehrere Fenster des Finders zu verwenden. Denn so lassen sich die Inhalte direkt mit der Maus von einem Ordner in den anderen ziehen. Das erspart das einzelne Navigieren zwischen den Ordnern in einem einzigen Fenster.
Auch bei einem manuellen Backup von Inhalten auf ein externes Speichermedium ist es hilfreich, die zu kopierenden Ordner in dem einen und das Zielmedium in dem anderen Finder-Fenster geöffnet zu haben. Das Gleiche gilt bei der Verwaltung von im Finder eingebundenen Cloud-Speichern – von iCloud über Dropbox hin zu Google Drive.
Tipp: Möchte man eine Datei innerhalb eines Volumes in einen anderen Ordner kopieren und nicht verschieben, hält man beim Ziehen und Ablegen der Datei die ALT-Taste (auch Option oder Wahltaste) gedrückt.
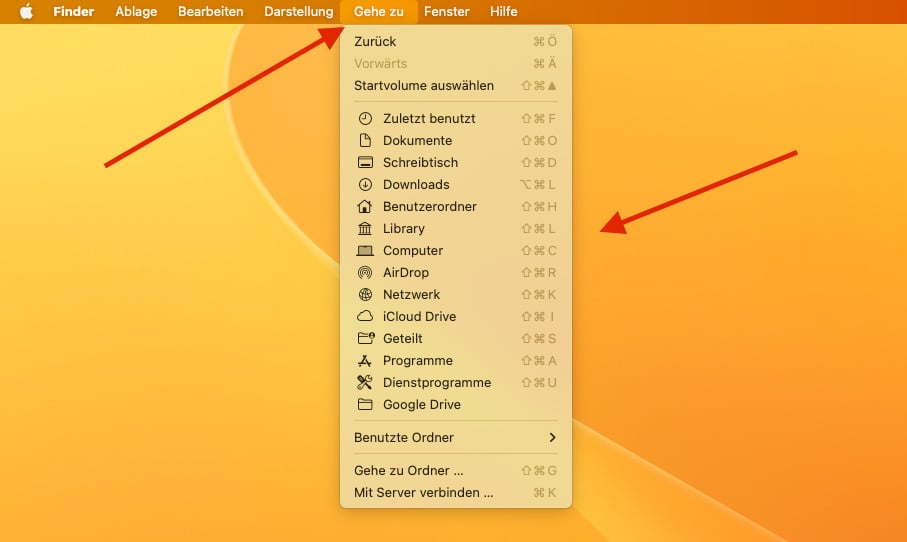
Bestimmte Ordner im Finder aufrufen mit diesen Shortcuts
Für ein paar Ordner am Apple Mac gibt es bestimmte Tastenkombinationen. Ist also ein Finder-Fenster geöffnet und aktiv, dann lassen sich diese Kürzel eingeben, um schnell und einfach zum gewünschten Ziel zu gelangen:
- Cmd + Shift + D = Schreibtisch-Ordner
- Cmd + Shift + H = Privater Benutzer:innen-Ordner
- Cmd + Shift + I = iCloud-Ordner
- Cmd + Shift + U = Dienstprogramme-Ordner
- Cmd + Option + L = Downloads-Ordner
Weitere Informationen zum macOS Finder am Apple Mac
Die offiziell von Apple veröffentlichten Infos und Nutzungshinweise für den Finder gibt es unter anderem im Support-Dokument HT201732. Zudem bietet Apple ein Online-Handbuch für macOS an. Dort werden ebenfalls einige Fragen zur Dateiverwaltung am Mac geklärt.