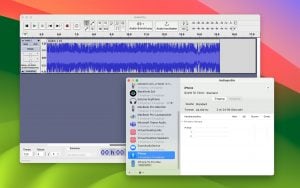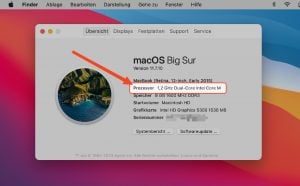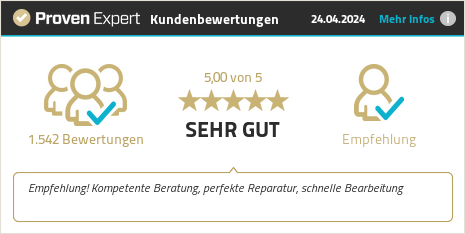Bestimmt hast du schon gemerkt, das in Anleitungen manchmal von einem normalen Mausklick und einem Rechtsklick oder einem Klick mit der rechten Maustaste gesprochen wird. Aber weder die Magic-Maus des Mac noch das Trackpad am MacBook haben eine zweite Taste oder eine rechte Taste.
Was also tatsächlich gemeint ist, ist dass man den Sekundärklick durchführt. Dieser ist sozusagen die Alternative zum normalen Mausklick – also dem Klick auf den linken Mausbutton.
Das Wichtigste in Kürze
- Rechtsklick am Mac wird auch Sekundärklick genannt und öffnet das Kontextmenü.
- Das Kontextmenü zeigt Optionen an, die vom angeklickten Element oder der aktuell offenen Software abhängen.
- Universelle Methode: den Rechtsklick könnt ihr sowohl beim Trackpad als auch bei der Maus erreichen, indem ihr beim Klicken die Control-Taste gedrückt haltet.
- Ohne Control-Taste könnt ihr bei der Apple Maus auch rechts klicken, aber ihr müsst unter Systemeinstellungen → Maus erst den Sekundärklick aktivieren.
- Beim Trackpad erzeugt man den Rechtsklick, indem man mit 2 Fingern tippt oder klickt (ohne Control-Taste!).
- Beim Trackpad könnt ihr statt "mit zwei Fingern klicken" auch in der "rechts unten klicken" oder "links unten klicken" auswählen, um einen Sekundärklick auslösen.

Einstellungen für den Rechtsklick
Hat man vorher noch keinen Sekundärklick bzw. Rechtsklick in den Einstellungen aktiviert, so funktioniert dieser nur am Trackpad, aber nicht bei der Maus. Ich zeige euch daher, wie man die Einstellungen für den Rechtsklick finde und diese an seine Bedürfnisse anpassen kann.
Einstellungen für die (Magic) Maus
Sofern ihr – wie ich – großer Fan der Magic Mouse am Mac seid, habt ihr sicher schon gemerkt, dass diese keine Maustasten besitzt und daher keine rechte oder linke Maustaste hat. Möchte man einen Rechtsklick durchführen, muss man erst einmal die Funktion "Sekundärklick" in den Systemeinstellungen aktivieren. Dies geht über folgenden Weg:
Systemeinstellungen → Maus → Sekundärklick → "Rechts klicken" oder "Links klicken" auswählen
Damit könnt ihr ab sofort den Sekundärklick mit der Maus ausführen.
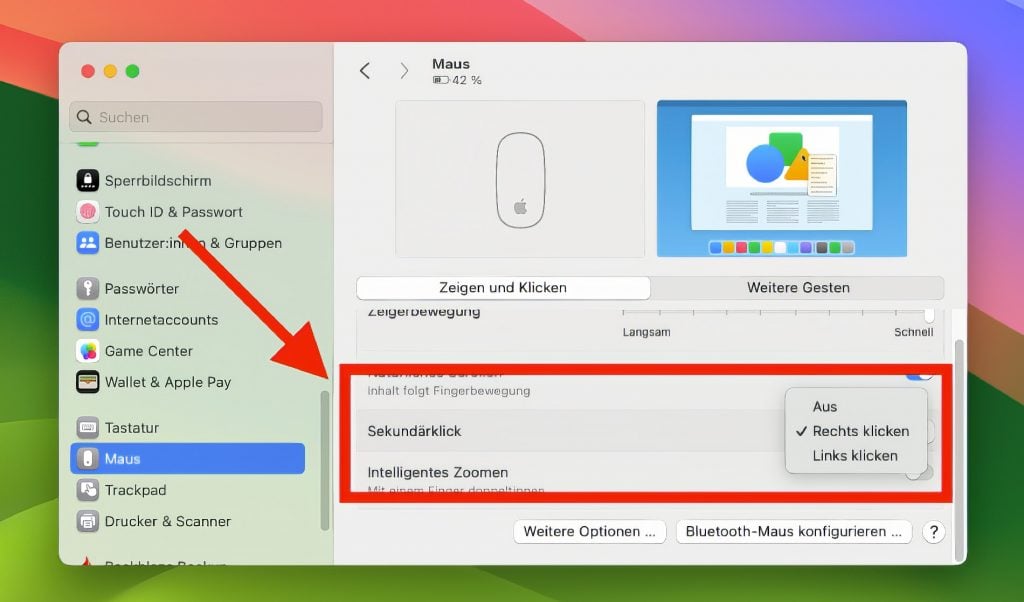
Einstellungen für das (Magic) Trackpad
Beim Trackpad gibt es die Möglichkeit, das interne Trackpad eines MacBook-Modells oder ein externes Magic Trackpad zu verwenden.
Für beide geht es über folgenden Weg zu den Einstellungen, um die Nutzung auf die eigenen Bedürfnisse anzupassen:
Systemeinstellungen → Trackpad → Zeigen und Klicken → Sekundärklick
Hier kann man nicht nur auswählen, ob man diesen aktivieren möchte, sondern auch, WIE man ihn auslösen möchte. Die Optionen sind hier "Mit zwei Fingern klicken", "Rechts unten klicken" und "Links unten klicken".
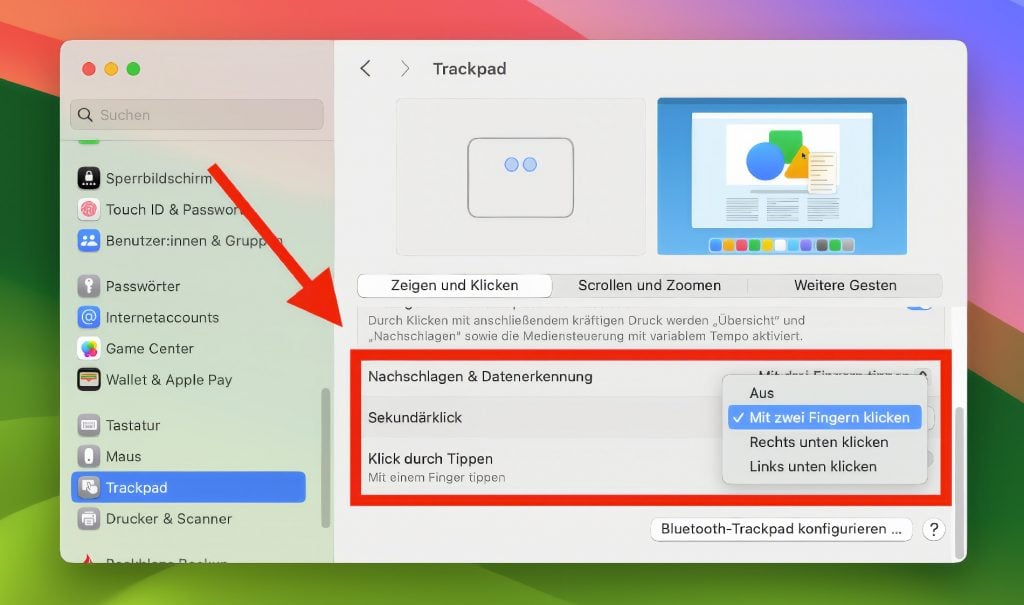
Sekundärklick und das Kontextmenü erklärt
Aber was macht der Sekundärklick eigentlich? In den meisten Fällen bringt er das Kontextmenü zum Vorschein. Eine Ausnahme sind oft Spiele, denn hier hat man mit dem rechten Klick in der Regel besondere Funktionen, die man auslösen kann.
Im Finder oder in anderen Mac-Apps öffnet sich aber dieses spezielle Menü, dessen Inhalt situationsabhängig ist – als vom "Kontext" abhängt. Und jetzt wissen wir auch, woher es den Namen Kontextmenü hat.
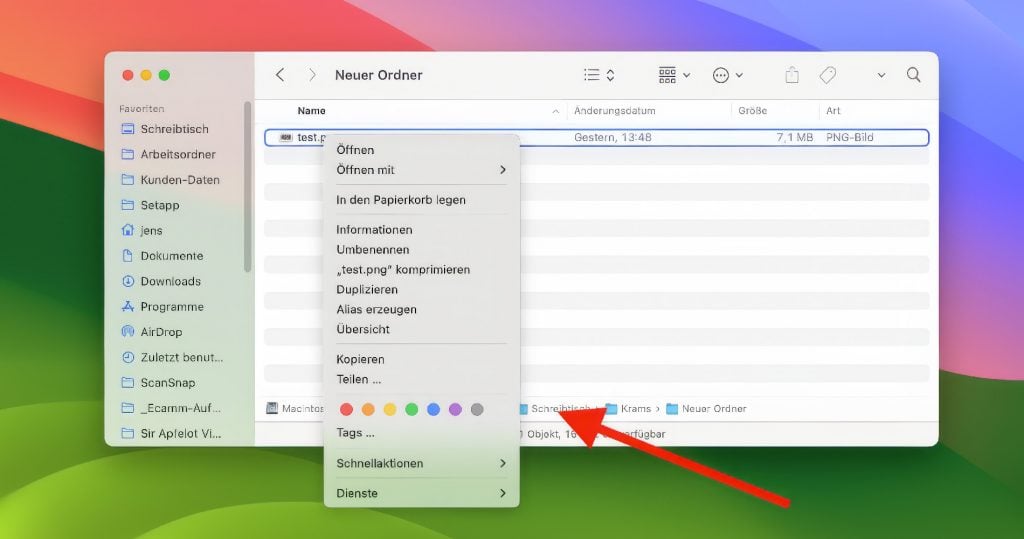
Das Kontextmenü in der Praxis
Hier ein paar Beispiele, wie man das Kontextmenü praktisch nutzen kann:
- Macht man im Finder einen Rechtsklick auf eine Datei, wie zum Beispiel eine Grafik, dann lässt sich unter anderem das "Öffnen mit" nutzen, um die Datei mit einem anderen Programm zu öffnen, als mit dem Standardprogramm (meistens die Vorschau-App).
- Wenn man im Browser (z.B. Safari) einen Rechtsklick auf einen Link im Text macht, kann man die verlinkte Seite in einem neuen Tab öffnen.
- Klickt man in Apple Mail mit rechts auf einen Anhang, kann man diesen über den Punkt "Anhang sichern" im Kontextmenü an einer beliebigen Stelle im Dateisystem speichern.
Mit diesen ganzen Infos habt ihr nun nicht nur eine Anleitung, wie ihr den Sekundärklick aktiviert und das Auslösen einstellt, sondern auch, wie man das damit verbundene Kontextmenü sinnvoll einsetzen kann.
Häufige Fragen (FAQ)
Gibt es Tastenkombinationen für den Rechtsklick?
Ja, eine gängige Tastenkombination für den Rechtsklick ist das Halten der Steuerungstaste (Ctrl) während des Klicks mit der linken Maustaste. Diese Methode funktioniert auf allen Mac-Modellen und ist besonders nützlich, wenn du eine Maus ohne rechte Taste verwendest.
Wie kann ich den Rechtsklick in Programmen verwenden?
Der Rechtsklick ist in vielen Programmen nützlich, da er kontextabhängige Menüs öffnet, die zusätzliche Optionen bieten. Zum Beispiel kannst du mit einem Rechtsklick auf Dateien im Finder Aktionen wie „Öffnen mit“, „Kopieren“ oder „Löschen“ auswählen, was die Bedienung erheblich erleichtert.
Wie aktiviere ich den Rechtsklick auf einem MacBook ohne rechte Maustaste?
Auf einem MacBook kannst du den Rechtsklick aktivieren, indem du in die Systemeinstellungen gehst und „Trackpad“ auswählst. Dort kannst du unter „Zeigen und Klicken“ die Option für den sekundären Klick aktivieren, indem du entweder „Zwei Finger“ oder „Ecke“ auswählst.
Kann ich den Rechtsklick auf einer externen Maus anpassen?
Ja, wenn du eine externe Maus verwendest, kannst du die Einstellungen für den Rechtsklick in den Systemeinstellungen anpassen. Gehe zu „Maus“ und stelle sicher, dass die rechte Maustaste korrekt konfiguriert ist, um den sekundären Klick auszuführen.
Gibt es Unterschiede zwischen dem Rechtsklick in macOS und Windows?
Ja, es gibt einige Unterschiede. Während der Rechtsklick in beiden Betriebssystemen ähnliche Funktionen bietet, sind die spezifischen Optionen im Kontextmenü unterschiedlich. macOS tendiert dazu, intuitivere und benutzerfreundlichere Menüs anzubieten, die an die Designphilosophie von Apple angepasst sind.